Ovaj wikiHow vas uči kako promijeniti državu u aplikaciji YouTube Music na Android telefonu ili tabletu. Također možete naučiti kako uključiti ili isključiti preporuke zasnovane na lokaciji, funkciju koja predlaže muziku zasnovanu na sadržaju ili zabavi koja je popularna u vašoj zemlji/području.
Korak
Metoda 1 od 2: Promjena zemlje
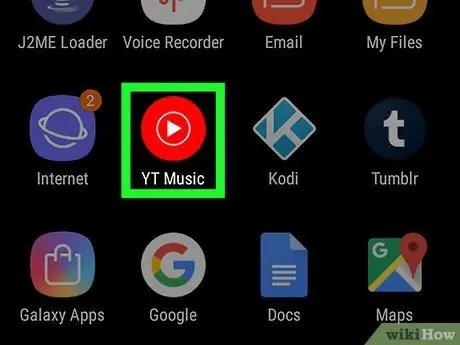
Korak 1. Otvorite YouTube Music na uređaju
Ova je aplikacija označena ikonom crvenog kruga s bijelim trokutom unutra. Obično ga možete pronaći na početnom ekranu uređaja ili u ladici aplikacija.
YouTube Music još nije dostupan u svim zemljama. Ako ove aplikacije ili usluge još nisu dostupne, ne možete ih preuzeti iz Trgovine Play. Na sreću, ova usluga je već dostupna u Indoneziji
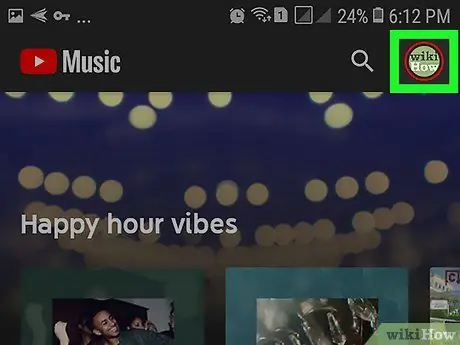
Korak 2. Dodirnite fotografiju profila
Fotografije su prikazane u malim krugovima u gornjem desnom uglu prozora aplikacije.
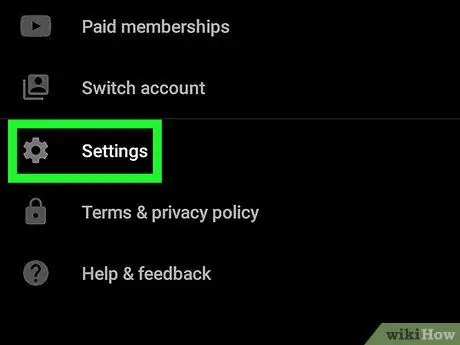
Korak 3. Dodirnite Postavke
To je u sredini menija.
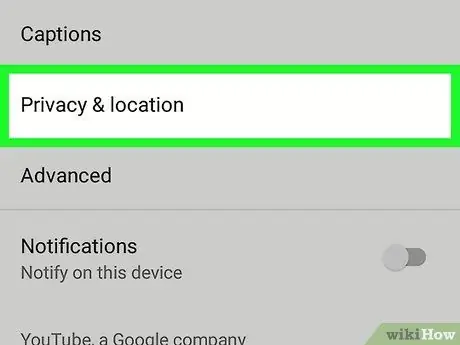
Korak 4. Dodirnite Privatnost i lokacija
Ova opcija se nalazi na kraju menija.
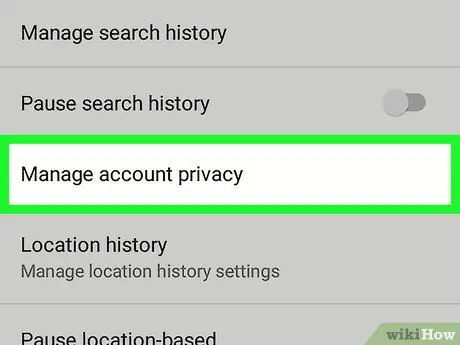
Korak 5. Dodirnite Upravljanje privatnošću računa
To je u sredini menija.
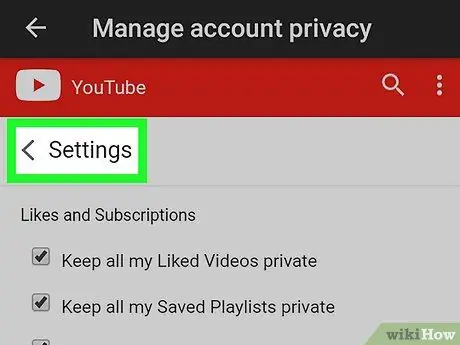
Korak 6. Dodirnite <Postavke
Nalazi se u gornjem lijevom kutu stranice (u bijelom području, ispod crvene trake). Nakon toga bit ćete preusmjereni na opće postavke YouTubea.
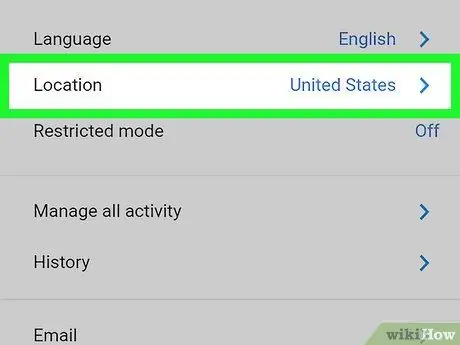
Korak 7. Dodirnite Lokacija
Nalazi se na vrhu menija.
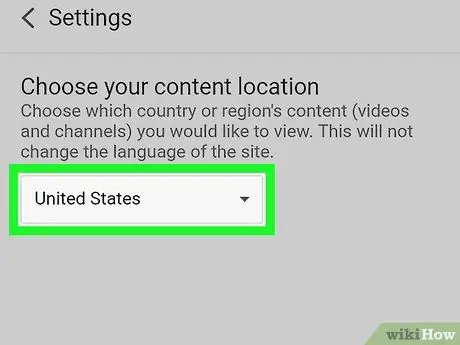
Korak 8. Odaberite zemlju s padajućeg izbornika
- Odabirom druge zemlje nećete promijeniti jezik sučelja YouTubea ili YouTube muzike. Međutim, ovaj odabir ažurirat će samo videozapise koje možete gledati (kao i preporučene vrste/vrste sadržaja).
- Ovo ažuriranje postavki promijenit će i državu u redovnoj aplikaciji YouTube i profilima na web lokaciji YouTube.com.
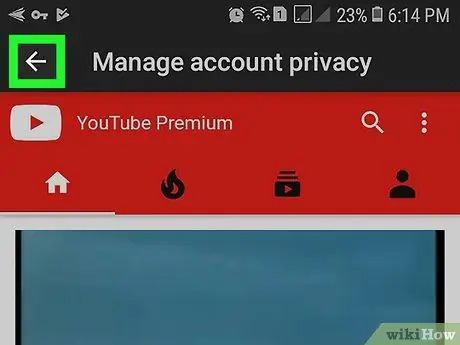
Korak 9. Dodirnite dugme za povratak dok ne stignete na glavnu stranicu YouTube Music
Sada su vaše zemlje ažurirane.
Metoda 2 od 2: Omogućite ili onemogućite preporuke zasnovane na lokaciji
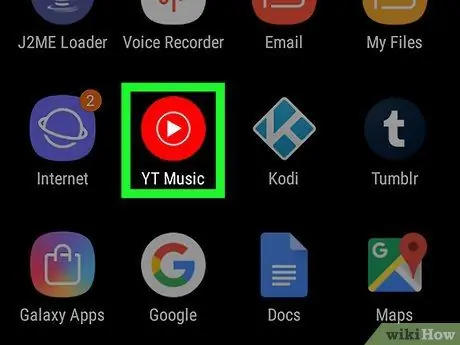
Korak 1. Otvorite YouTube Music na uređaju
Ova je aplikacija označena ikonom crvenog kruga s bijelim trokutom unutra. Obično ga možete pronaći na početnom ekranu uređaja ili u ladici aplikacija.
YouTube Music još nije dostupan u svim zemljama. Ako ove aplikacije ili usluge još nisu dostupne, ne možete ih preuzeti iz Trgovine Play. Na sreću, ova usluga je već dostupna u Indoneziji
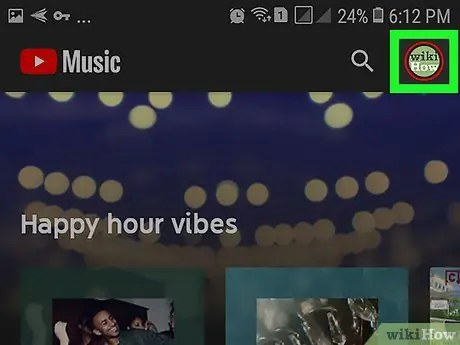
Korak 2. Dodirnite fotografiju profila
Fotografije su prikazane u malim krugovima u gornjem desnom uglu prozora aplikacije.
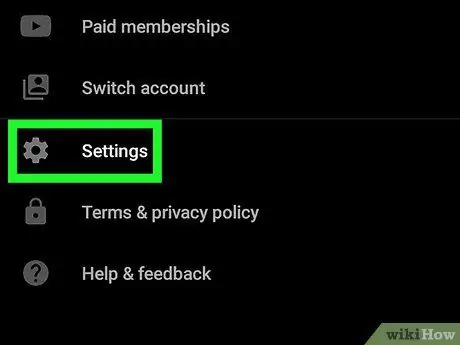
Korak 3. Dodirnite Postavke
To je u sredini menija.
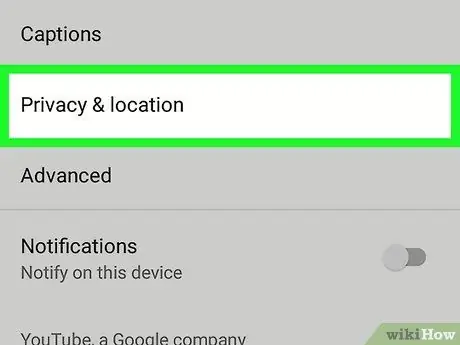
Korak 4. Dodirnite Privatnost i lokacija
Ova opcija se nalazi na kraju menija.
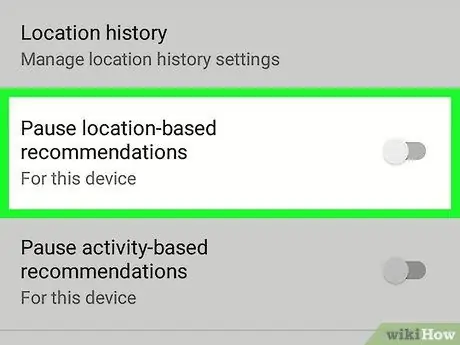
Korak 5. Pomaknite prekidač Pauziraj preporuke zasnovane na lokaciji na uključeno ili isključeno
- Ako ne želite da YouTube Music predlaže sadržaj ovisno o lokaciji, uključite prekidač ili ga uključite (zeleno).
- Ako želite da YouTube Music prepozna vašu lokaciju kako bi mogao predložiti glazbu koja je popularna u zemlji/regiji u kojoj živite, prebacite prekidač na isključeno ili na „Isključeno“(zasivljeno).






