Ovaj wikiHow vas uči kako koristiti aplikaciju Network Recording Player na svom računaru za otvaranje i pregled snimljenih mrežnih sastanaka sačuvanih u ARF (Advanced Recording File) formatu ili ekstenziji.
Korak
1. dio 2: Instaliranje NR Player -a
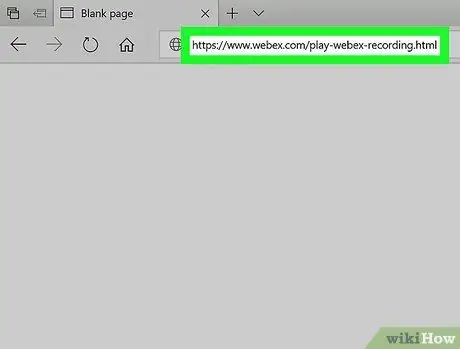
Korak 1. Otvorite www.webex.com/play-webex-recording.html u pregledniku
Sa ove web lokacije možete preuzeti besplatnu aplikaciju Network Recording Player za svoj računar i koristiti je za otvaranje ARF datoteka.
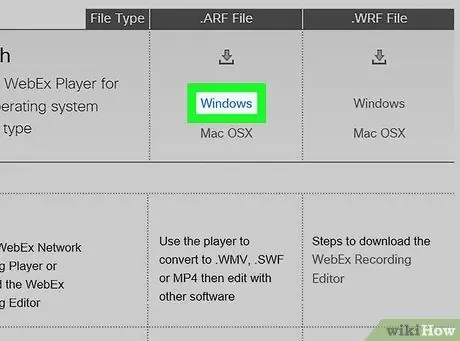
Korak 2. Kliknite Windows ili Mac OSX u .
ARF datoteke .
Instalacijske datoteke programa bit će preuzete na vaš računar.
Ako nemate glavnu mapu za spremanje preuzimanja, od vas će se tražiti da odaberete direktorij za pohranu
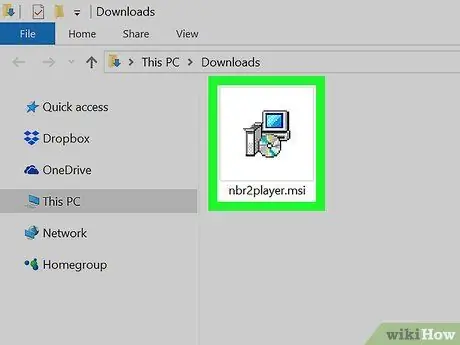
Korak 3. Pokrenite instalacijsku datoteku na računaru
Pronađite instalacijsku datoteku koja je preuzeta na vaš računar, a zatim je otvorite da biste pokrenuli instalaciju.
Ako koristite Mac, otvorite preuzetu DMG datoteku i dvaput kliknite na PKG datoteku za početak instalacije
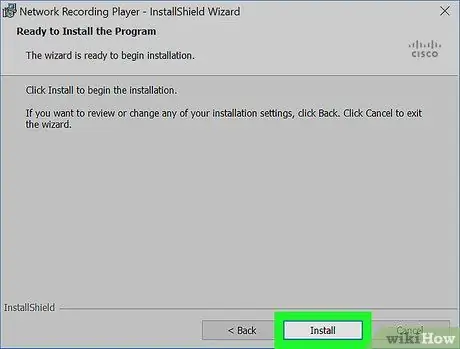
Korak 4. Slijedite prikazane korake i kliknite Instaliraj u prozoru za instalaciju
Nakon toga, mrežni player za snimanje će biti instaliran na računaru.
Možda ćete morati stvoriti novo korisničko ime i potvrditi lozinku računara u skočnom prozoru, ovisno o verziji koju koristite
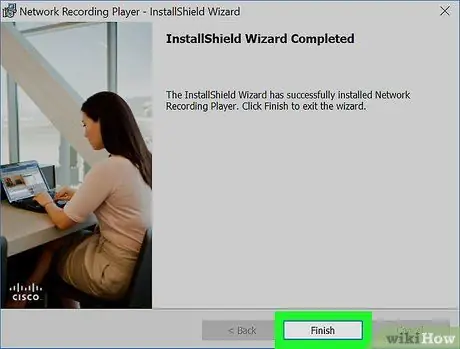
Korak 5. Pritisnite Finish ili Zatvori za izlaz iz instalacijskog prozora.
Nakon toga, instalacijski prozor će se zatvoriti. Sada možete koristiti Network Recording Player za pregled ARF datoteka.
Dio 2 od 2: Reprodukcija ARF datoteka
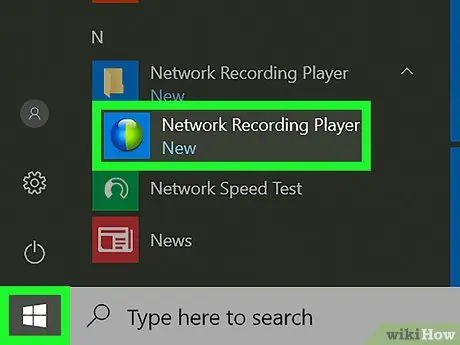
Korak 1. Otvorite program Network Recording Player na računaru
Možete ga pronaći na Windows Start izborniku ili na radnoj površini Mac računara.
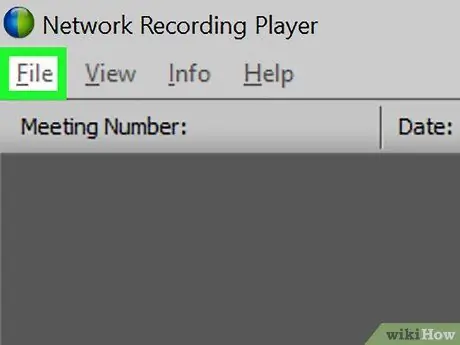
Korak 2. Kliknite karticu Datoteka
Nalazi se u gornjem lijevom uglu ekrana. Opcije datoteka otvorit će se u padajućem izborniku.
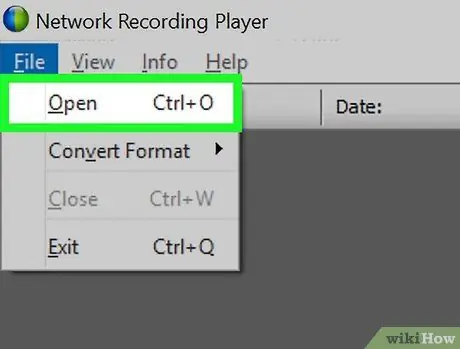
Korak 3. Kliknite Otvori na meniju „Datoteka“
Segment pregledavanja datoteka otvorit će se u novom skočnom prozoru u kojem možete odabrati datoteke koje želite otvoriti i pregledati.
Alternativno, možete otvoriti datoteku pomoću prečice na tipkovnici. Samo pritisnite Control+O u sustavu Windows ili Command+O u sustavu Mac
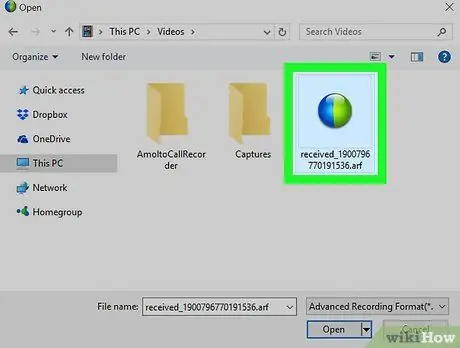
Korak 4. Odaberite ARF datoteku koju želite pogledati
Pronađite snimljenu datoteku koju želite reproducirati, a zatim kliknite na datoteku u prozoru za pregledavanje datoteka da biste je odabrali.
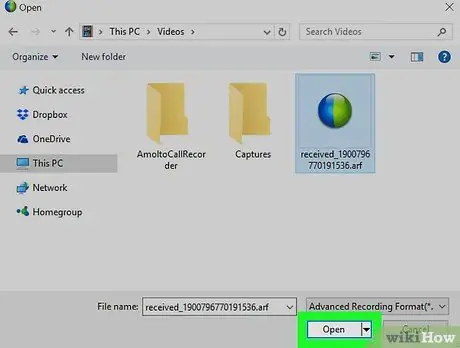
Korak 5. Pritisnite dugme Otvori
ARF snimanje će se otvoriti i reproducirati u aplikaciji Network Recording Player.






