Ovaj wikiHow vas uči kako izbrisati grupni razgovor u Messengeru s popisa za chat pomoću Androida, iOS -a ili Messenger Weba.
Korak
Metoda 1 od 3: Korištenje iPad -a ili iPhone -a
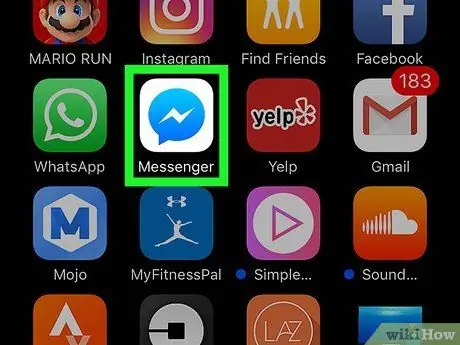
Korak 1. Pokrenite Messenger na svom iPadu ili iPhoneu
Ikona je plavi govorni mjehurić sa bijelom munjom u sebi.
Ako niste automatski prijavljeni u Messenger na svom uređaju, prijavite se upisivanjem svoje e -pošte ili telefonskog broja i lozinke
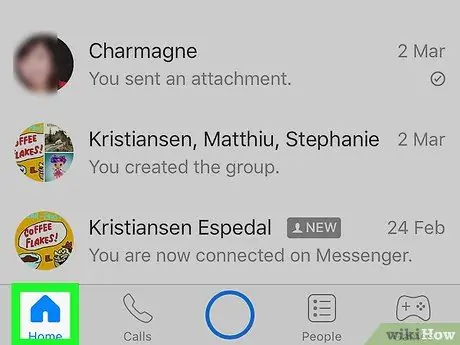
Korak 2. Dodirnite ikonu Početna
Ikona je mala kuća u donjem lijevom uglu.
Kada Messenger otvori razgovor, vratite se na početni ekran dodirom na dugme Nazad
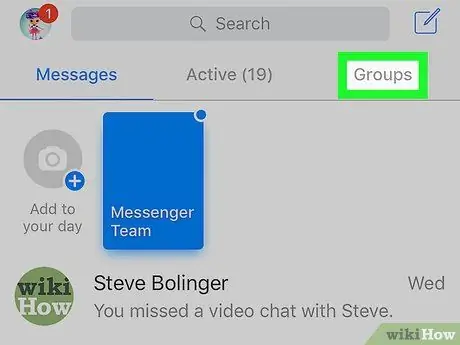
Korak 3. Dodirnite karticu Grupe
Gumb se nalazi ispod trake za pretraživanje u gornjem desnom kutu. Otvorit će se popis svih grupnih razgovora.
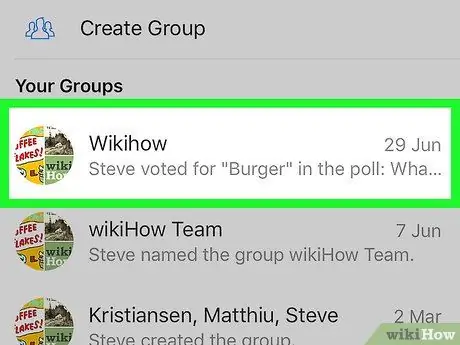
Korak 4. Dodirnite grupu koju želite izbrisati
Chat razgovor za grupu će se otvoriti na cijelom ekranu.
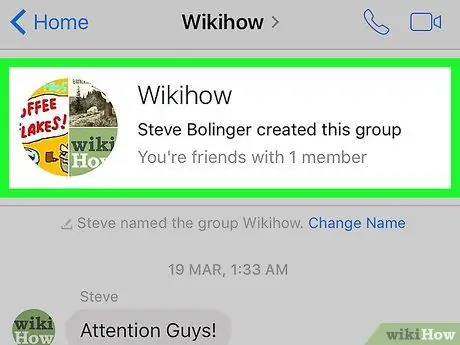
Korak 5. Dodirnite naziv grupe
Njegovo ime je na vrhu razgovora. Otvorit će se stranica "Grupa".
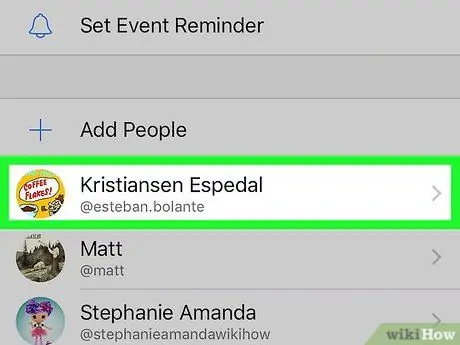
Korak 6. Pomaknite se prema dolje po ekranu, zatim dodirnite člana grupe
Na stranici "Grupa" prikazani su svi članovi grupnog razgovora. Dodirnite člana grupe da biste prikazali opcije povezane s tim kontaktom.
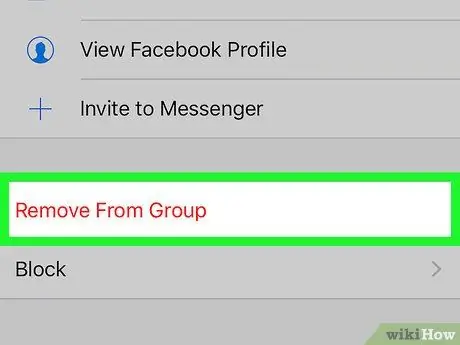
Korak 7. Dodirnite Ukloni iz grupe
Ova opcija je napisana crvenim slovima pri dnu ekrana. Potvrdite ovu radnju u iskačućem prozoru.
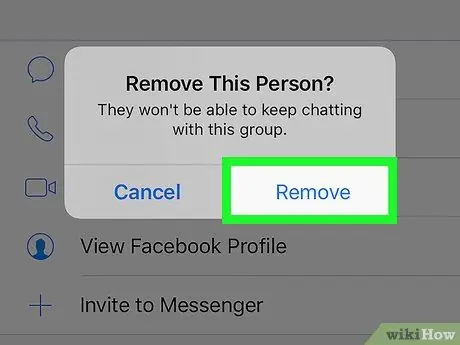
Korak 8. Potvrdite dodirom na Ukloni
Odabrani član grupe bit će uklonjen iz grupnog chata.
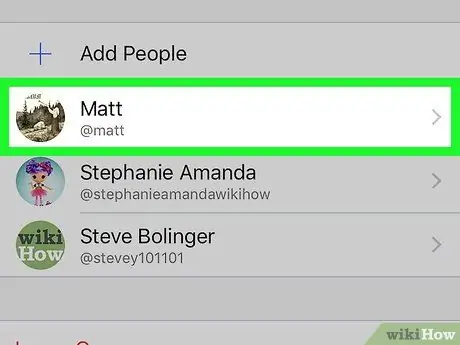
Korak 9. Uklonite sve ostale članove grupe
Morate biti jedina osoba koja je preostala prije brisanja grupe.
Ako napustite grupu, ali ne izbrišete sve ostale članove, grupni chat će se nastaviti u vašem odsustvu
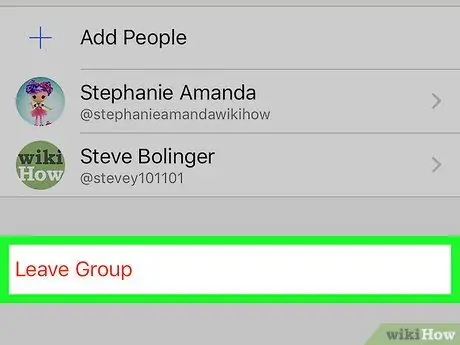
Korak 10. Dodirnite Napusti grupu
Ova je opcija napisana crvenim slovima pri dnu stranice "Grupa". Potvrdite svoju radnju u iskačućem prozoru.
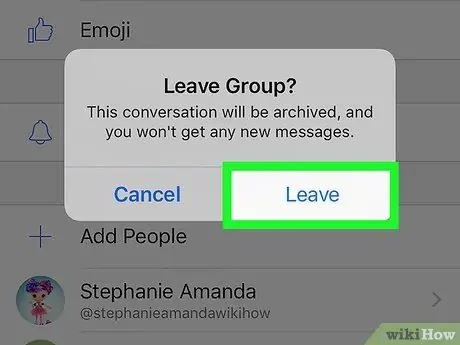
Korak 11. Potvrdite dodirom Napusti
Grupni chat će se automatski ukloniti sa liste za chat.
Povijest razgovora pohranjena je u mapi Arhivirane niti. Arhiviranim razgovorima možete pristupiti i izbrisati ih s Messenger Weba
Metoda 2 od 3: Korištenje Androida
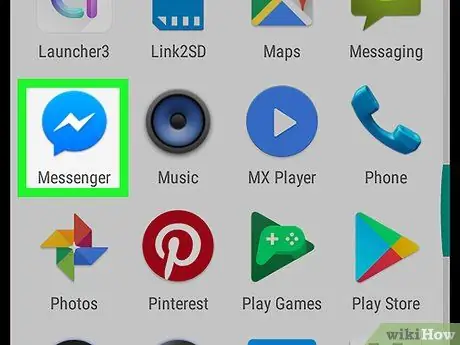
Korak 1. Pokrenite Messenger na Android uređaju
Ikona je plavi govorni mjehurić sa bijelom munjom u sebi. Možete ga pronaći na listi aplikacija.
Ako niste automatski prijavljeni u Messenger na svom uređaju, prijavite se upisivanjem svoje e -pošte ili telefonskog broja i lozinke
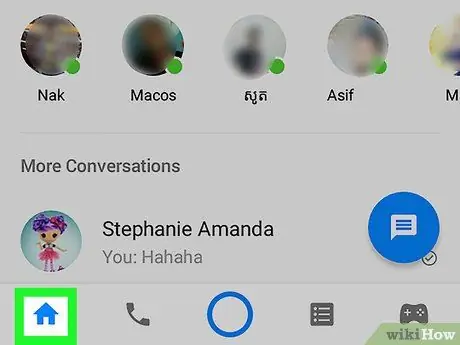
Korak 2. Dodirnite ikonu Početna
To je ikona male kuće u donjem lijevom kutu ekrana.
Kada Messenger otvori razgovor, vratite se na početni ekran dodirom na dugme Nazad
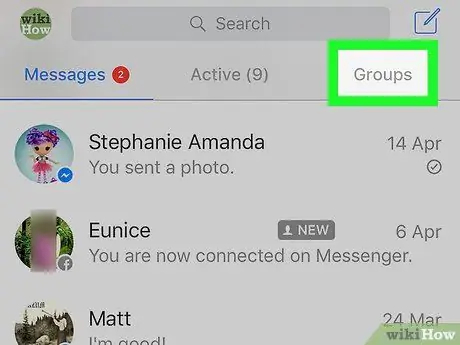
Korak 3. Dodirnite karticu Grupe
Ispod trake za pretraživanje u gornjem desnom kutu. Otvorit će se okvir koji sadrži sve grupne razgovore.
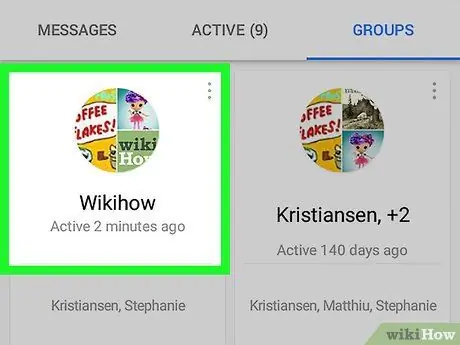
Korak 4. Dodirnite grupu koju želite izbrisati
Chat razgovor će se otvoriti na cijelom ekranu.
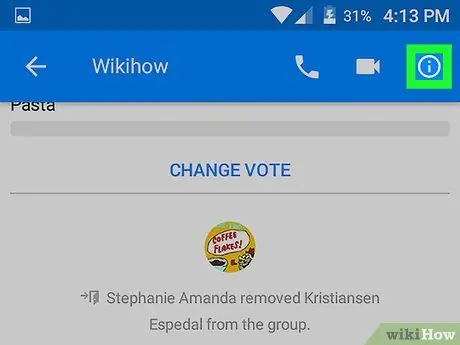
Korak 5. Dodirnite ikonu informacija
Ikona je u obliku slova " i"u krugu u gornjem desnom uglu razgovora. Otvorit će se stranica" Detalji grupe ".
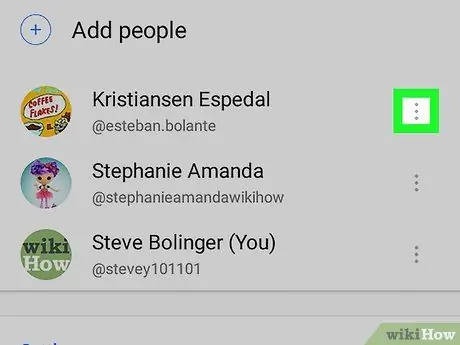
Korak 6. Dodirnite ikonu tri okomite tačke pored imena člana grupe
Otvorit će se padajući izbornik.
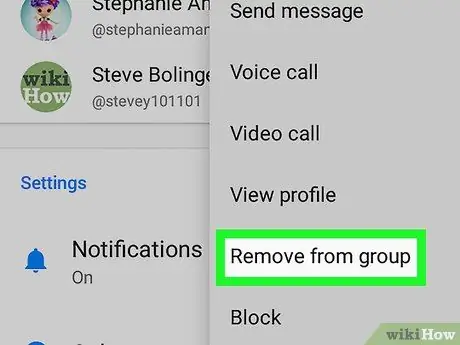
Korak 7. Dodirnite Ukloni iz grupe na padajućem izborniku
Odabrani kontakt bit će uklonjen iz grupnog chata.
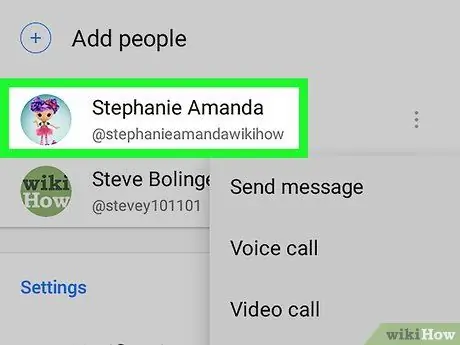
Korak 8. Uklonite sve ostale članove grupe
Morate biti jedina osoba koja je preostala prije brisanja grupe.
Ako napustite grupu, ali ne izbrišete sve ostale članove, grupni chat će se nastaviti u vašem odsustvu
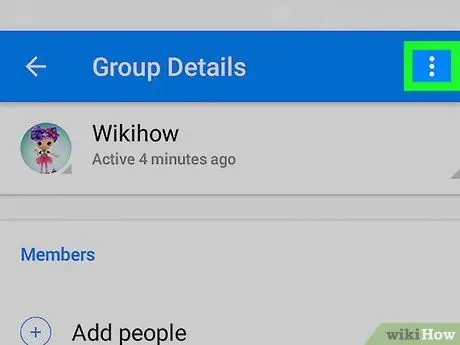
Korak 9. Dodirnite ikonu tri okomite tačke koja se nalazi u gornjem desnom kutu stranice „Detalji grupe“
Otvorit će se padajući izbornik koji sadrži opcije vezane za grupu.
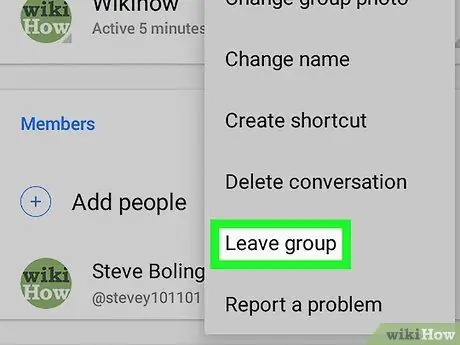
Korak 10. Dodirnite Napusti grupu u padajućem meniju
Ovo će automatski ukloniti grupni chat sa liste za chat.
Istorija razgovora se čuva u fascikli Arhivirane niti. Arhiviranim razgovorima možete pristupiti i izbrisati ih s Messenger Weba
Metoda 3 od 3: Korištenje Web Messengera
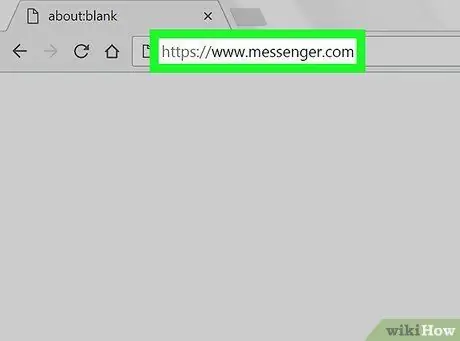
Korak 1. Pokrenite Messenger u stolnom internetskom pregledniku
U adresnu traku preglednika upišite www.messenger.com, a zatim pritisnite Enter na tastaturi.
Ako niste automatski prijavljeni u Messenger na svom uređaju, prijavite se upisivanjem svoje e -pošte ili telefonskog broja i lozinke
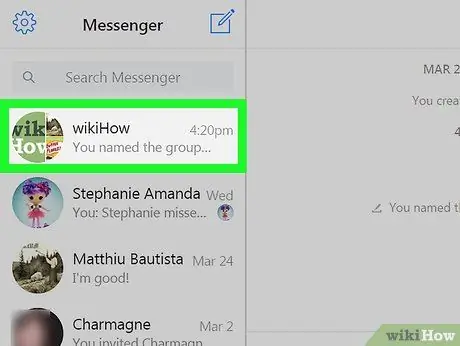
Korak 2. Kliknite na grupu prisutnu u lijevom oknu
U lijevom oknu prozora preglednika prikazuje se popis svih privatnih i grupnih razgovora. Pronađite i kliknite grupu koju želite izbrisati.
Ako se možete sjetiti imena grupe, njenih članova ili sadržaja razgovora, upotrijebite kolonu Pretražite Messenger koji se nalazi u gornjem lijevom uglu.
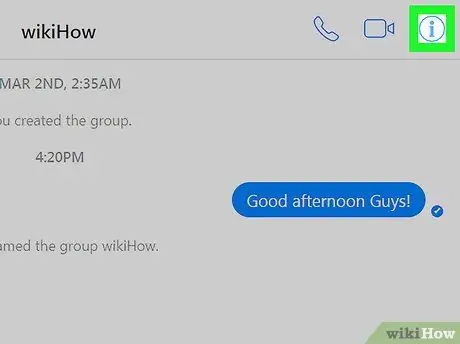
Korak 3. Kliknite ikonu informacija
Ikona je u obliku slova " i"u krugu u gornjem desnom uglu grupnog chata. Detalji o grupi će se otvoriti na desnoj strani ekrana.
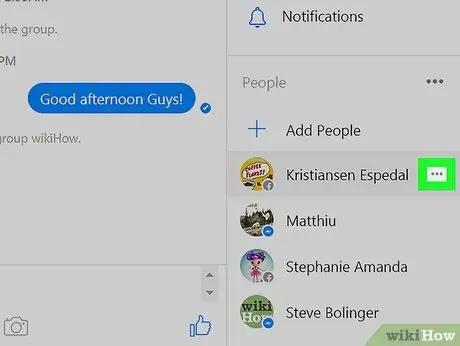
Korak 4. Kliknite ikonu tri vodoravne tačke pored članova grupe
Ovo dugme se pojavljuje pored člana grupe kada zadržite pokazivač miša iznad njegovog imena. Prikazat će se padajući izbornik.
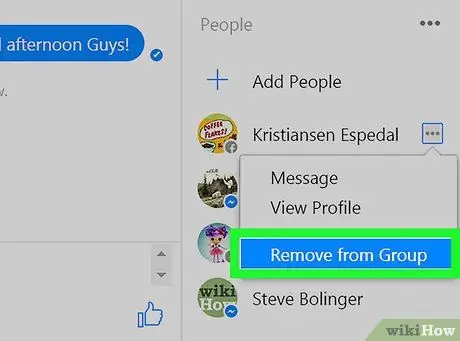
Korak 5. Kliknite Ukloni iz grupe na padajućem izborniku
Potvrdite svoju radnju u iskačućem prozoru.
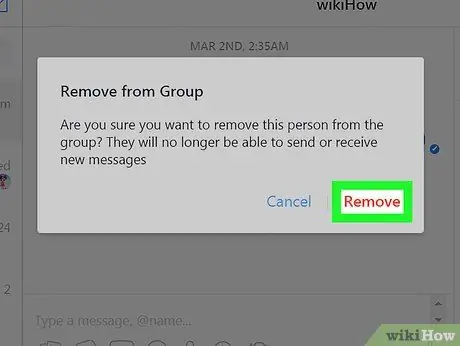
Korak 6. Potvrdite klikom na Ukloni
To je crveno dugme u donjem desnom uglu iskačućeg prozora. Kontakt će biti uklonjen iz grupnog chata.
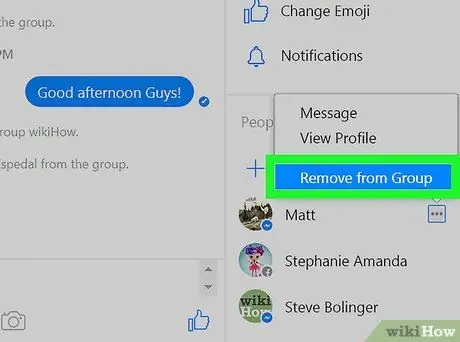
Korak 7. Uklonite sve ostale članove grupe
Morate biti jedina osoba koja je preostala prije brisanja grupe.
Ako napustite grupu, ali ne uklonite sve ostale članove, grupni chat će se nastaviti u vašem odsustvu
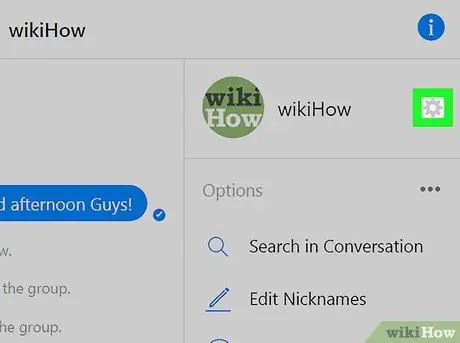
Korak 8. Kliknite ikonu zupčanika u desnom oknu
Ikona se nalazi ispod gumba za informacije u gornjem desnom kutu. Otvorit će se padajući izbornik koji sadrži opcije grupe.
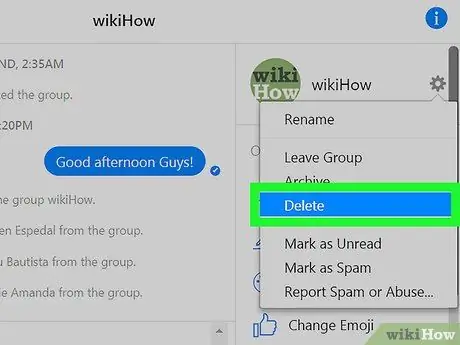
Korak 9. Pritisnite dugme Izbriši u padajućem meniju
Potvrdite ovu radnju u iskačućem prozoru.
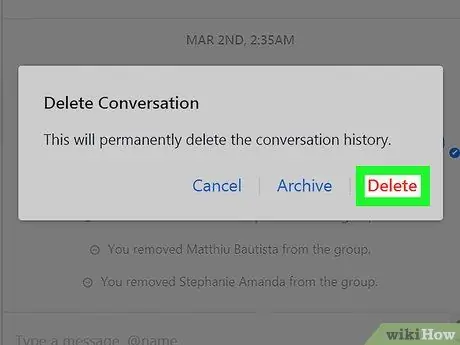
Korak 10. Potvrdite klikom na Izbriši
To je crveno dugme u donjem desnom uglu iskačućeg prozora. Odabirom ove opcije grupni chat će biti uklonjen sa liste za chat. Historija razgovora će se također trajno izbrisati.






