Ovaj članak će vas voditi kroz pisanje zaštitnih znakova, poput ™ i ®.
Korak
Metoda 1 od 5: Zaštitni znak Symbol ™ u Windowsima
Korak 1. Aktivirajte taster Num Lock na tastaturi

Korak 2. Držite pritisnut taster Alt
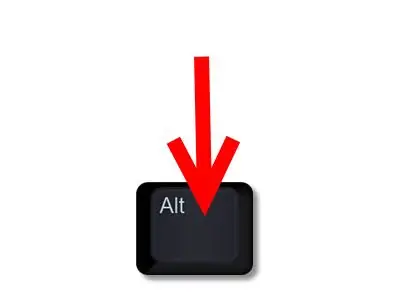
Korak 3. Pomoću numeričkih tastera sa desne strane tastature unesite 0153
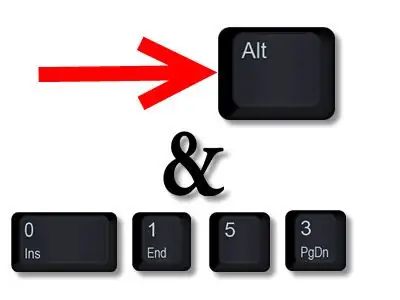
Korak 4. Otpustite tipku Alt
Simbol zaštitnog znaka će se pojaviti na ekranu.
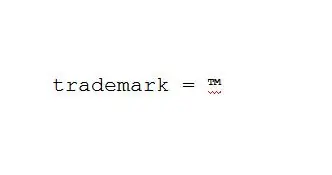
Metoda 2 od 5: Simbol registrirane robne marke ® u Windowsima
Korak 1. Aktivirajte taster Num Lock na tastaturi

Korak 2. Držite pritisnut taster Alt
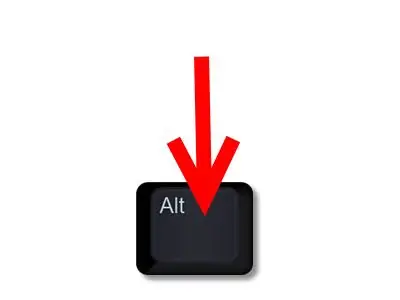
Korak 3. Pomoću numeričkih tastera sa desne strane tastature unesite 0174
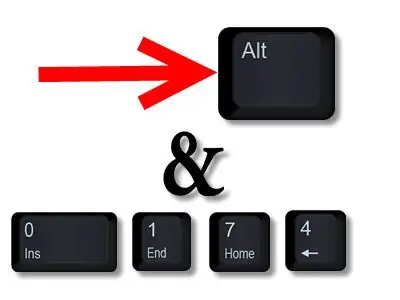
Korak 4. Otpustite tipku Alt
Simbol registriranog zaštitnog znaka pojavit će se na ekranu.
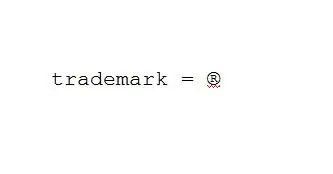
Metoda 3 od 5: Symbol Symbol ™ u Windowsima
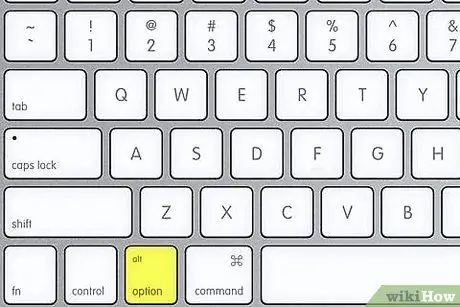
Korak 1. Držite pritisnut taster Opcije
Na Mac tastaturi sa rasporedom u Velikoj Britaniji držite pritisnute tastere Option i Shift.
Korak 2. Pritisnite dugme 2
Ne koristite numeričke tastere sa desne strane tastature.
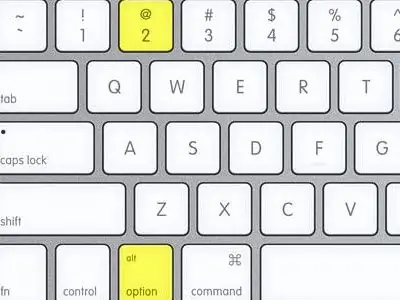
Korak 3. Otpustite tipku opcije
Simbol zaštitnog znaka će se pojaviti na ekranu.
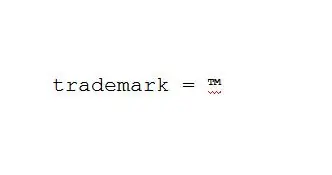
Metoda 4 od 5: Simbol registrirane robne marke ® na Macu
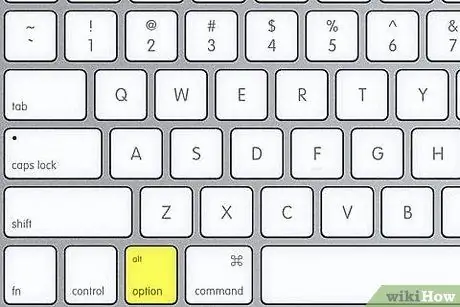
Korak 1. Držite pritisnut taster Opcije
Korak 2. Pritisnite taster "r"
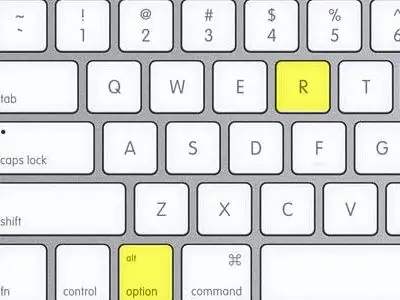
Korak 3. Otpustite tipku opcije
Simbol registriranog zaštitnog znaka pojavit će se na ekranu.
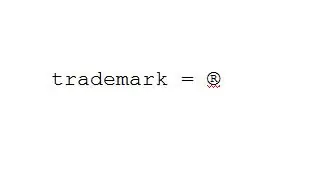
Metoda 5 od 5: Metoda kopiranja i lijepljenja
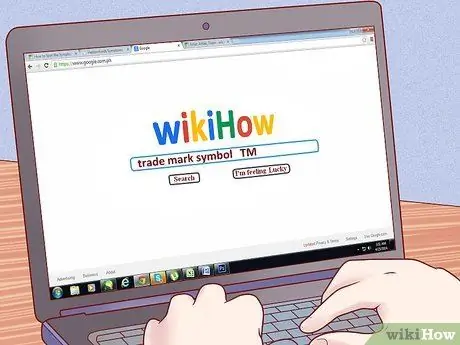
Korak 1. Pronađite željeni simbol na drugom dokumentu ili web mjestu
Također možete kopirati simbole iz gornjeg primjera.
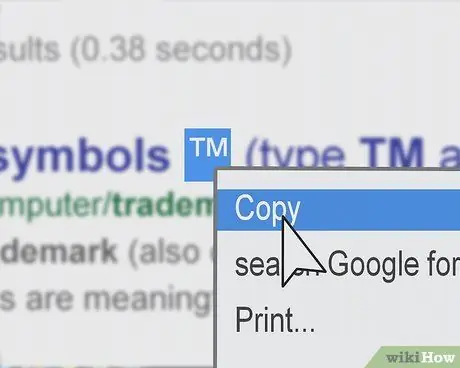
Korak 2. Kopirajte simbol kao i obično, na primjer prečicom Ctrl+C
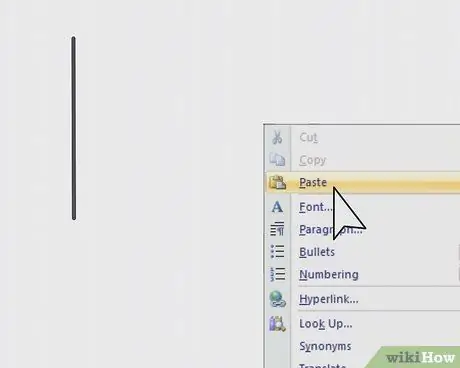
Korak 3. Zalijepite simbol kao i obično, na primjer prečicom Ctrl+V
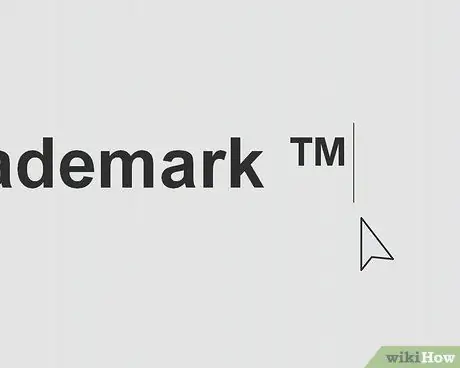
Korak 4. Gotovo
Ova metoda dobro funkcionira ako simbole ne unosite često.






