Znate li kako upisati obrnuti znak pitanja? Jeste li umorni od toga da uvijek kopirate i lijepite ovaj simbol iz rezultata pretraživanja? Ako je tako, ovaj wikiHow vam može pomoći. Nudimo nekoliko rješenja ako trebate upisati upitnik naglavačke, bilo na računaru, mobilnom uređaju ili tabletu.
Korak
Metoda 1 od 6: Na Windowsima
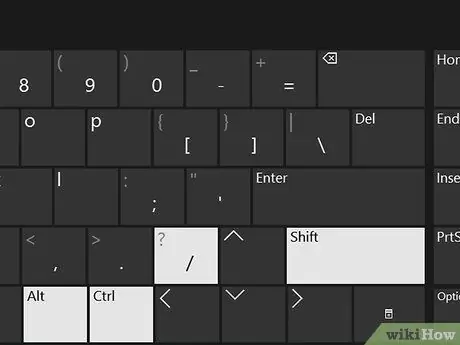
Korak 1. Upišite Ctrl + alt="Slika" + Shift + / u Word
Ovaj kôd za zaključavanje primjenjuje se samo na Microsoft Word pa ga možete koristiti pri pisanju dokumenata. Pomaknite kursor na područje u koje želite dodati obrnuti znak pitanja, a zatim pritisnite Ctrl i alt="Slika" prije nego pritisnete Shift i /. Obrnuti znak pitanja pojavit će se nakon što otpustite gumb.
Ovaj kôd za zaključavanje primjenjuje se samo na Microsoft Word
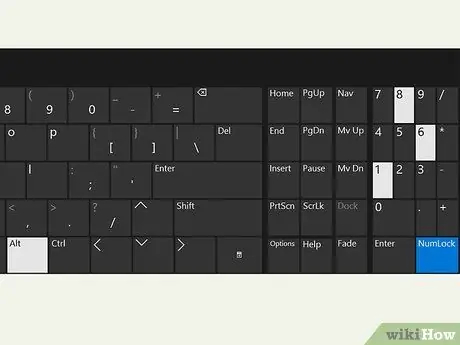
Korak 2. Upišite alt="Slika" + "168"
Pritisnite i držite taster alt="Slika" na tastaturi (obično u donjem redu tastature, pored razmaka). Dok držite tipku, upišite broj “168” da biste dodali obrnuti znak pitanja.
Možete koristiti i prečicu alt="Slika" + "0191" ili alt="Slika" + "6824"
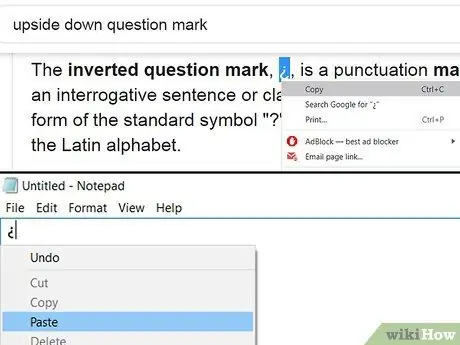
Korak 3. Kopirajte i zalijepite simbol obrnutog znaka pitanja kao brzo rješenje
U svom pregledniku upotrijebite ključnu riječ za pretraživanje "naopako upitan znak" ili "naopako upitan znak". Označite simbol kursorom, a zatim pritisnite prečicu Ctrl + “C” da kopirate simbol u međuspremnik. Vratite se na dokument na kojem ste radili, a zatim pritisnite prečicu Ctrl + “V” da biste zalijepili simbol.
Ako želite, možete kopirati i zalijepiti simbole prikazane u ovom članku
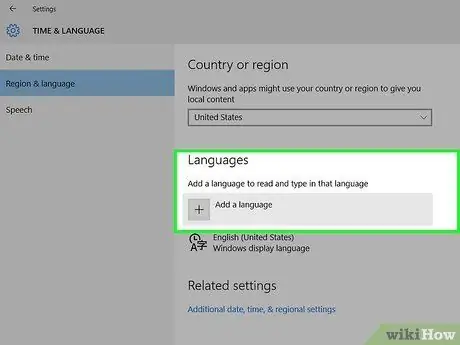
Korak 4. Pređite na međunarodne tastature za brzi pristup
Kliknite na ikonu jezika na traci zadataka u donjem desnom kutu ekrana. Odaberite jezik koji želite koristiti, a zatim pritisnite alt="Slika" + Shift na tastaturi. Automatski će se tastatura promijeniti u novi raspored, a nakon nje ćete pronaći obrnuti znak pitanja.
- Ako ne vidite željenu opciju jezika, kliknite Odabir jezika, a zatim odaberite jezik koji želite dodati na popis unosa.
- Možda ćete morati koristiti ovu funkciju ako često pišete dokumente na više jezika.
Metoda 2 od 6: Na Macu
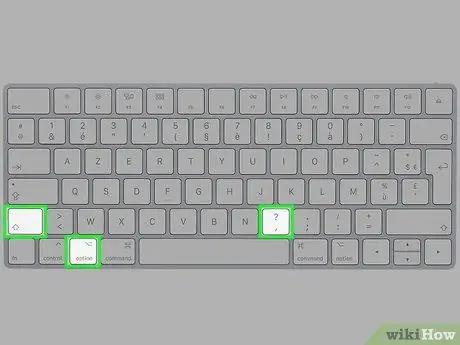
Korak 1. Pritisnite dugme sa opcijama + Shift + ?
Uvjerite se da je kursor mjesto na kojem želite dodati obrnuti znak pitanja. Pritisnite sva tri dugmeta istovremeno. Nakon toga, simbol će se odmah pojaviti.
Tipka "Option" nalazi se između tipki "Command" i "alt =" Image "", pri dnu tastature
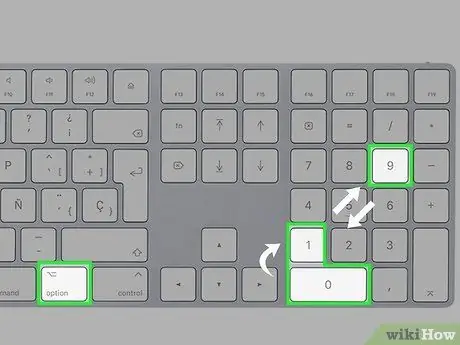
Korak 2. Koristite prečicu Alt + “0191”
Uvjerite se da je kursor na pravom mjestu, a zatim pritisnite tipku alt="Slika" pri dnu tastature. Dok držite pritisnut taster, upišite broj „0191“da biste prikazali obrnuti znak pitanja na ekranu.
Isti kod „alt =" Image "" možete koristiti i u sistemu Windows
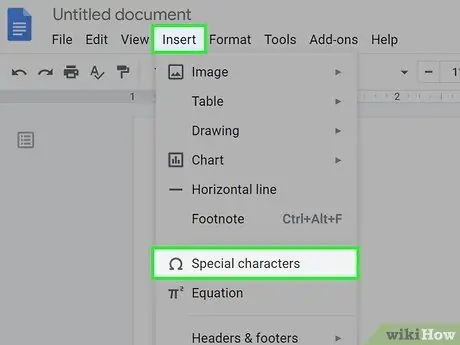
Korak 3. Unesite posebne znakove
U gornjem lijevom kutu dokumenta kliknite Uredi, a zatim odaberite Posebni znakovi. Pomaknite se prema dolje dok ne vidite simbol obrnutog znaka pitanja, a zatim kliknite simbol da biste ga dodali u dokument.
Ova se procedura primjenjuje samo ako koristite program za obradu teksta, poput stranica ili Google dokumenata
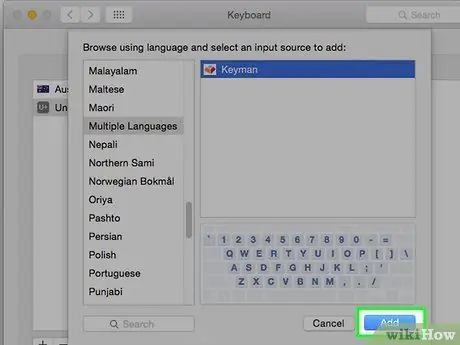
Korak 4. Dodajte izvore unosa za promjenu rasporeda tastature
Na Appleovom meniju odaberite Sistemske postavke> Tastatura> Izvori unosa. Pritisnite dugme Dodaj, a zatim izaberite jezik koji želite da dodate na tastaturu.
Pomoću izbornika za unos (“Input Menu”) možete se prebacivati s jednog jezika na drugi i tražiti željeni simbol
Metoda 3 od 6: Na iPhoneu i iPadu
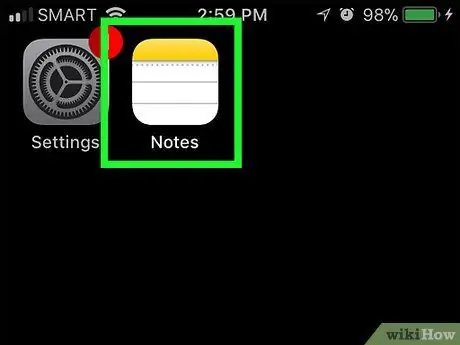
Korak 1. Pristupite koloni kojoj želite dodati obrnuti upitnik
Otvorite aplikaciju u koju želite umetnuti obrnuti znak pitanja, zatim dodirnite tekstualno polje u koje želite dodati simbol za prikaz tastature na ekranu.
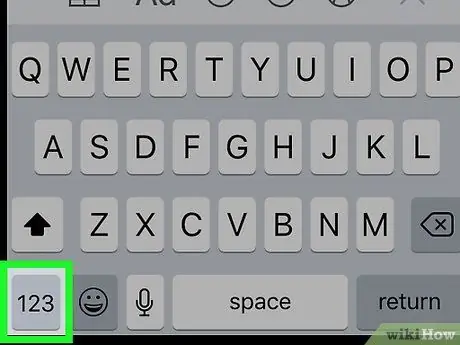
Korak 2. Dodirnite 123
Nalazi se u donjem levom uglu tastature. Tekstualni tasteri na tastaturi će se promijeniti u osnovne numeričke i simbolične tastere.
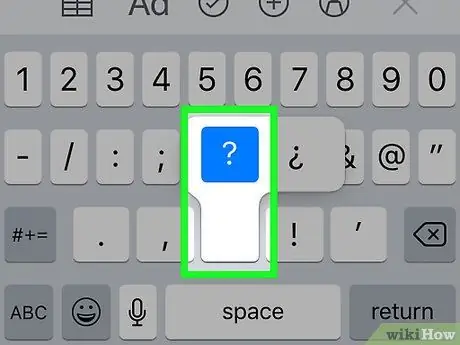
Korak 3. Dodirnite i zadržite taster?
Nakon nekog vremena pojavit će se skočni izbornik sa obrnutim upitnikom.
Držite tipku laganim pritiskom jer ako pritisnete i zadržite tipku prejako, aktivirat će se funkcija 3D Touch, a izbornik alternativnih gumba neće se prikazati
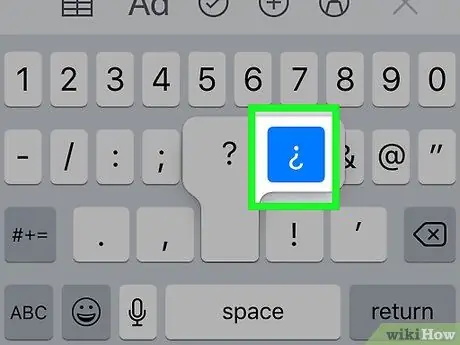
Korak 4. Prevucite prstom prema gore za odabir
Ne podižući prst s ekrana, kliznite prstom prema obrnutom znaku pitanja kako biste odabrali simbol. Obrnuti znak pitanja bira se kada se boja simbola promijeni u plavu.
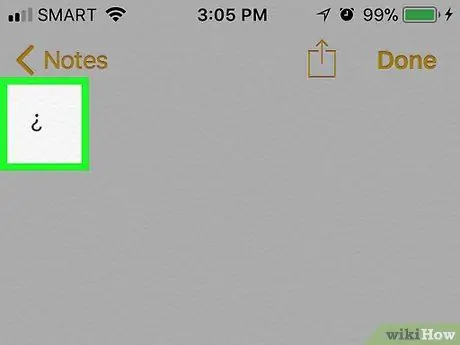
Korak 5. Podignite prst sa ekrana
U odabranom tekstualnom polju pojavit će se obrnuti znak pitanja. Ovu proceduru možete slijediti onoliko puta koliko je potrebno da dodate obrnute upitnike.
Ovaj trik možete koristiti i za unos drugih posebnih znakova (npr. Slova/riječi s naglaskom) na iPhoneu i iPadu
Metoda 4 od 6: Na Android uređaju
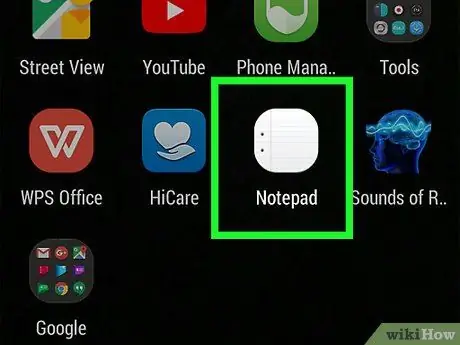
Korak 1. Pristupite tekstualnom polju ili području kojem želite dodati obrnuti upitnik
Otvorite aplikaciju u koju želite umetnuti simbol, zatim dodirnite tekstualno polje u koje trebate dodati simbol za prikaz tastature na ekranu.
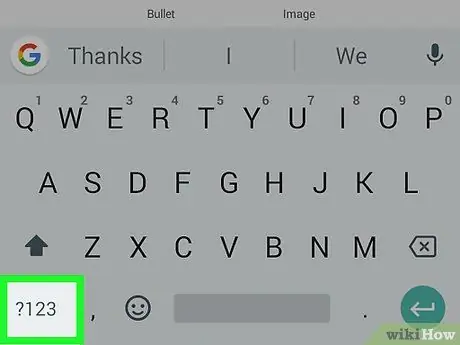
Korak 2. Dodirnite? 123 ili ?1☺.
Nalazi se u donjem levom uglu tastature. Na ekranu će se prikazati numerički tasteri i simboli.
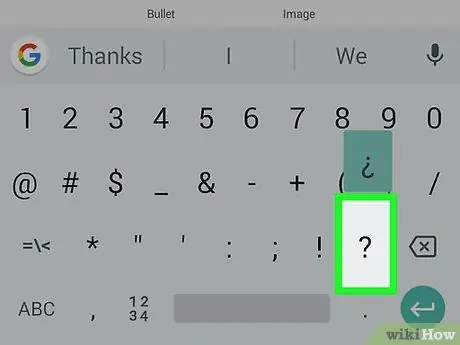
Korak 3. Pritisnite i držite?
Nakon toga će se pojaviti skočni izbornik.
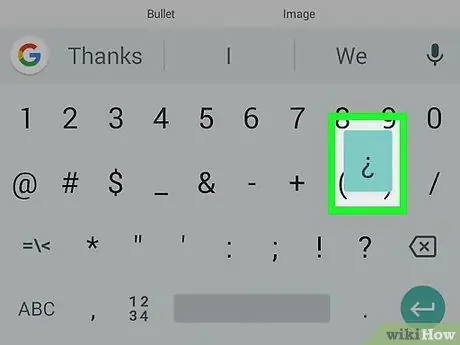
Korak 4. Odaberite iz iskačućeg menija
Prevucite prstom preko simbola da biste ga odabrali. Simbol je već odabran kada je označen plavom bojom.
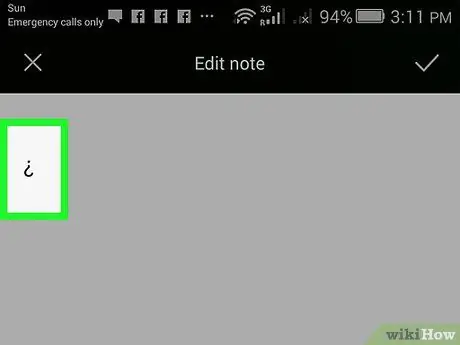
Korak 5. Podignite prst sa ekrana
Obrnuti znak pitanja bit će dodan odabranom tekstualnom polju. Ovu proceduru možete ponoviti koliko god je puta potrebno da dodate neke obrnute upitnike (bez ograničenja broja).
Možete pritisnuti i držati simbol ili druge tipke sa slovima za pristup posebnim znakovima na Android uređajima
Metoda 5 od 6: Na Chromebooku
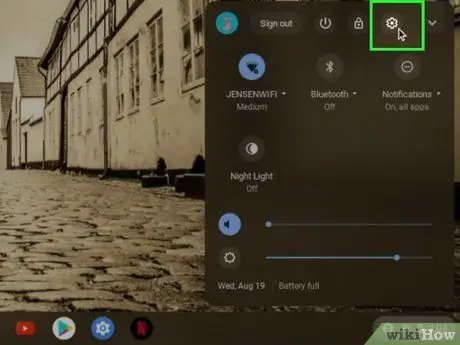
Korak 1. Dodirnite dugme Postavke u donjem desnom uglu ekrana
Ova mala ikona zupčanika nalazi se pored vašeg korisničkog profila, pri dnu ekrana. Jednom kada se klikne, meni postavki će se učitati i možete prilagoditi postavke tastature i ekrana.
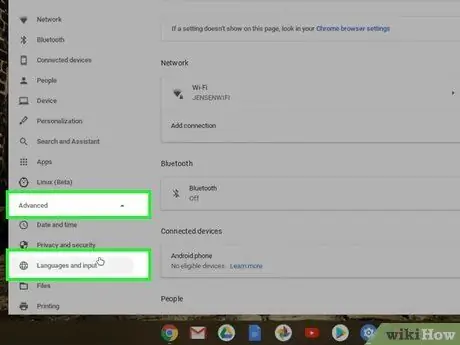
Korak 2. Pritisnite Napredno, a zatim odaberite Jezici i unos
Možete vidjeti nekoliko jezičnih opcija koje se mogu odabrati ili koristiti kao unos teksta.
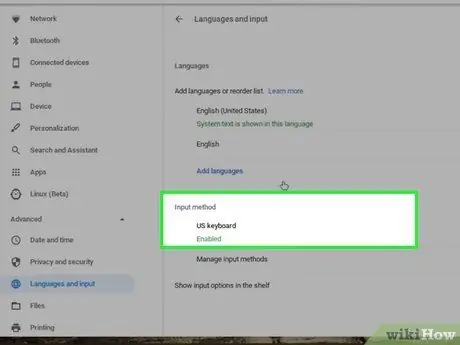
Korak 3. Odaberite Način unosa, a zatim potvrdite okvir pored Međunarodna američka tastatura
Pomoću ove opcije možete prelaziti s jednog jezika na drugi na tastaturi. Ako želite, na ovoj stranici možete odrediti i jezik koji želite koristiti.
Ako ne odaberete drugi jezik, odabrani raspored tastature je osnovna „međunarodna“opcija sa posebnim znakovima i simbolima

Korak 4. Prebacite se s jedne opcije tastature na drugu pritiskom na Ctrl + razmaknica
Kada želite da se prebacite na novu tastaturu, pritisnite oba tastera istovremeno. Sada možete koristiti tastaturu za unos posebnih znakova.

Korak 5. Pritisnite desnu tipku alt="Slika" + /
Uvjerite se da je kursor u području ili mjestu gdje želite dodati obrnuti znak pitanja. Pritisnite oba dugmeta istovremeno. Nakon toga, na ekranu će se prikazati obrnuti znak pitanja.
Ako ne želite promijeniti opcije tastature, možete koristiti običnu tastaturu i koristiti prečicu Ctrl + Shift + “u” + “00bf”
Metoda 6 od 6: Korištenje obrnutih upitnika
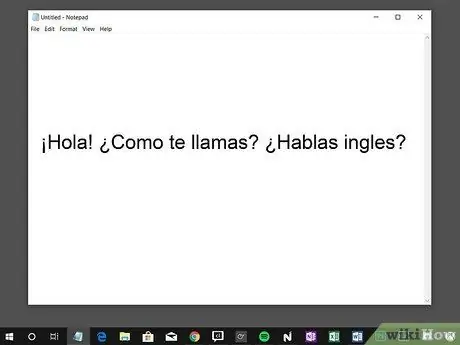
Korak 1. Koristite obrnuti znak pitanja na španskom, galicijskom i katalonskom
Španski jezik koristi obrnuti znak pitanja od početka 18. veka i najpopularniji je jezik koji koristi ovaj simbol. Slični jezici, poput galicijskog i katalonskog, također koriste simbol, ali nije jako popularan.
Kraljevska španska akademija utvrdila je pravila za upotrebu obrnutog znaka pitanja u 18. stoljeću, pa se simbol koristi i danas
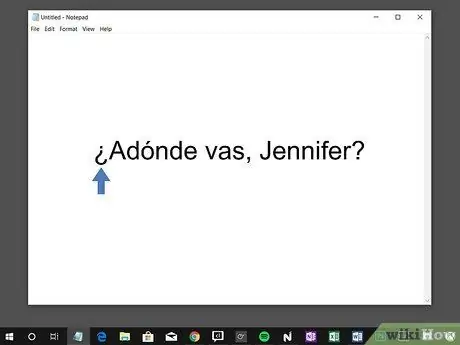
Korak 2. Umetnite obrnuti znak pitanja na početak pitanja
Ako učite jezik koji koristi obrnuti znak pitanja, morat ćete ga koristiti svaki put kada pišete upitnu rečenicu. Obrnuti znak pitanja ubacuje se na početak rečenice, a običan znak pitanja dodaje se na kraju rečenice. Kao primjer:
Divna vaza, Jennifer? (Gde ideš, Jennifer?)
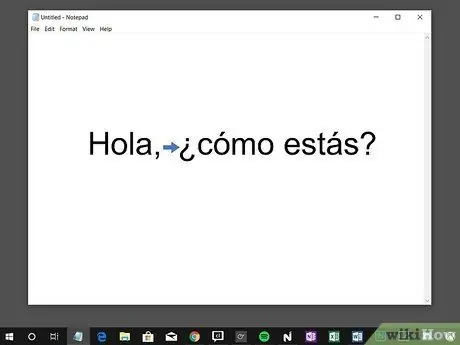
Korak 3. Odvojite upitnu rečenicu od ostalih rečenica
Ako pišete rečenicu koja sadrži izjavu i pitanje, odvojite to dvoje obrnutim upitnikom. Znak pitanja je potrebno dodati samo da biste okružili pitanje kako biste rečenicu napisali ovako:






