Ovaj wikiHow vas uči kako preuzeti paket aplikacija za Android iz Google Play trgovine na Windows računar. Možete koristiti besplatni Android emulator pod nazivom "Bluestacks" za instaliranje i pokretanje aplikacija izravno iz Google Play trgovine ili koristiti proširenje u Google Chromeu za preuzimanje APK datoteka za besplatne aplikacije s Google Playa.
Korak
Metoda 1 od 2: Korištenje Bluestacksa
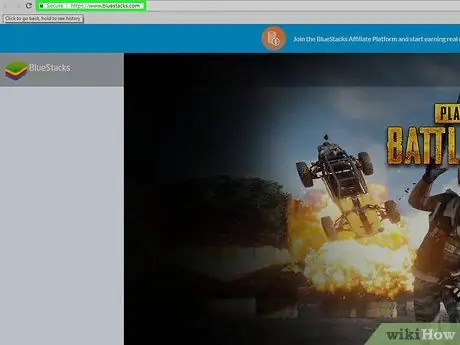
Korak 1. Preuzmite i instalirajte Bluestacks
Bluestacks je besplatni Android emulator za Windows i Mac računare. Da biste ga preuzeli i instalirali, slijedite ove korake:
- Posjetite https://www.bluestacks.com/ putem web preglednika vašeg računara.
- Kliknite na " PREUZMI BLUESTACKS 3N ”.
- Kliknite na " SKINUTI ”.
- Dvaput kliknite na preuzetu EXE datoteku.
- Kliknite na " Da ”Kada se to od vas zatraži.
- Kliknite na " Instalirati sada ”.
- Kliknite na " Potpuno ”Kada se to od vas zatraži.
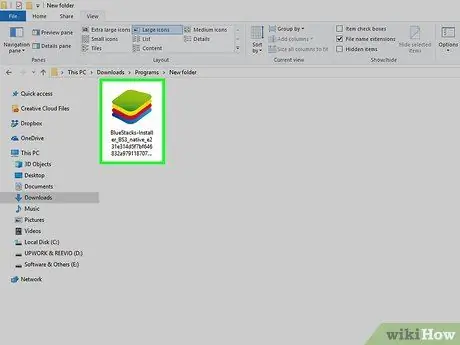
Korak 2. Postavite Bluestacks
Otvorite Bluestacks ako se ne pokrene automatski, a zatim slijedite upute na ekranu za odabir jezika, prijavite se na svoj Google račun i poduzmite sljedeću radnju.
Opcije početnog postavljanja mogu se razlikovati ovisno o verziji Bluestacksa koju ste preuzeli
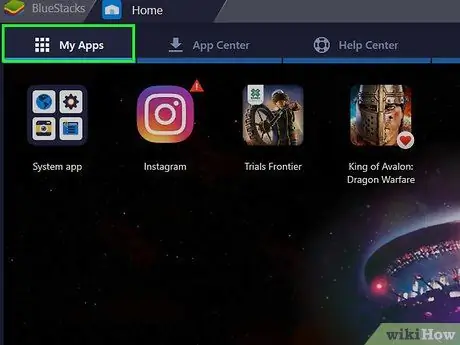
Korak 3. Kliknite karticu Moje aplikacije
Nalazi se u gornjem lijevom uglu prozora. Stranica "Moje aplikacije" će se otvoriti i prikazati sve aplikacije koje ste instalirali.
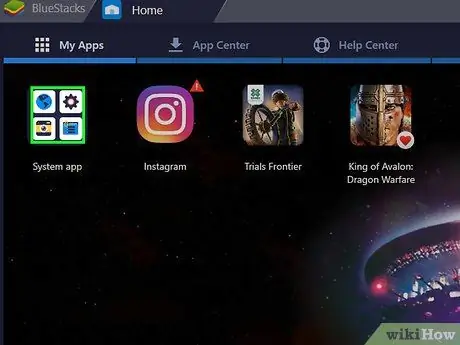
Korak 4. Kliknite na fasciklu Sistemska aplikacija
Nalazi se u gornjem lijevom kutu stranice "Moje aplikacije".
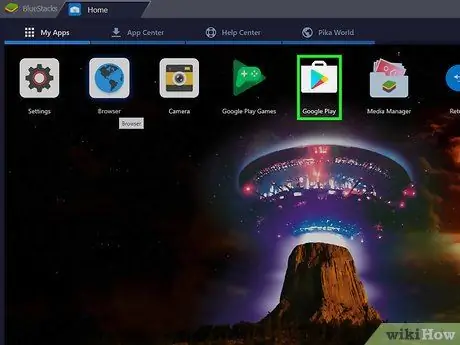
Korak 5. Kliknite
Google Play.
Ova šarena ikona trokuta nalazi se na stranici "Sistemska aplikacija". Otvorit će se Google Play trgovina.
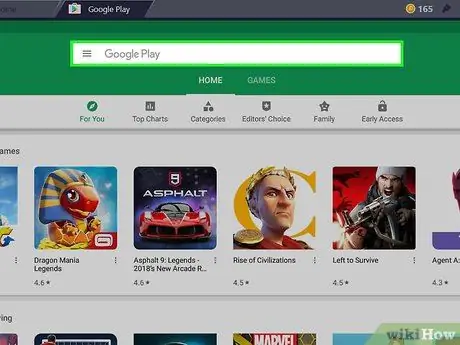
Korak 6. Kliknite na traku za pretraživanje
Ova traka se nalazi pri vrhu stranice Trgovine Google Play.
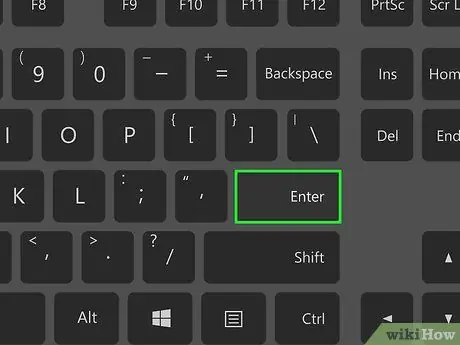
Korak 7. Pronađite željenu aplikaciju
Upišite naziv aplikacije (ili ključnu riječ za pretraživanje ako ne znate koju aplikaciju trebate preuzeti), a zatim pritisnite Enter.
Kada upišete naziv aplikacije, možete vidjeti ikonu i naziv aplikacije u padajućem izborniku ispod trake za pretraživanje. Ako je tako, kliknite naziv aplikacije pored njene ikone, a zatim preskočite sljedeći korak
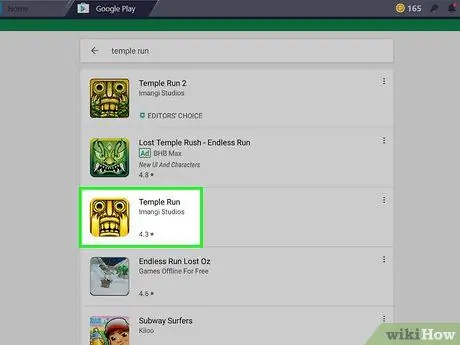
Korak 8. Odaberite aplikaciju
Prevlačite dok ne pronađete aplikaciju koju želite instalirati, a zatim kliknite ikonu aplikacije da biste otvorili njenu stranicu.
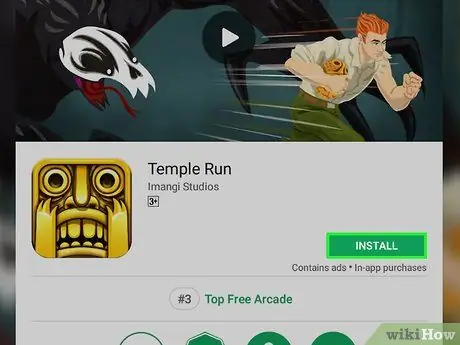
Korak 9. Pritisnite INSTALL
To je zeleno dugme u gornjem desnom uglu stranice. Aplikacija će se odmah preuzeti na karticu "Moje aplikacije" u Bluestacksu.
Ako se od vas zatraži da dopustite aplikaciji pristup određenim dozvolama, kliknite “ ACCEPT ”Kada se to zatraži prije nego prijeđete na sljedeći korak.
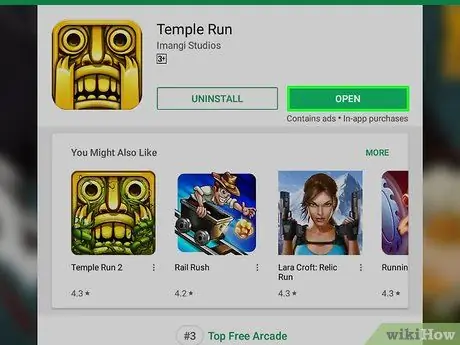
Korak 10. Otvorite aplikaciju
Slijedite jedan od koraka u nastavku kada aplikacija dovrši instalaciju:
- Kliknite na " OTVORENO ”Na stranici Trgovina Google Play.
- Kliknite ikonu aplikacije na kartici "Moje aplikacije".
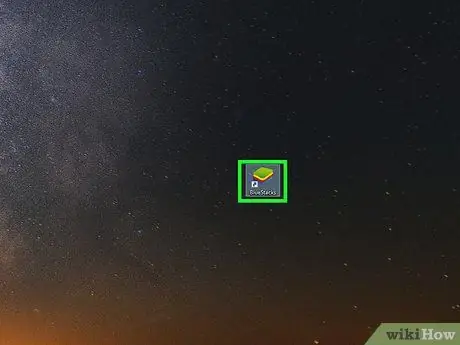
Korak 11. Instalirajte APK datoteku
Ako koristite 1Mobile Downloader za preuzimanje APK datoteke svoje aplikacije, možete instalirati APK datoteku izravno u Bluestacks pomoću ovih koraka:
- Otvorite Bluestacks ako program već nije pokrenut.
- Kliknite na karticu " Moje aplikacije ”U gornjem lijevom kutu prozora Bluestacks.
- Kliknite na " Instalirajte apk ”U donjem desnom uglu prozora.
- Idite na nju i odaberite APK datoteku u prozoru koji se pojavi.
- Kliknite na " Otvori "ili" Odaberite ”U donjem desnom uglu prozora.
- Pričekajte da se aplikacija APK pojavi u odjeljku "Moje aplikacije".
Metoda 2 od 2: Korištenje proširenja u Google Chromeu
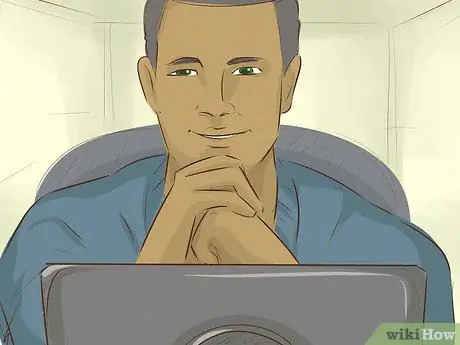
Korak 1. Shvatite svrhu ove metode
Instaliranjem besplatnog proširenja na Google Chrome, možete preuzeti APK datoteke za besplatne Android aplikacije dostupne u Google Play trgovini. Međutim, imajte na umu da ne možete slijediti ovaj način preuzimanja plaćenih aplikacija.
Ne možete otvoriti APK datoteke bez posebnih programa (npr. Bluestacks)
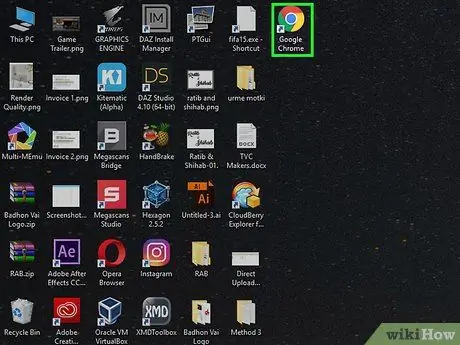
Korak 2. Otvorite
Google chrome.
Kliknite (ili dvaput kliknite) ikonu Chrome koja izgleda kao crvena, žuta, zelena i plava lopta.
Ako još nemate Chrome, besplatno preuzmite ovaj preglednik posjetom https://www.google.com/chrome, klikom na “ PREUZMITE CHROME ”I priključio ga na računar.
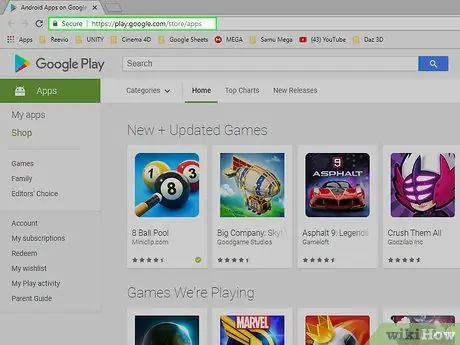
Korak 3. Otvorite stranicu aplikacije Google Play Store
Posjetite https://play.google.com/store/apps u Chromeu. Prikazat će se internetsko sučelje Trgovine Google Play.
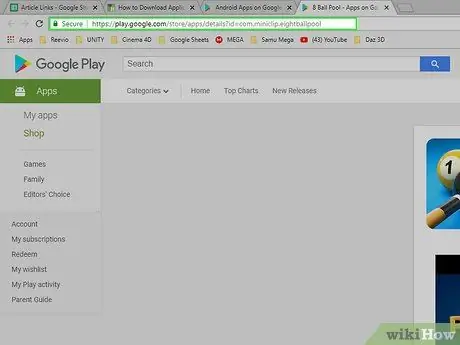
Korak 4. Kopirajte URL aplikacije koju želite preuzeti
Za preuzimanje željene aplikacije putem Chromea najprije će vam trebati web adresa aplikacije:
- Potražite aplikaciju upisivanjem njenog imena u polje "Traži" i pritiskom na Enter.
- Kliknite aplikaciju koju želite preuzeti.
- Označite adresu aplikacije na adresnoj traci pri vrhu prozora preglednika Chrome.
- Kopirajte adresu pritiskom na prečicu Ctrl+C.
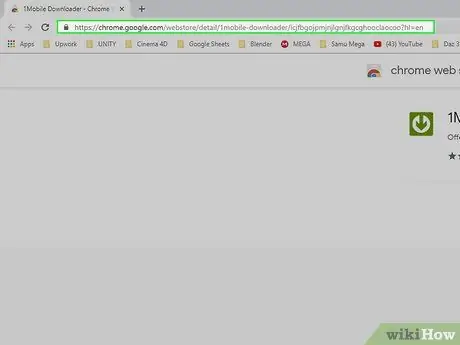
Korak 5. Idite na stranicu proširenja 1Mobile Downloader
Ovo proširenje možete koristiti za preuzimanje datoteka aplikacija.
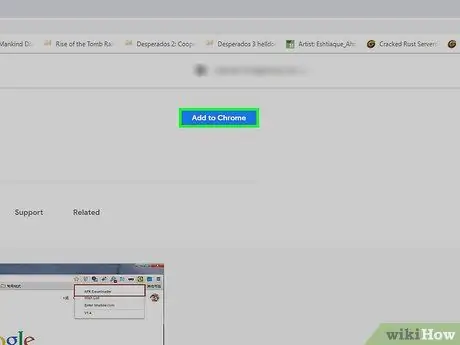
Korak 6. Pritisnite DODAJ U CHROME
To je plavo dugme u gornjem desnom uglu prozora.
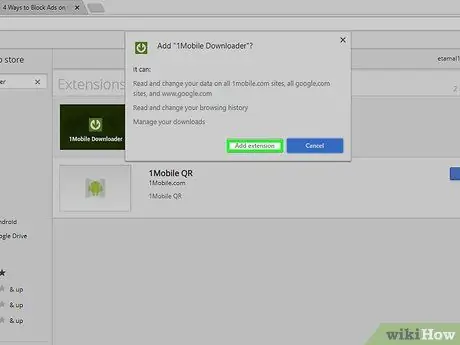
Korak 7. Kliknite na Dodaj proširenje kada se to od vas zatraži
To je zelena strelica usmjerena prema dolje s bijelim krugom u gornjem desnom kutu prozora vašeg preglednika. Ova ikona je ikona proširenja 1Mobile Downloader.
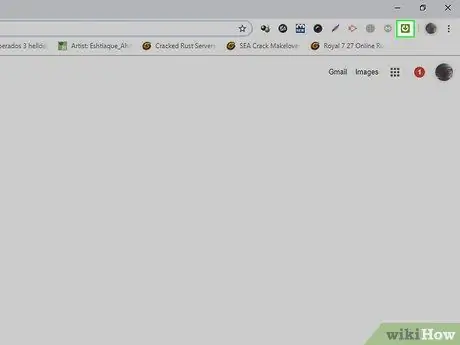
Korak 8. Kliknite ikonu 1Mobile Downloader
To je zelena strelica usmjerena prema dolje u gornjem desnom kutu prozora vašeg preglednika. Nakon toga će se pojaviti padajući izbornik.
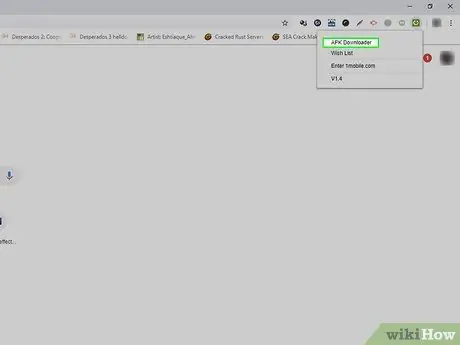
Korak 9. Kliknite APK Downloader
Ova opcija se nalazi u padajućem meniju. Nakon toga će se prikazati tekstualno polje “APK Downloader”.
APK je format datoteke paketa Android koji se koristi za instaliranje aplikacija na Android operativni sistem
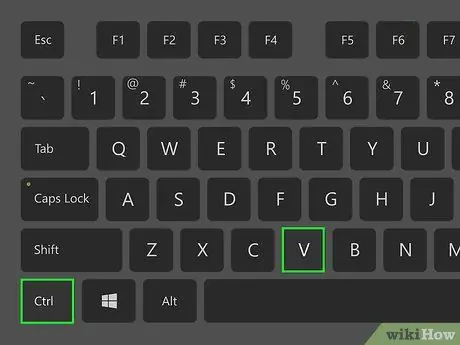
Korak 10. Zalijepite kopirani URL
Pritisnite tekstualno polje “APK Downloader”, a zatim pritisnite prečicu Ctrl+V da biste zalijepili adresu aplikacije.
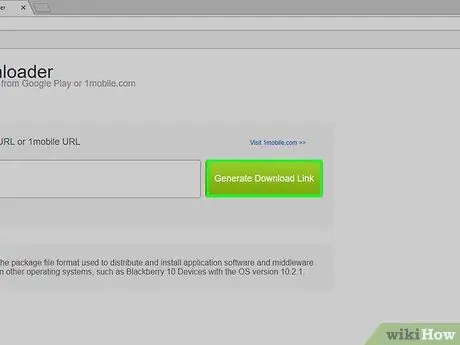
Korak 11. Kliknite Generiraj vezu za preuzimanje
To je zeleno dugme desno od tekstualnog polja.
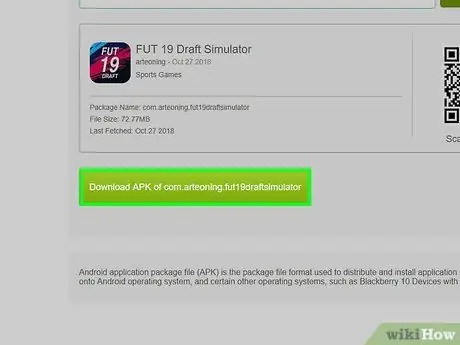
Korak 12. Kliknite Preuzmi APK aplikacije [app]
Ovo zeleno dugme je ispod naziva paketa. Nakon toga će se datoteka aplikacije odmah preuzeti na računar.






