Ovaj wikiHow vas uči kako pristupiti internetskim stranicama koje blokira sigurnosni sistem OpenDNS. Najjednostavnije je učiniti korištenje proxy usluge na mreži. Međutim, ako vaš računar blokira sve proxy lokacije, možete upotrijebiti prijenosnu verziju Tor preglednika da biste zaobišli sigurnosni sistem OpenDNS.
Korak
Metoda 1 od 3: Korištenje uobičajenih popravaka
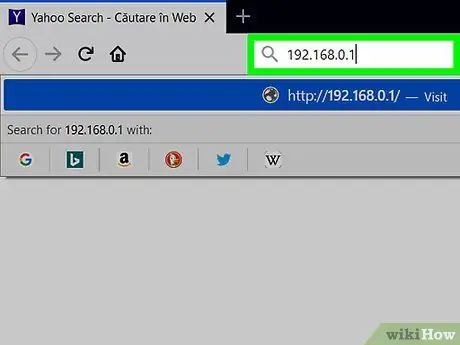
Korak 1. Znajte šta ne možete učiniti
Mnogi internetski sigurnosni blockchain sustavi mogu se prevariti pomoću mobilne adrese web stranice ili IP adrese web stranice umjesto generičke adrese. Međutim, sigurnosni sistem OpenDNS može onemogućiti ovu taktiku pa ćete morati isprobati neke druge načine da je zaobiđete.
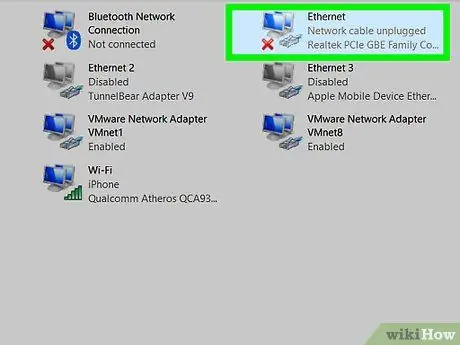
Korak 2. Povežite uređaj direktno sa modemom
Ako možete povezati svoje računalo s internetskim modemom putem etherneta, možete zaobići mrežna ograničenja koja nameće OpenDNS. Imajte na umu da je pokušaj ovog koraka na radnom ili školskom računaru oblik neovlaštenog pristupa internetu i može se smatrati ozbiljnim prekršajem.
- Modem je obično odvojen od usmjerivača. Ako vaša internetska veza koristi kombinirani usmjerivač/modemski uređaj, ova metoda možda neće raditi za vas.
- Ova metoda je učinkovitija za kućne internetske veze koje su opremljene funkcijama roditeljske kontrole iz OpenDNS -a.
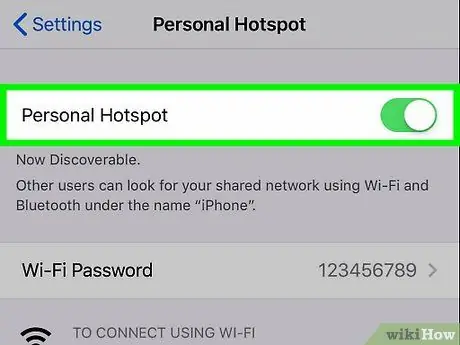
Korak 3. Koristite mobilnu podatkovnu vezu
Ako imate podržani iPhone ili Android pametni telefon, mobilnu podatkovnu vezu telefona možete koristiti kao WiFi mrežu. Ovaj proces je poznat kao „privezivanje“, ali ne podržavaju svi pružatelji mobilnih usluga ovaj proces.
- Povezani članak govori o korištenju privezivanja na prijenosnim računalima. Međutim, iste upute se mogu slijediti i za stolne računare.
- Ako vam računar koji želite koristiti za zaobilaženje sigurnosnog sistema OpenDNS ne dozvoljava da odaberete vlastitu mrežu, ne možete ga koristiti za povezivanje putem modema.
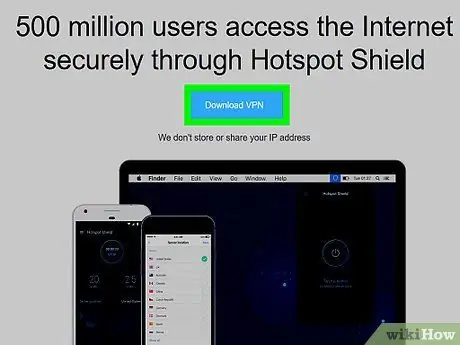
Korak 4. Koristite VPN
Virtualna privatna mreža ili virtualna privatna mreža (VPN) služe za usmjeravanje internetskog prometa na različite servere širom svijeta. Ovaj proces može sakriti mrežne aktivnosti od sigurnosnih sistema poput OpenDNS -a i slično. Međutim, većina VPN usluga su plaćene pretplate i ako imaju ograničenja, možda nećete moći izvršiti promjene na računaru na nivou administratora.
-
Jedna od besplatnih VPN opcija je Hotspot Shield. Ako možete instalirati Hotspot na računalo koje ima ograničenja, možete pristupiti blokiranim web lokacijama.
Instalacijsku datoteku Hotspot Shield možete spremiti na USB fleš disk i priključiti je na računalo putem tog diska
Metoda 2 od 3: Korištenje mrežnog proxyja
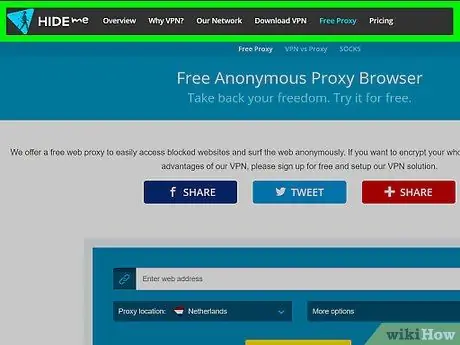
Korak 1. Otvorite željenu proxy uslugu
Posjetite jednu od sljedećih proxy web lokacija:
- Hide. Me -
- ProxySite -
- ProxFree -
- Whoer -
- Sakrivač -
- Možda ćete morati isprobati nekoliko proxy web mjesta prije nego pronađete proxy koji nije blokiran od strane OpenDNS.
- Ako nemate dostupnih opcija web lokacije, pokušajte potražiti proxy upisivanjem ključne riječi najbolji online proxy 2018 (ili nešto slično) u tražilicu.
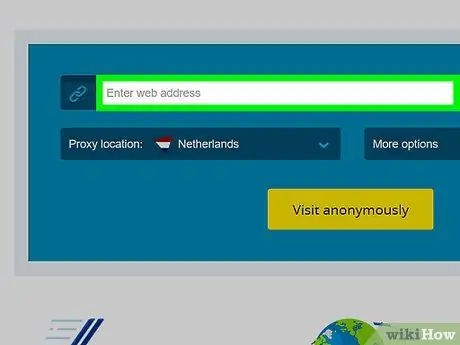
Korak 2. Kliknite na traku za pretraživanje proxy lokacije
Ovo tekstualno polje obično se prikazuje u središtu stranice. Možda ćete ga pronaći pri dnu stranice ako koristite ProxFree.
Ova traka za pretraživanje funkcionira poput ugrađene adresne trake preglednika
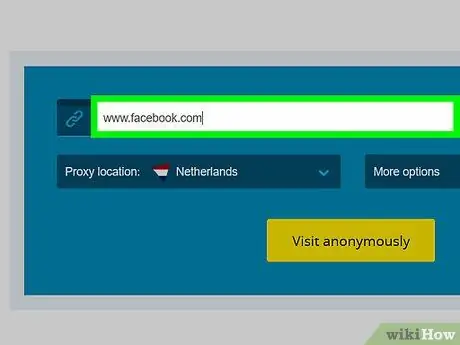
Korak 3. Unesite adresu blokirane web lokacije
Upišite adresu blokirane web stranice (npr. Www.facebook.com) kojoj želite pristupiti.
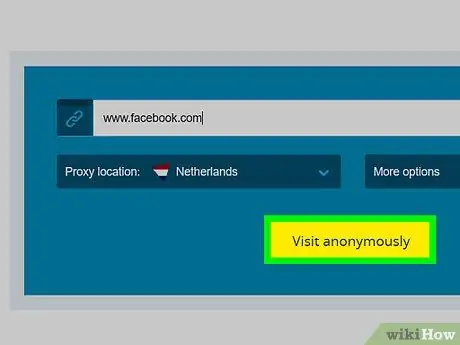
Korak 4. Pritisnite dugme Idi
Izgled ovog gumba razlikovat će se ovisno o odabranoj proxy usluzi (na primjer, morate kliknuti “ Pretražujte anonimno ). Međutim, obično se dugme pojavljuje ispod ili desno od tekstualnog polja.
- Ako koristite proxy uslugu ProxFree, kliknite na “ PROXFREE ”Koja je plava.
- Takođe možete pritisnuti taster Enter.
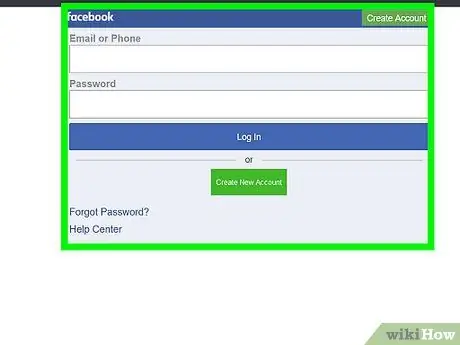
Korak 5. Pregledajte web lokaciju kao i obično
Stranica će se normalno učitavati, baš kao i kada pregledavate neograničeni računar. Međutim, učitavanje može potrajati duže zbog promjena lokacije proxy servera.
Metoda 3 od 3: Korištenje prijenosnog preglednika
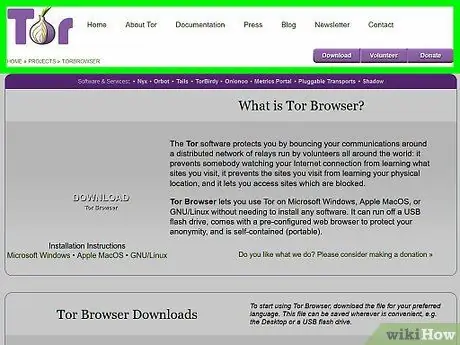
Korak 1. Provjerite jeste li ispunili potrebne preduvjete
Da biste koristili Tor preglednik na računaru koji ima ograničenja, morat ćete ga instalirati na USB fleš disk koji se može povezati s računarom. Osim toga, potrebno je ispuniti nekoliko drugih uslova:
- Ograničeni računari moraju imati najmanje jedan USB port.
- Računar bi vam trebao omogućiti otvaranje datoteka sa USB fleš diska.
- Prijenosne preglednike treba instalirati na fleš disk, a ne samo pohranjivati na disk.
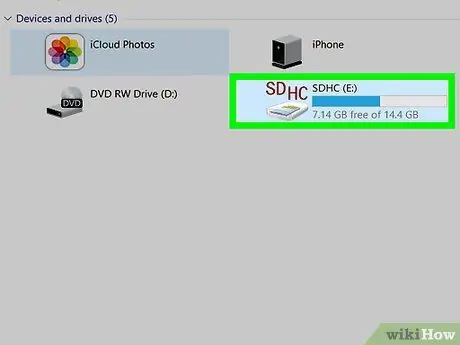
Korak 2. Povežite fleš disk sa računarom
Disk mora biti priključen u jedan od USB portova računara.
Možda ćete za ovaj postupak morati koristiti kućni računar
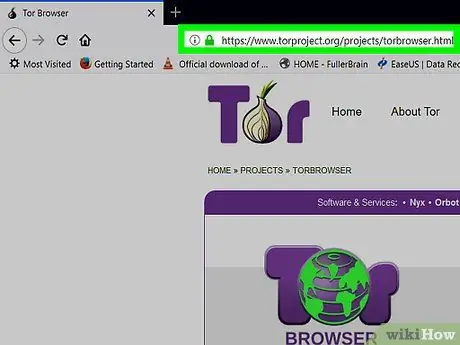
Korak 3. Idite na stranicu za preuzimanje Tor -a
Posjetite https://www.torproject.org/download/download-easy.html.en u pregledniku. Sa ove web stranice možete preuzeti Tor, preglednik koji ima ugrađeni proxy.
Suprotno uvriježenom mišljenju, Tor je bezopasan za preuzimanje i upotrebu sve dok ne radite ništa nezakonito (poput normalnog preglednika)
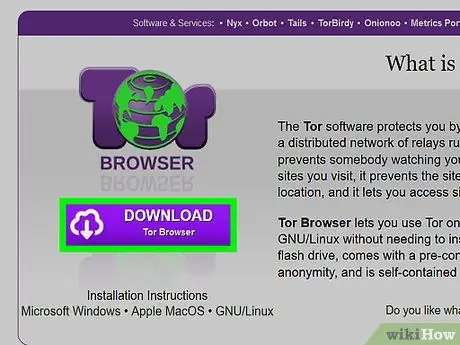
Korak 4. Kliknite DOWNLOAD
To je ljubičasto dugme na sredini stranice. Nakon toga će se instalacijska datoteka Tor preuzeti na vaš računar.
Ako se od vas zatraži da odaberete lokaciju za preuzimanje, kliknite na naziv USB fleš diska i preskočite sljedeći korak
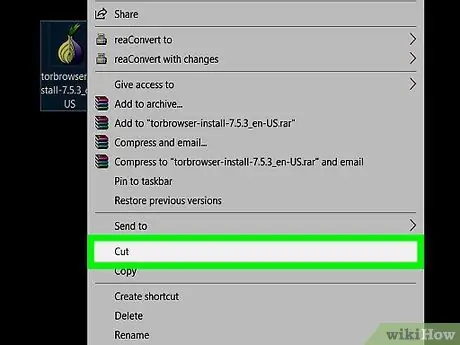
Korak 5. Premjestite instalacijsku datoteku Tor na USB fleš disk
Posjetite mapu u kojoj je pohranjena instalacijska datoteka Tor, a zatim slijedite ove korake:
- Kliknite na datoteku da biste je odabrali.
- Pritisnite kombinaciju tipki Ctrl+X (Windows) ili Command+X (Mac) da kopirate datoteku i izbrišete je s izvorne lokacije.
- Kliknite na naziv USB fleš diska na lijevoj strani prozora za pregled datoteka.
- Kliknite na praznu kolonu u prozoru diska.
- Pritisnite kombinaciju tipki Ctrl+V (Windows) ili Command+V (Mac) da biste datoteku zalijepili na disk.
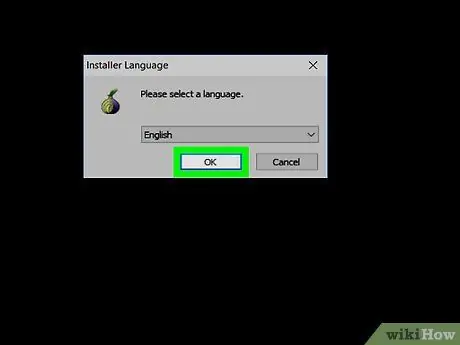
Korak 6. Instalirajte Tor na fleš disk
Odaberite USB fleš disk kao Tor instalacijsko mjesto. Da biste instalirali pretraživač:
- Windows - Dvaput kliknite Tor EXE datoteku, odaberite jezik i kliknite “ uredu ", kliknite" Pregledajte… ”, Odaberite naziv USB fleš diska i kliknite na„ uredu " Kliknite na " Instaliraj ”, Poništite oba polja i kliknite“ Završi 'kada se to od vas zatraži.
- Mac-Dvaput kliknite na Tor DMG datoteku, provjerite preuzimanje ako je potrebno i slijedite sva dodatna uputstva na ekranu.
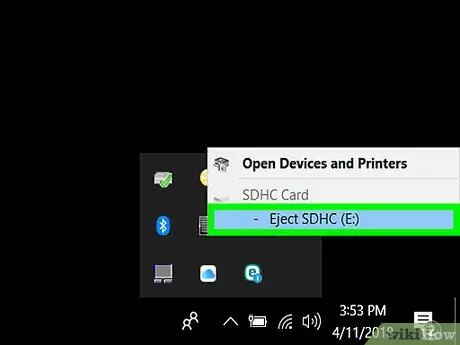
Korak 7. Uklonite fleš disk
Nakon što je Tor instaliran, možete ukloniti fleš disk sa računara. Sada je Tor instaliran na disku i možete ga pokrenuti na bilo kojem računaru s ograničenjima, bez ikakvih problema.
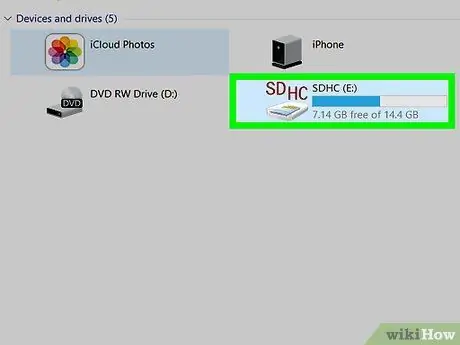
Korak 8. Povežite fleš disk sa ograničenim računarom
Ovaj računar je računar sa sigurnosnim sistemom OpenDNS koji vam ograničava pristup određenim web lokacijama.
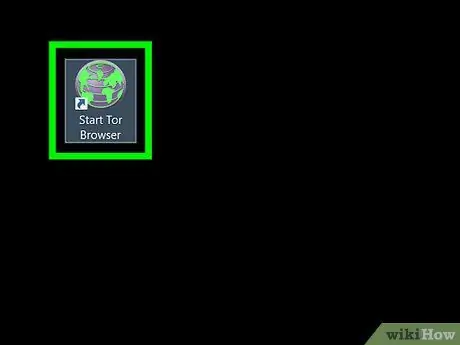
Korak 9. Otvorite Tor
Posjetite mapu flash pogona, dvaput kliknite mapu "Tor Browser" i dvaput kliknite zelenu i ljubičastu ikonu "Start Tor Browser". Sada biste trebali vidjeti prozor pokretača Tor.
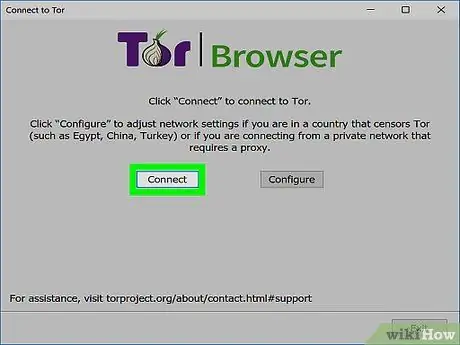
Korak 10. Pritisnite dugme Connect
Nalazi se pri dnu prozora pokretača. Nakon toga će se otvoriti Tor prozor.
Tor podsjeća na stariju verziju Firefoxa
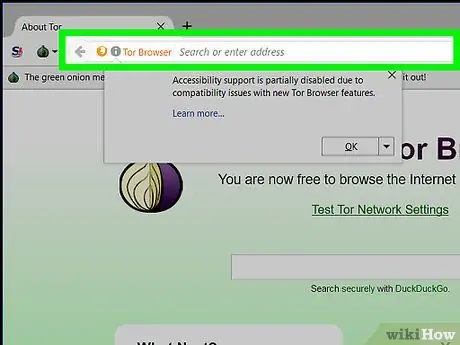
Korak 11. Posjetite blokiranu web lokaciju
Koristite tekstualno polje u sredini Tor početne stranice da posjetite web lokaciju. Budući da Tor radi s ugrađenim proxyjem, možete posjetiti bilo koju web lokaciju.
Imajte na umu da učitavanje web stranice traje duže jer je promet preglednika usmjeren na drugi poslužitelj
Savjeti
Postoji na hiljade pouzdanih besplatnih proxy usluga pa su šanse da ih OpenDNS blokira prilično male. Nastavite tražiti pravu proxy uslugu ako prvih nekoliko opcija ne radi
Upozorenje
- Usluga OpenDNS mnogo je opsežnija u procesu blokiranja u odnosu na opću uslugu blokiranja interneta. Često korištene metode, poput korištenja mobilne verzije web stranice ili prelaska na drugu DNS adresu, često nisu dovoljne za pristup blokiranim web lokacijama.
- Budite oprezni pri unosu osobnih ili osjetljivih podataka ako koristite proxy. Budući da proxy domaćin može vidjeti unesene podatke, možda ćete se suzdržati od unosa podataka kao što su brojevi kartica socijalnog osiguranja i podaci za prijavu putem e -pošte.






