Slack olakšava timu administratora uklanjanje članova s kanala koji im nisu namijenjeni. Jedan od najbržih načina za njihovo uklanjanje je upisivanje “/remove [korisničko ime]” u tekstualno polje na web stranici Slack ili mobilnoj verziji aplikacije Slack. Ako koristite računar, možete kliknuti i ime člana na listi članova i kliknuti na opciju „Ukloni sa #[naziv kanala]” da biste ga uklonili.
Korak
Metoda 1 od 2: Korištenje računarske verzije Slack aplikacije
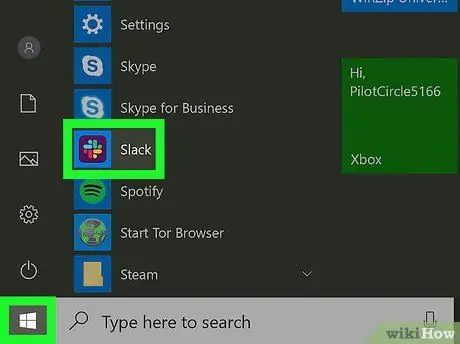
Korak 1. Otvorite Slack
Da biste nekoga uklonili sa Slack kanala, morate imati ovlaštenje kao administrator ili vlasnik. Otvorite aplikaciju Slack na svom računaru (ili kliknite gumb "Prijava" na web stranici Slack.com za početak.
- Ako je kanal javni, uklonjeni ljudi i dalje mogu vidjeti poruke i datoteke pohranjene na kanalu. Mogao je i ponovo ući u kanal ako je želio.
- Ako je kanal privatan, osoba neće moći vidjeti datoteke ili poruke pohranjene na kanalu, osim ako ponovno uđe na kanal.
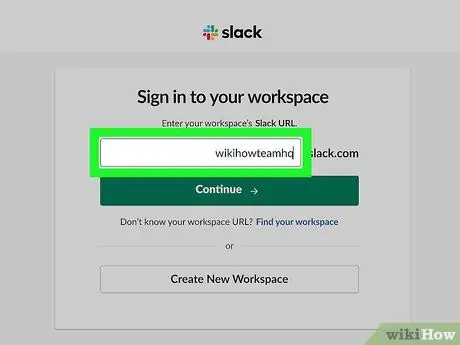
Korak 2. Prijavite se u tim
Ako još niste u timu, unesite naziv tima, adresu e -pošte (e -pošta ili e -pošta) i lozinku kada se to od vas zatraži. Nakon toga, zadani kanal tima, obično # općenito, pojavit će se na ekranu.
Imajte na umu da ne možete ukloniti članove tima s # općeg kanala ili bilo kojeg drugog zadanog kanala tima
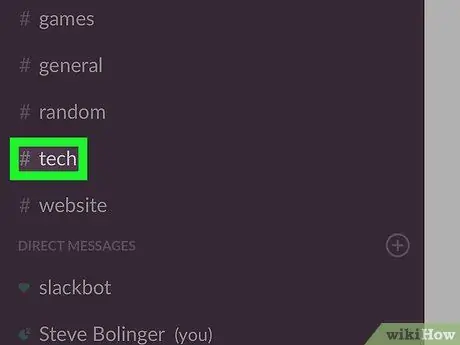
Korak 3. Prijavite se na kanal
Kliknite na naziv kanala, poput "#channel", u lijevoj koloni za unos.
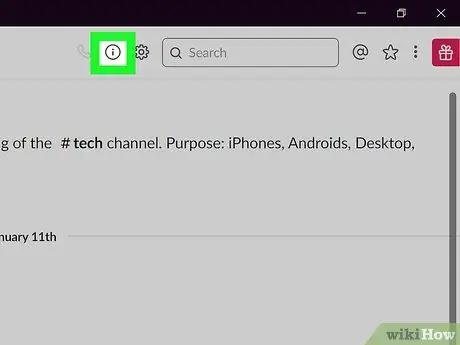
Korak 4. Kliknite ikonu „Prikaži detalje kanala“
To je krug sa "i" u njemu i nalazi se pri vrhu ekrana lijevo od polja za pretraživanje. Izbornik pod nazivom „O [naziv kanala#]” pojavit će se na desnoj strani ekrana.
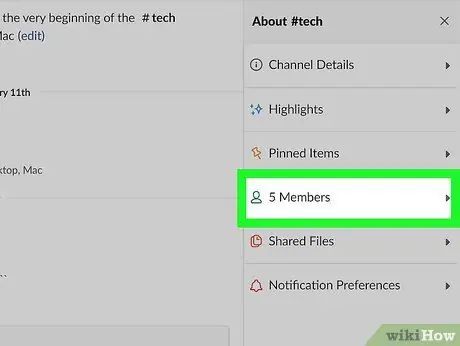
Korak 5. Kliknite na opciju „Članovi“u meniju „O # [naziv kanala]”
Nakon toga vidjet ćete popis članova koji su članovi kanala.
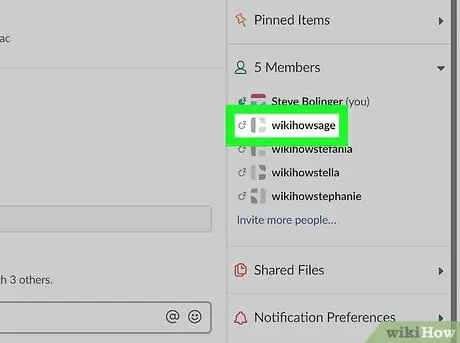
Korak 6. Kliknite člana kojeg želite ukloniti
Nakon toga će se na ekranu pojaviti mali izbornik.
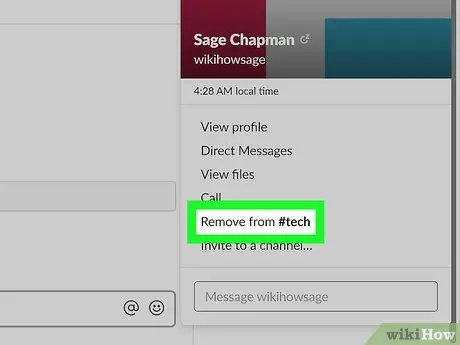
Korak 7. Kliknite vezu „Ukloni sa # [naziv kanala]”
Nakon toga će se na ekranu pojaviti prozor za potvrdu.
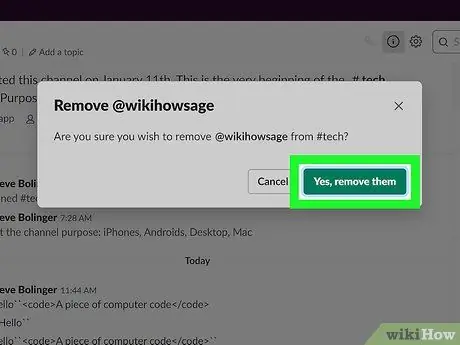
Korak 8. Kliknite opciju „Da, ukloni ih“da biste spremili promjene
Slackbot će poslati poruku članu tima da mu javi da je uklonjen s kanala.
Metoda 2 od 2: Korištenje Slack mobilne aplikacije
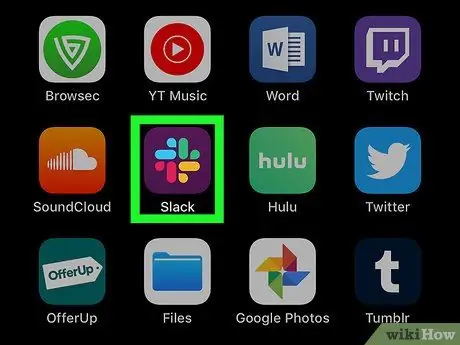
Korak 1. Otvorite aplikaciju Slack
Ako imate ovlaštenje administratora ili vlasnika u Slacku, možete ukloniti članove tima sa svog Slack kanala jednostavnom tekstualnom naredbom. Dodirnite "Slack" spremljeno na početnom ekranu ili u mapi aplikacije za početak.
- Izuzeti članovi tima mogu se ponovo pridružiti kanalu kad god žele sve dok je kanal javan. On također može pregledati poruke i datoteke pohranjene na kanalu.
- Ako je kanal privatan, isključeni član neće moći vidjeti datoteke ili poruke pohranjene na kanalu, osim ako ga neko ponovo ne uđe na kanal.
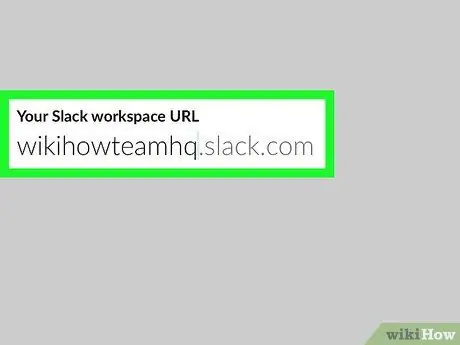
Korak 2. Prijavite se u tim
Ako niste prijavljeni u tim, unesite naziv tima, adresu e -pošte i lozinku za pristup zadanom kanalu tima (obično # općenito).
Imajte na umu da ne možete ukloniti članove tima iz općeg # ili drugih zadanih kanala tima
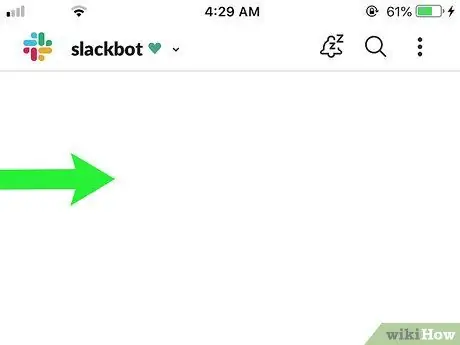
Korak 3. Otvorite meni tima
Prevucite s lijeva na desno da vidite meni tima.
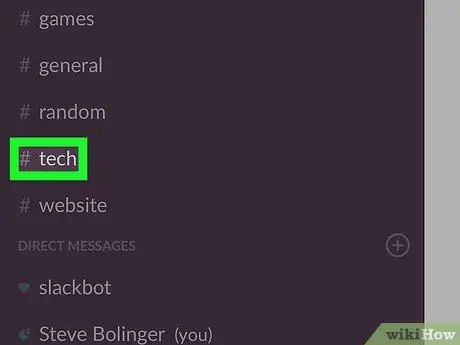
Korak 4. Dodirnite naziv kanala koji želite otvoriti
Nakon toga, kanal će se otvoriti i njegovo ime, poput "# kanala", pojavit će se pri vrhu ekrana.
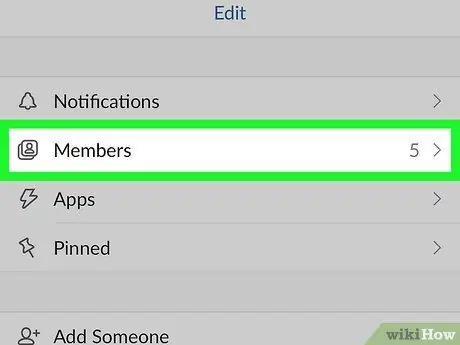
Korak 5. Pronađite ime člana tima
U mobilnoj aplikaciji Slack morate koristiti tekstualni upit za isključivanje članova tima po imenu. Slijedite ove korake da biste pronašli imena članova tima:
- Dodirnite naziv kanala. Na ekranu će se pojaviti ekran Detalji kanala.
- Dodirnite opciju „Lista članova“. Korisnička imena prikazana na ovoj listi raspoređena su po abecedi. Pomaknite se prema dolje dok ne pronađete člana tima kojeg želite ukloniti. Kada ga pronađete, zapišite njegovo ime.
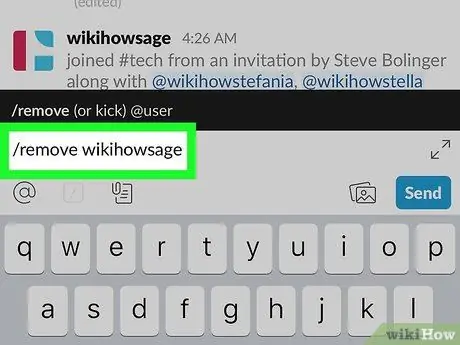
Korak 6. Ukucajte
/ukloni [ime člana tima]
u tekstualno polje.
Zamijenite “[naziv člana tima]” imenom člana tima kojeg želite isključiti.
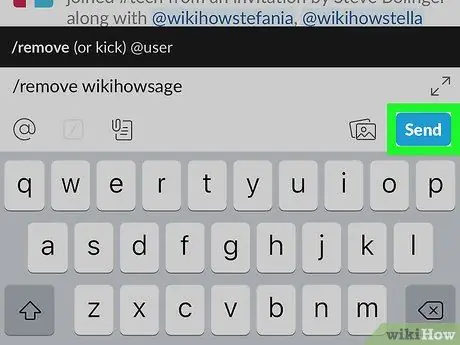
Korak 7. Dodirnite ikonu papirnatog aviona za potvrdu
Nakon toga, članovi tima bit će uklonjeni s kanala.
-
Da biste uklonili člana tima, možete upisati i „
/ukloni [ime člana tima]
- u tekstualno polje i pritisnite tipku Enter.
Savjeti
- Da biste promijenili različite postavke tima, uključujući navođenje koji članovi mogu slati poruke na #general kanalu, prijavite se u tim na web stranici Slack.com i kliknite opciju "Postavke i dozvole".
- Možete koristiti naredbu “/leave” za izlaz iz kanala kad god želite.






