Gotovo sve vrste Linuxa imaju mogućnost postavljanja mrežnog datotečnog sistema (NFS) koji omogućava Linux računarima na istoj mreži da dijele datoteke. Iako je NFS pogodan samo za mreže koje se sastoje od računara i Linux servera, on radi na sistemskom nivou za brz i efikasan prijenos datoteka između računara.
Korak
1. dio 2: Kreiranje servera
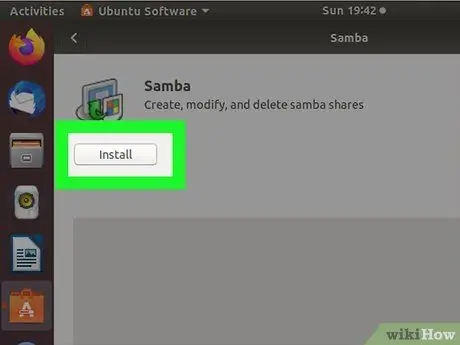
Korak 1. Koristite NFS za dijeljenje datoteka između Linux računara na lokalnoj mreži
Ako želite dijeliti datoteke s Mac ili Windows računalom, upotrijebite Samba.
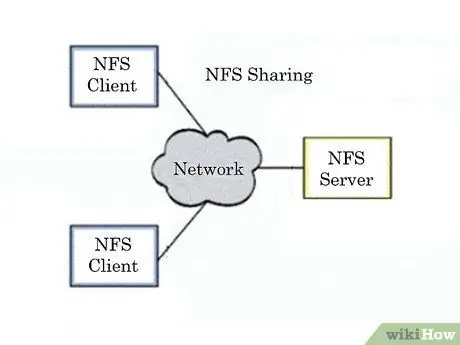
Korak 2. Saznajte kako funkcionira NFS
Prilikom dijeljenja datoteka pomoću NFS -a postoje dvije strane: poslužitelj i klijent. Poslužitelj je računalo koje pohranjuje datoteke, dok je klijent računalo koje pristupa zajedničkoj mapi postavljajući je kao virtualni pogon. NFS prvo morate konfigurirati na poslužitelju i klijentskim računarima koje želite koristiti.
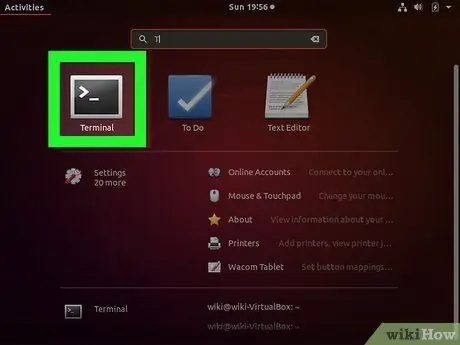
Korak 3. Otvorite terminal na računaru servera
Ovo je računar koji skladišti deljene datoteke. Morate uključiti i prijaviti se na server server pre nego što klijent može da montira deljenu fasciklu na svoj računar. Koristite terminal za konfiguriranje NFS -a na poslužiteljskim i klijentskim računalima.
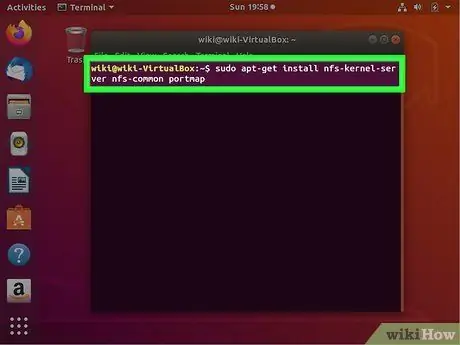
Korak 4. Ukucajte
sudo apt-get install nfs-kernel-server nfs-common portmap i pritisnite Enter.
NFS datoteka će se preuzeti i instalirati na računar.
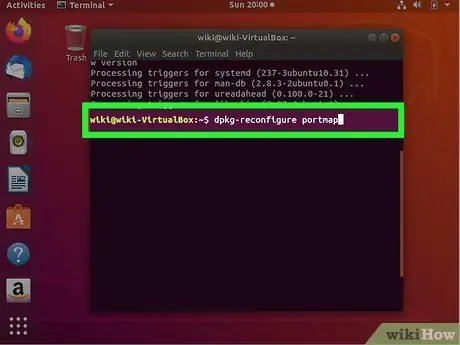
Korak 5. Nakon što je instalacija dovršena, upišite
dpkg-ponovno konfigurirajte portmap.
Odaberite "Ne" u meniju koji se pojavi. Sada se računari koji su na mreži mogu povezati na zajedničku fasciklu.
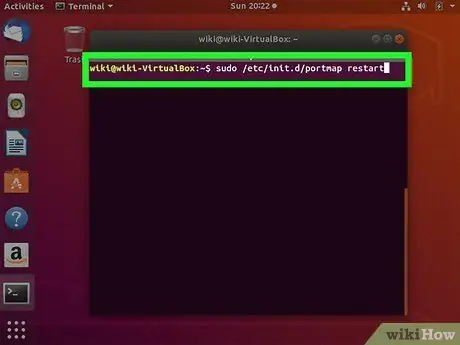
Korak 6. Ukucajte
sudo /etc/init.d/portmap restart za ponovno pokretanje usluge portmap.
Time se osigurava ispravna primjena promjena.
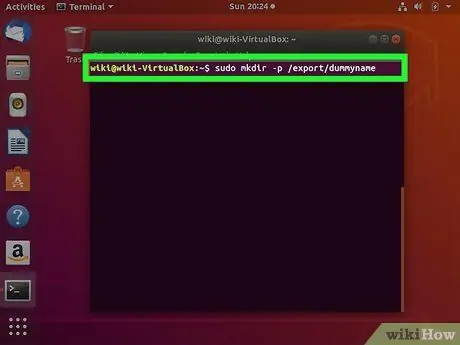
Korak 7. Kreirajte lažni direktorij koji će se koristiti za razmjenu podataka
Ovaj prazni direktorij preusmjerit će klijenta na stvarni dijeljeni direktorij. Ovo će vam olakšati ako kasnije želite promijeniti zajednički direktorij na poslužitelju bez potrebe za izmjenama na računaru klijenta.
-
Upišite.mkdir -p /export /dummyname i pritisnite Enter.
Direktorij pod nazivom dummyname će biti kreiran i klijent ga može vidjeti.
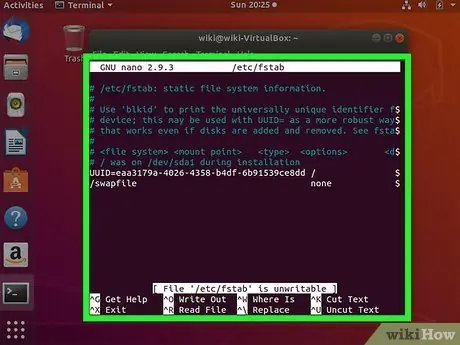
Korak 8. Upišite pico /etc /fstab i pritisnite Enter
Datoteka /etc /fstab će se otvoriti i omogućiti vam da automatski montirate dijeljeni disk pri pokretanju računara servera.
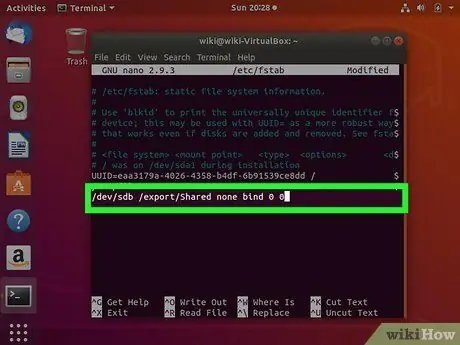
Korak 9. Dodajte
sharedpath dummypath none bind 0 0 na kraju datoteke.
Promijenite sharedpath na lokaciju dijeljenog diska i promijenite dummypath u lažnu lokaciju direktorija koju ste ranije stvorili.
Na primjer, ako želite dijeliti /dev /sdb pogon s klijentom koristeći kreirani lažni direktorij, unijeli biste /dev /sdb /export /Shared none bind 0 0. Spremite promjene datoteke
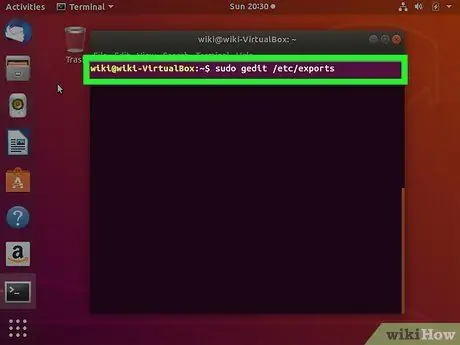
Korak 10. Otvorite
/etc/export.
Morate dodati lažni direktorij i IP adresu kojima je dopušten pristup datoteci. Koristite sljedeći format za dijeljenje sa svim IP adresama na vašoj lokalnoj mreži:/export/dummyname 192.168.1.1/24(rw, no_root_squash, async).
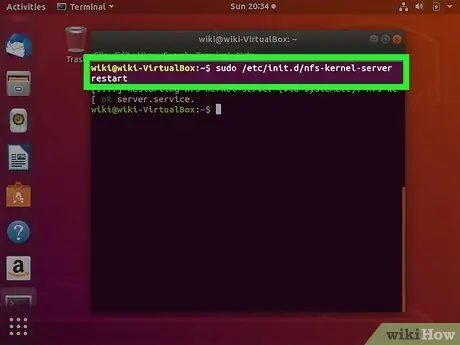
Korak 11. Koristite naredbu
sudo /etc/init.d/nfs-kernel-server ponovno pokretanje za ponovno pokretanje NFS servera.
2. dio 2: Povezivanje klijentskih računara
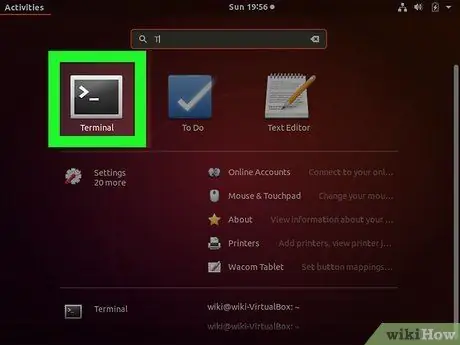
Korak 1. Otvorite terminal na računaru klijenta
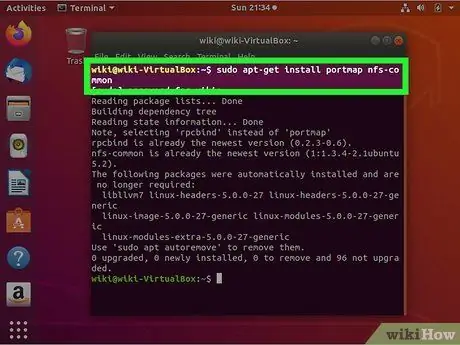
Korak 2. Ukucajte
sudo apt-get install portmap nfs-common i pritisnite Enter za montiranje datoteka klijenta NFS.
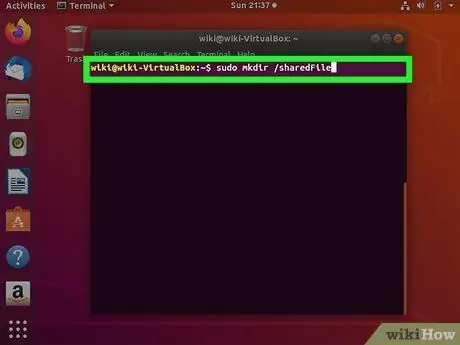
Korak 3. Kreirajte direktorij u koji će se montirati zajedničke datoteke
Možete mu dati bilo šta. Na primjer, možete upisati mkdir /sharedFiles da biste stvorili mapu pod nazivom "sharedFiles".
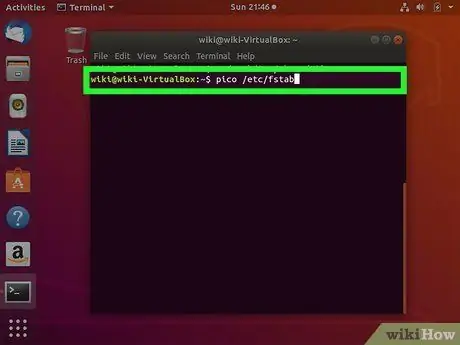
Korak 4. Ukucajte
pico /etc /fstab za otvaranje datoteke /etc/fstab.
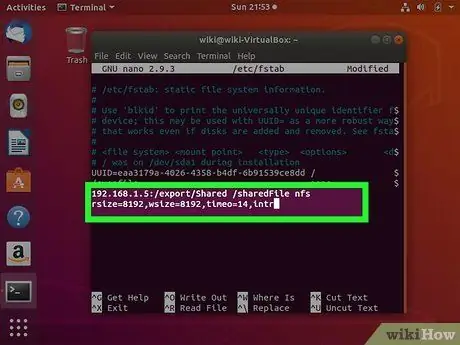
Korak 5. Dodajte
serverIP: sharedDirectory nfs rsize = 8192, wsize = 8192, timeo = 14, intr na kraju datoteke.
Promenite IP servera u IP adresu na NFS računaru servera. Promijenite sharedDirectory s lažnim direktorijem koji ste stvorili na NFS poslužitelju i lokalnim direktorijem koji ste stvorili. Za sada ne morate mijenjati druge varijable.
Koristeći gornji primjer, naredbena linija bi izgledala ovako: 192.168.1.5:/export/Shared/sharedFiles nfs rsize = 8192, wsize = 8192, timeo = 14, intr
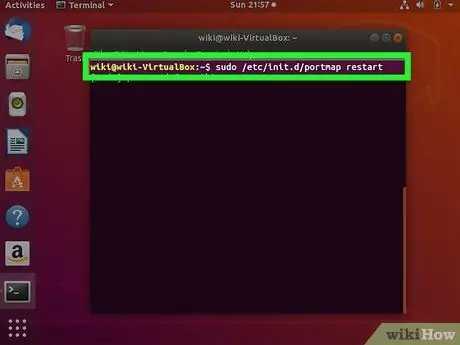
Korak 6. Ukucajte
sudo /etc/init.d/portmap ponovno pokretanje za ponovno pokretanje karte porta i primjenu novih postavki.
Dijeljeni pogon će se automatski instalirati svaki put kada se računar uključi.
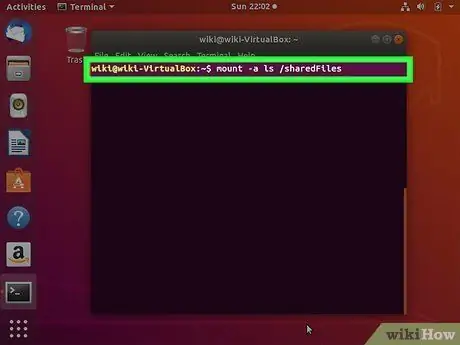
Korak 7. Pokušajte instalirati pogon prije ponovnog pokretanja računara
Otkucajte mount -a, zatim ls /sharedFiles i pogledajte da li se deljene datoteke pojavljuju na ekranu.
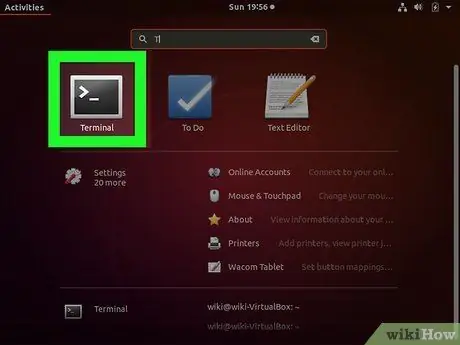
Korak 8. Ponovite ovaj postupak za povezivanje svakog računara
Koristite iste postavke i računar će se povezati.






