Ovaj wikiHow vas uči kako stvoriti sjenu iza slike u Adobe Photoshopu.
Korak
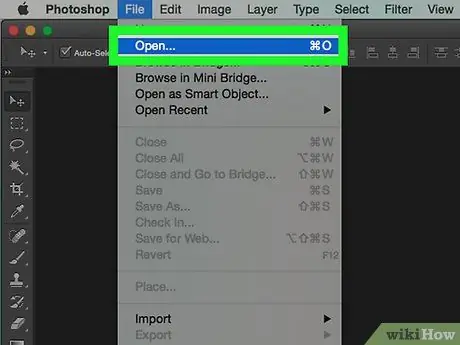
Korak 1. Dvaput kliknite na ikonu "Ps" da biste otvorili Photoshop
Kada otvorite Photoshop, kliknite File na traci menija pri vrhu ekrana, a zatim kliknite Otvori i odaberite sliku koju želite urediti.
Originalne slike s prozirnom pozadinom savršene su za uređivanje. Možda ćete morati odvojiti fotografiju koju želite urediti od pozadine
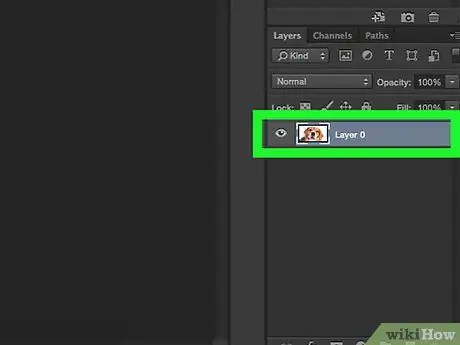
Korak 2. Kliknite sloj koji sadrži sliku koju želite zasjeniti
Lista slojeva će se pojaviti u prozoru "Slojevi" u donjem desnom uglu ekrana.
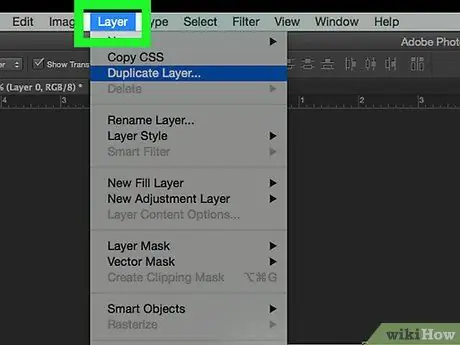
Korak 3. Kliknite Slojevi na traci izbornika
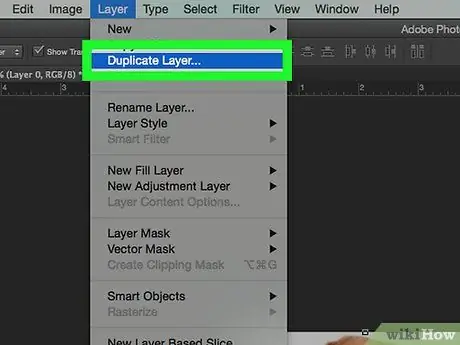
Korak 4. Kliknite Duplicate Layer … na padajućem izborniku.
Možete imenovati sloj koji ste duplicirali. Ako nije imenovan, novi sloj će imati naziv "[naziv prvog sloja] kopija"
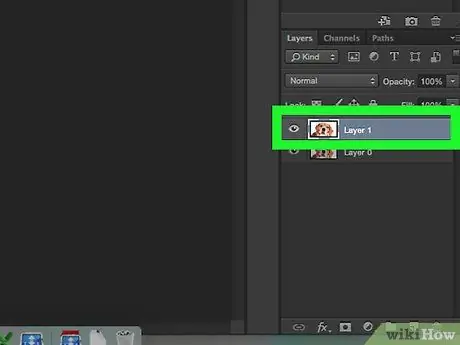
Korak 5. Kliknite "Duplicate Layer"
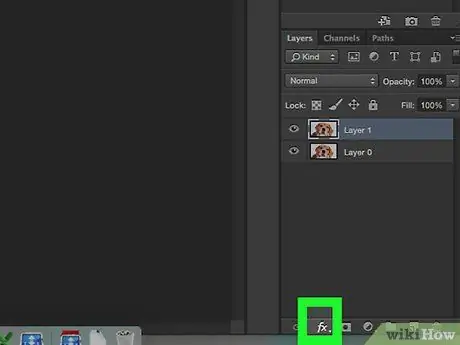
Korak 6. Kliknite ikonu "Stil sloja" u obliku gumba "fx" pri dnu prozora Slojevi
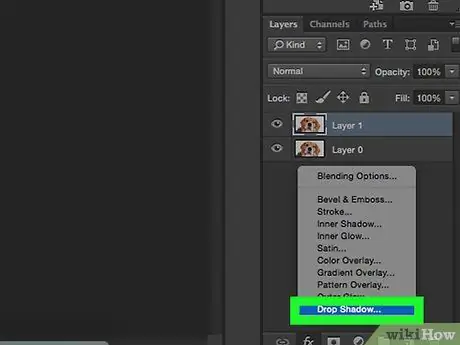
Korak 7. Pritisnite Drop Shadow…
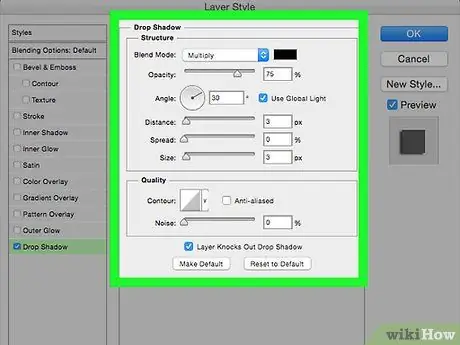
Korak 8. Podesite sjene
Pomoću alata u dijaloškom okviru prilagodite:
- Nivo svjetline
- Svetlosna tačka gledišta
- Udaljenost sjene od oblika
- Širenje sjene ili nagib
- Veličina sjene






