Želite li sa svijetom podijeliti svoje najbolje trenutke u igri? Pomoću vanjskog snimača možete snimati svoje omiljene igre u punoj HD rezoluciji. Nakon toga, možete urediti i postaviti snimljeni video na YouTube ili bilo koju drugu web lokaciju koju želite. Ako si ne možete priuštiti uređaj za snimanje, možete koristiti kameru telefona za snimanje TV ekrana.
Korak
Metoda 1 od 2: Korištenje alata za video rekorder

Korak 1. Kupite uređaj za snimanje ili karticu
Za snimanje igranja izravno s Xbox 360 potreban vam je uređaj koji može primati i video i audio signale, a zatim ih snimati prije emitiranja na ekranu. Uvjerite se da uređaj za snimanje podržava vaš Xbox 360 izlazni kabel (na primjer, neki snimači podržavaju samo HDMI, dok vaš Xbox možda nema HDMI priključak).
- Postoji mnogo različitih vrsta alata koje možete izabrati za snimanje igranja. Najpoznatije marke alata su Elgato i Hauppauge. Dvije kompanije proizvode vanjske uređaje koji se priključuju na računare i snimaju igre s konzola.
- Takođe možete nabaviti PCI kartice za snimanje za računare, na primjer Black Magic Design Intensity Pro. Snimanje kartica više je gnjavaža jer ćete ih morati sami instalirati, ali obično su malo korisnije (i skuplje).

Korak 2. Nabavite HDMI ili video razdjelnik (opcionalno)
Neki uređaji za snimanje mogu izobličiti prikaz tokom snimanja. Da biste to izbjegli, možete koristiti razdjelnik za slanje prikaza igre na televizor, dok se snimanje vrši na računaru.

Korak 3. Povežite alate
Nakon što nabavite sve alate, morate ih sve povezati ispravnim redoslijedom.
- Spojite Xbox 360 video kabel (HDMI ili komponentni/YPbPr) na ulaz "IN" diktafona.
- Spojite "OUT" priključak diktafona na televizor.
- Spojite uređaj za snimanje na računar. Spojite uređaj za snimanje na USB 3.0 priključak računara ako je moguće.
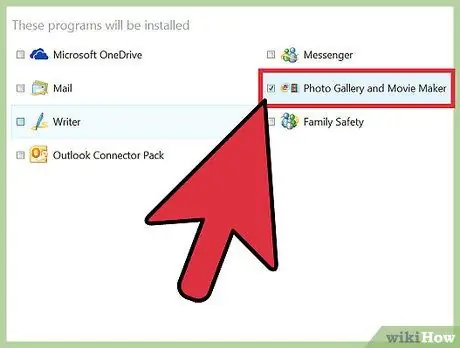
Korak 4. Instalirajte program za snimanje na računar
Svi snimači imaju program za snimanje video igara sa Xbox 360. Umetnite disk sa programom koji ste dobili sa diktafona ili posjetite web stranicu navedenu u priručniku za uređaj da biste instalirali program za snimanje.
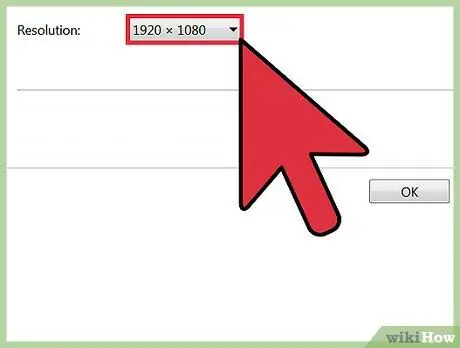
Korak 5. Podesite postavke snimanja
Rezolucija i broj sličica u sekundi koji se koriste za snimanje uvelike će utjecati na količinu korištenih resursa, kao i na konačni video izlaz.
- Ako povežete svoj Xbox 360 putem Component /YPbPr kabla, najveća rezolucija koju možete koristiti je 720p ili 1080i. HDMI podržava rezoluciju 1080p (na novijim uređajima za snimanje), ali je i dalje ograničen izvornim izlazom Xbox 360 jer se sve igre ne prikazuju u rezoluciji 1080p.
- Većina snimača može proizvesti samo video pri 30 sličica u sekundi (FPS). Ako je vaš diktafon noviji, možete snimiti videozapis od 60 FPS, ali to je jako teško za hardver računara i nisu sve igre za Xbox 360 prikazane pri 60 FPS.
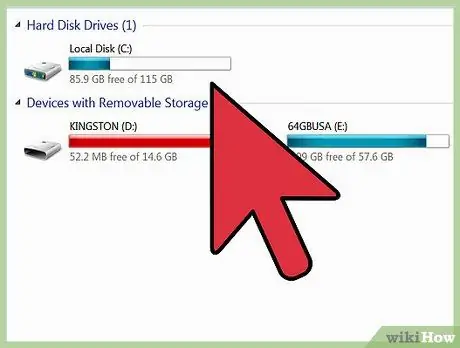
Korak 6. Počnite snimati igru
Započnite reprodukciju i počnite snimati pomoću priloženog programa. Snimljeni videozapisi zauzet će dosta prostora na tvrdom disku pa se pobrinite da imate dovoljno slobodnog prostora prije početka snimanja.
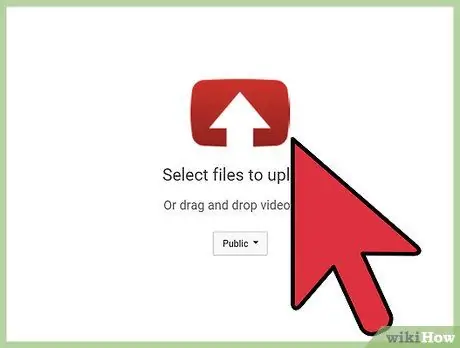
Korak 7. Uredite i postavite svoj snimljeni video zapis
Nakon što snimite igru, možete je urediti po želji, a zatim je postaviti na video mjesto po vašem izboru.
- Kliknite ovdje za vodič za uređivanje video zapisa.
- Kliknite ovdje za vodič za postavljanje videozapisa na YouTube.
Rješavanje problema
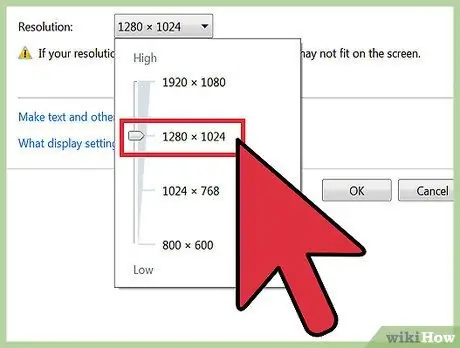
Korak 1. Koristite sljedeću metodu ako televizor ne prikaže sliku nakon što je diktafon priključen
Ako vaš televizor ne podržava 1080p rezoluciju, slika se možda neće pojaviti kada povežete uređaj za snimanje.
Najbrži način za rješavanje ovog problema je promjena izlazne postavke vašeg Xbox 360 na 720p ili 1080i
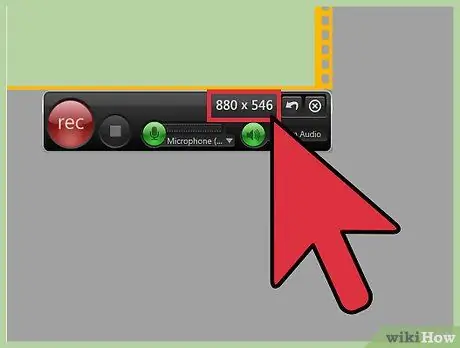
Korak 2. Koristite sljedeću metodu ako snimljeni video zapis nije gladak
To se obično događa jer proces snimanja opterećuje hardver vašeg računala. Smanjite postavke snimanja da vidite da li se performanse snimanja mogu poboljšati.
Trebali biste moći vidjeti značajne promjene pri promjeni snimanja sa 1080p na 720p, kao i promjenom postavke sa 60 FPS na 30 FPS
Metoda 2 od 2: Korištenje kamere ili web kamere

Korak 1. Odredite uređaj za snimanje koji želite koristiti
Ako si ne možete priuštiti uređaj za snimanje u HD kvaliteti, za snimanje TV ekrana možete koristiti kameru, web kameru ili čak kameru mobitela.
Budući da ćete na ovaj način snimati "TV ekran", nećete moći postići savršen kvalitet. Ono što možete učiniti je usredotočiti se na smanjenje vanjskih smetnji postavljanjem uređaja da snima samo cijeli televizor i osiguravajući da uređaj za snimanje može mirno stajati

Korak 2. Postavite uređaj za snimanje na ravnu i stabilnu površinu
Za to možete koristiti stativ ili pronaći odgovarajuću ravnu površinu za dobro snimanje ekrana televizora.
Pokušajte podesiti položaj tako da okvir kamere u potpunosti ispuni TV ekran

Korak 3. Podesite fokus kamere
Pomoću alata Fokus na kameri osigurajte da su snimci sa TV ekrana jasni.

Korak 4. Započnite reprodukciju, a zatim pritisnite dugme za snimanje na kameri
Ako koristite digitalni uređaj poput mobilnog telefona, imajte na umu da videozapisi mogu zauzeti puno prostora u memoriji.

Korak 5. Prenesite video zapis na računar radi uređivanja
Kliknite ovdje za detaljan vodič o tome kako prenijeti datoteke sa telefona na računar.
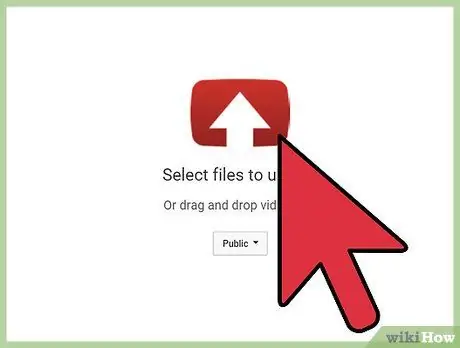
Korak 6. Uredite i postavite svoj snimljeni video zapis
Nakon što snimite igru, možete je urediti po želji, a zatim je postaviti na video mjesto po vašem izboru.
- Kliknite ovdje za vodič za uređivanje video zapisa.
- Kliknite ovdje za vodič za postavljanje videozapisa na YouTube.






