Ako je vaš računar dovoljno brz, možete igrati Wii i Gamecube igre s Dolphin emulatorom. Ovaj emulator omogućuje vam igranje Wii igara bez konzole. Osim toga, čak možete igrati igre u grafičkom načinu rada 1080p/1440p!
Korak
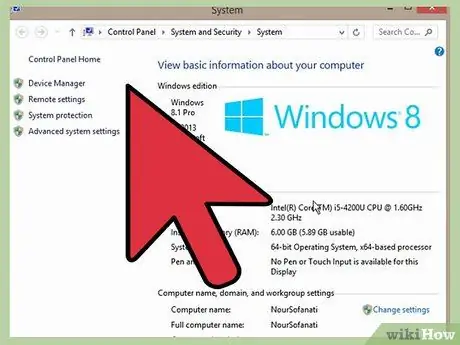
Korak 1. Provjerite jesu li specifikacije vašeg računara dovoljne za pokretanje programa Dolphin
Dolphin će dobro raditi na računarima sa dual-core procesorima na 3Ghz i više i sa grafičkim karticama koje podržavaju najnovije DirectX ili OpenGL. Za pokretanje Dolphina preporučuje se upotreba grafičke kartice kompanije ATI ili nVidia i izbjegavanje integriranih grafičkih kartica (poput Intel HD). Ako imate računar sa brzim procesorom i sporom grafičkom karticom, možete povećati performanse Dolphina prilagođavanjem njegovih postavki, kako je navedeno na dnu ovog članka. Za pokretanje Dolphina preporučuje se i 64-bitni procesor sa 64-bitnim operativnim sistemom. 64-bitni procesori i operativni sistemi će raditi brže i moći će pristupiti više memorije. Ako je moguće, koristite Windows za pokretanje Dolphina. Windows verzija Dolphina će raditi brže jer DirectX radi brže od OpenGL -a.
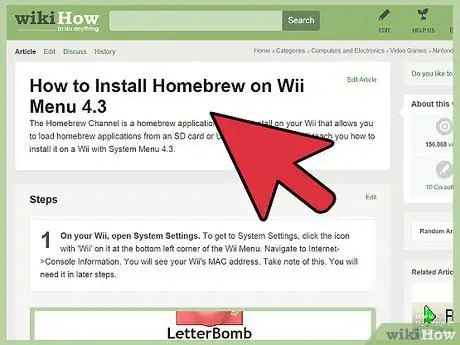
Korak 2. Slijedite upute u nastavku da biste instalirali Homebrew na Wii
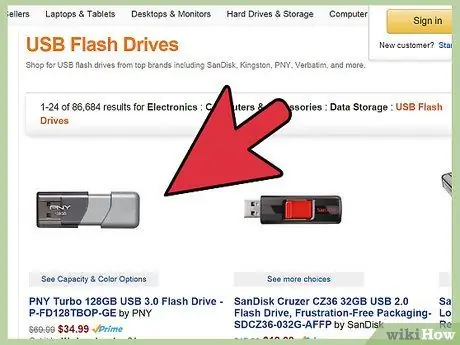
Korak 3. Omogućite USB pogonu ili SD kartici dovoljno prostora za pohranu slika igre Wii ili Gamecube
Jednoslojna slika Wii igre bit će 4,3 GB, dok će dvoslojna slika (poput Super Smash Bros. Brawl) biti 7,9 GB. Međutim, slika Gamecubea bit će mnogo manja sa 1,4 GB. Formatirajte USB pogon ili SD karticu koju ćete koristiti s datotečnim sistemom FAT32 ili NTFS.
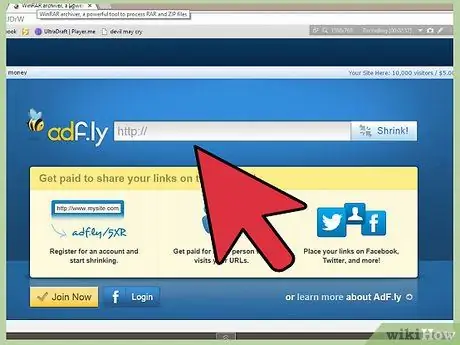
Korak 4. Preuzmite CleanRip sa
CleanRip vam omogućuje da napravite kopije svojih Wii ili GameCube igara, koje zatim možete igrati na Dolphinu. Izvucite preuzetu ZIP datoteku i kopirajte mapu "apps" na svoju SD karticu ili USB pogon.
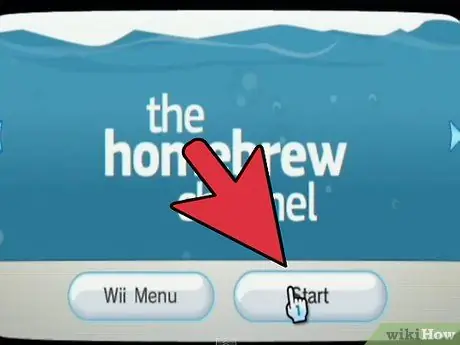
Korak 5. Priključite USB pogon ili SD karticu na Wii, zatim otvorite Homebrew Channel i odaberite CleanRip među dostupnim opcijama
Nakon toga odaberite Pokreni.
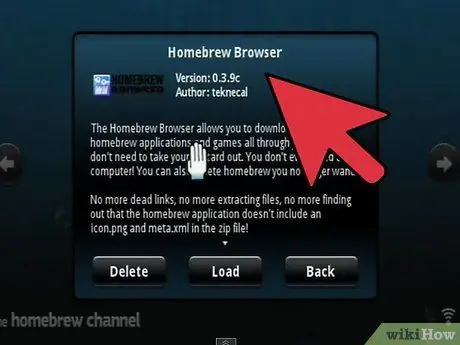
Korak 6. Nakon što prihvatite pravila korištenja, odaberite želite li kopirati igru na USB pogon ili SD karticu
Odaberite uređaj za pohranu, a zatim sistem datoteka koji koristi uređaj za pohranu. CleanRip podržava i datotečne sisteme FAT32 i NTFS. Nakon odabira pritisnite A za nastavak.
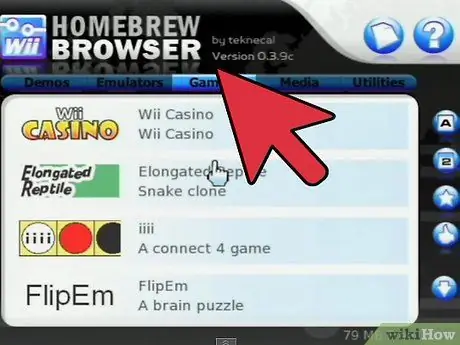
Korak 7. Ako se od vas zatraži da preuzmete DAT datoteku sa Redump.org, odaberite Ne
Možete preuzeti DAT datoteku ako želite, ali ne morate imati DAT datoteku da biste kopirali igru. Također, za preuzimanje datoteka, vaša konzola mora biti povezana s internetom.
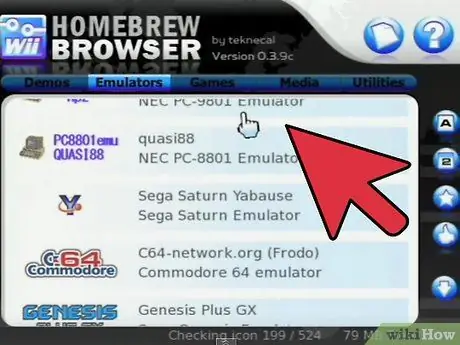
Korak 8. Kada se to od vas zatraži, umetnite svoj Wii/GameCube DVD sa igrom
Nakon što umetnete figure za igru, pritisnite A.
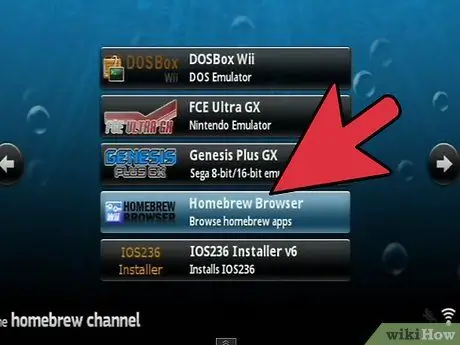
Korak 9. Odaberite veličinu komada igre
Kada kopirate igru, CleanRip će je podijeliti na manje dijelove. Možete odabrati veličinu komada od 1 GB, 2 GB, 3 GB ili punu veličinu. Međutim, igru možete kopirati u punoj veličini samo ako je pogon koji koristite formatiran s datotečnim sistemom NTFS. FAT32 dozvoljava samo spremanje datoteka veličine 4 GB. Odaberite i jesu li čipovi za igre koje ubacujete jednoslojni ili dvoslojni i želite li od vas biti zatraženo da umetnete novi pogon svaki put kada se komadi kopiraju. Trenutno je jedina Wii igra sa dvoslojnim čipovima Super Smash Bros. Tuča.
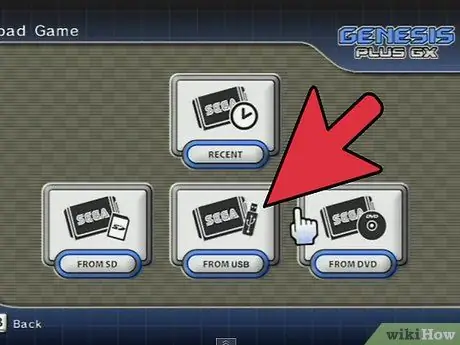
Korak 10. Sačekajte da igra završi kopiranje
Kada igra završi kopiranje, pritisnite B da biste zatvorili CleanRip i vratili se na prikaz Homebrew.
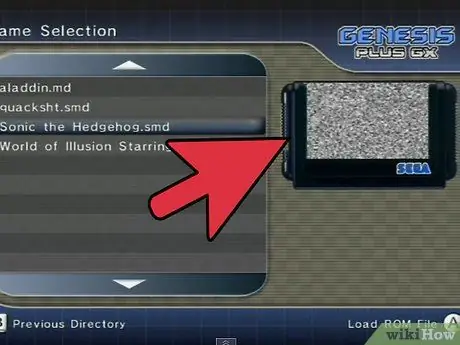
Korak 11. Umetnite USB pogon ili SD karticu u računar
Sada je vrijeme da sastavite sve dijelove igre tako da igru može čitati Dolphin. Preskočite ovaj korak ako ste prilikom kopiranja igre odabrali opciju pune veličine. Otvorite prozor naredbene linije (Windows) ili Terminal (Mac/Linux) i idite do direktorija u koji ste spremili komad igre pomoću naredbe cd. Koristite naredbu "copy /b.part*.iso.iso" (Windows) ili "cat.part*.iso>.iso". Ne zaboravite ukloniti navodnike na kraju naredbe.
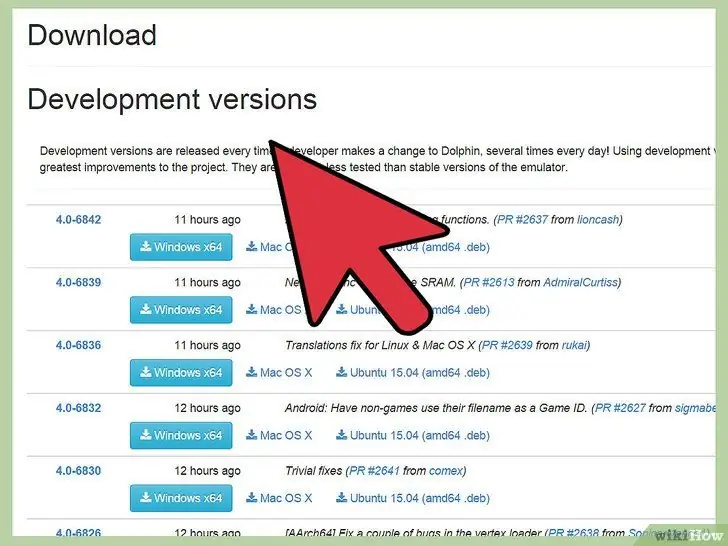
Korak 12. Preuzmite Dolphin emulator sa
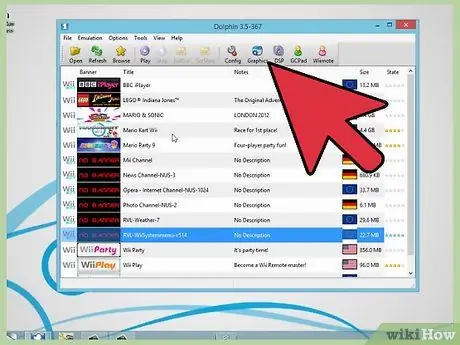
Korak 13. Otvorite Dolphin
Pritisnite Config> Path, a zatim odaberite lokaciju za spremanje ISO datoteke. Pritisnite Osvježi da prikažete ISO na lokaciji za spremanje. Sada sve što trebate učiniti je postaviti Wii Remote za početak reprodukcije.
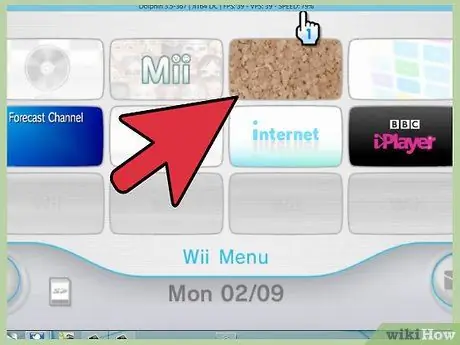
Korak 14. Pritisnite Wiimote pri vrhu ekrana da biste započeli postavljanje Wii daljinskog upravljača
Ako želite kontrolirati Wii igre pomoću tipkovnice, odaberite Emulated Wiimote, a zatim kliknite Configure da biste preslikali tipke tastature na Wiimote ključeve. Da biste koristili Wiimote s Dolphinom, kliknite Real Wiimote, a zatim povežite Wiimote sa računarom putem računara. Kada se Wiimote poveže, kliknite Osvježi. LED dioda na Wiimoteu će pokazati da li igrate kao P1 ili P2.
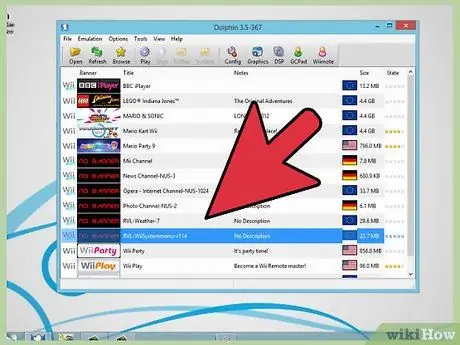
Korak 15. Dvaput kliknite na igru koju želite igrati
Ako vaš računar nije jako brz, prilagodite postavke Dolphina da onemogućite funkcije koje troše CPU/GPU resurse. Da biste prilagodili postavke, slijedite vodič na
Savjeti
- Postoje različiti načini povezivanja Wiimote -a s računarom, ovisno o operativnom sistemu vašeg računara. U operativnom sistemu Windows kliknite ikonu Bluetooth na sistemskoj traci, a zatim odaberite Dodaj uređaj. Pritiskajte dugme 1 ili 2 dok se na ekranu ne pojavi "Nintendo RVL-CNT 01". Odaberite uređaj, zatim odaberite opciju Uparivanje bez korištenja ključa i slijedite upute na ekranu. Ako koristite Mac ili Linux, pritisnite gumb Sync na unutarnjoj strani kontrolera, zatim odspojite i povežite Wiimote s Dolphinom.
- Ako vaše računalo nema Bluetooth, kupite USB Bluetooth adapter u mrežnoj ili izvanmrežnoj trgovini.
- U operativnom sistemu Windows možete otvoriti prozor komandne linije u direktoriju u koji ste sačuvali komad igre tako što ćete pritisnuti taster Shift, a zatim desnim tasterom miša kliknuti na disk jedinicu i izabrati Open Command Window Here.
- Ako preuzimate Wii igre s interneta, one su općenito pakirane u RAR formatu. Unutar preuzete RAR datoteke nalazi se još jedna RAR datoteka s nastavkom.iso. RAR datoteka se ne može izdvojiti. Morate ih samo prevući i ispustiti u određene mape kako bi Dolphin mogao čitati i reproducirati.






