Ovaj wikiHow vas uči kako da povežete PS3 kontroler sa Windows računarom uz pomoć SCP alata.
Korak

Korak 1. Uključite kontroler
Da biste to učinili, pritisnite dugme "PS" u sredini kontrolera.
Ako je PS3 kontroler uparen sa PS3 konzolom, prvo isključite PS3 iz izvora napajanja

Korak 2. Povežite kontroler sa računarom
Umetnite drugi kraj USB kabla kontrolera koji se koristi za punjenje (mali kraj) i veliki kraj USB kabla u jedan od USB portova na računaru.
- Položaj USB priključka razlikuje se ovisno o vrsti računara koji se koristi. Ako ne možete pronaći lokaciju USB priključka, provjerite bočne i stražnje strane CPU -a računara (desktop) ili na poleđini kućišta (laptop).
- Ako povezujete kontroler putem bežičnog ključa, prvo instalirajte upravljački program ključa. Nakon umetanja ključa, slijedite upute na ekranu.
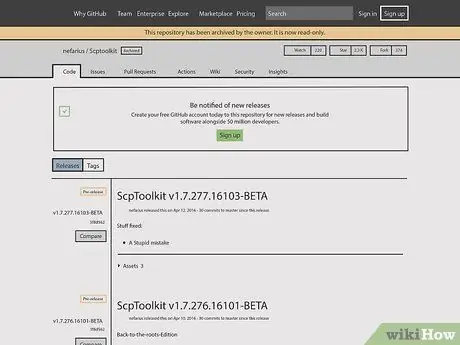
Korak 3. Otvorite web stranicu SCP Toolkit
SCP Toolkit pruža interfejs prilagođen računaru koji može povezati PS3 kontrolere sa uslugama igranja na računaru, poput Steam-a.
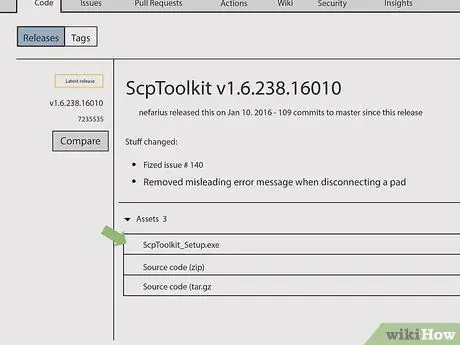
Korak 4. Kliknite vezu "ScpToolkit_Setup.exe"
Ovo je prva veza pod naslovom "Imovina" na ovoj stranici. Kada završi, program će od vas tražiti da preuzmete originalnu fasciklu za preuzimanje na računaru (na primjer, na radnoj površini).
Preuzmite najnoviju verziju softvera. Ako ste na starijoj verziji stranice, nećete vidjeti zelenu naljepnicu "Najnovije izdanje" na lijevoj strani stranice
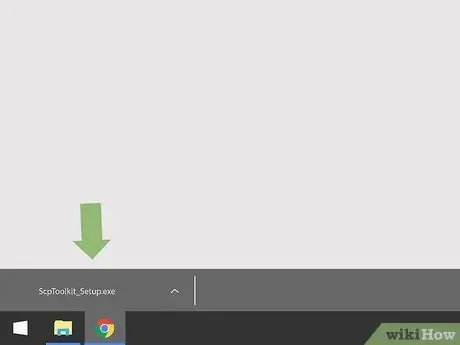
Korak 5. Dvaput kliknite na datoteku za postavljanje alata
Ova ikona podsjeća na crni PS3 kontroler. Preuzetu datoteku možete otvoriti iz web preglednika, iz mape "Preuzimanja".
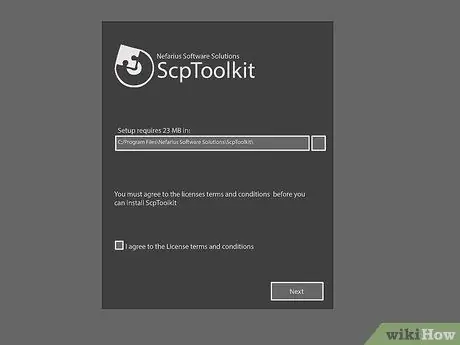
Korak 6. Instalirajte ScpToolKit
Ako u alatu stoji da vam nedostaju "preduvjeti" potrebni za pokretanje programa, kliknite Sljedeći dok ga ne počnete instalirati. U suprotnom, slijedite ove korake za instaliranje ScpToolKit:
- Kliknite potvrdni okvir pored "Slažem se s uslovima i odredbama licence".
- Kliknite Sljedeći.
- Kliknite Instaliraj.
- Kliknite Da ako se zatraži.
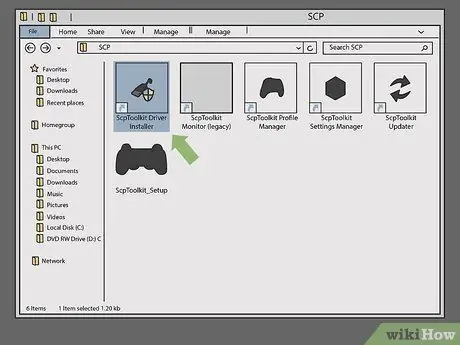
Korak 7. Dvaput kliknite program ScpToolkit Driver Installer
Ovaj program se nalazi u instaliranoj datoteci SCP Toolkit. Ako imate ikonu koja liči na USB kabel.
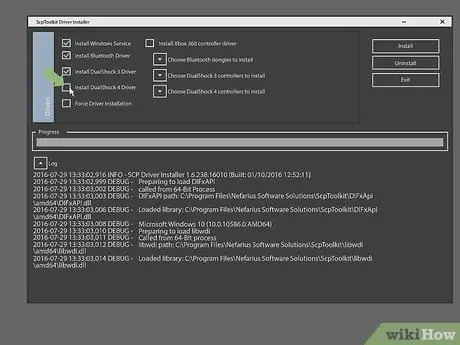
Korak 8. Poništite odabir polja „Install DualShock 4 Controller“
Ova opcija je s lijeve strane prozora za instalaciju upravljačkog programa. Budući da ste instalirali PS3 kontroler (poput kontrolera DualShock 3), ne biste trebali instalirati PS4 upravljački program.
- Također, poništite okvir uz "Bluetooth" ako je kontroler ožičen (tj. Ne koristite ključ).
- Podrazumevano poništite polje za potvrdu pored svega što se ne koristi.
- Ako koristite Windows Vista, morate označiti okvir pored "Prisilno instaliranje upravljačkog programa" na sredini lijeve strane prozora.
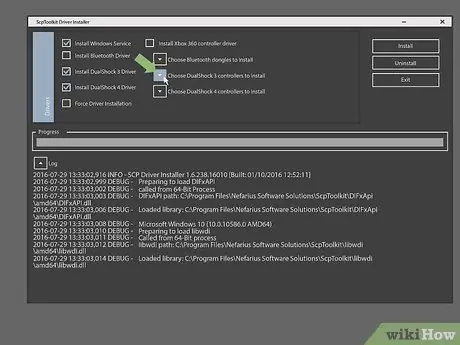
Korak 9. Kliknite okvir ispod "Odaberite DualShock 3 kontrolere za instaliranje"
Nalazi se na desnoj strani prozora. Odabraćete kontroler odavde.
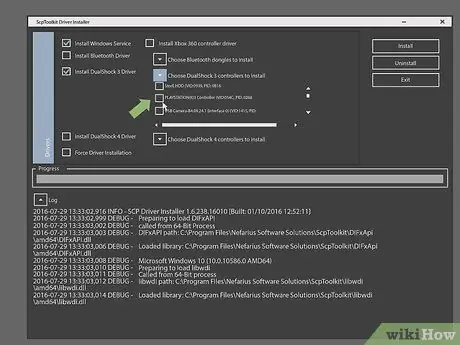
Korak 10. Provjerite opciju “Wireless Controller”
Vidjet ćete popis svih uređaja priključenih na računalo (npr. Tipkovnica, miš, web kamera itd.) PS3 kontroler je opcija označena kao "Bežični kontroler (sučelje [broj])" koji je broj na USB priključku za spojite na kontroler.
Ako koristite bežični kontroler, morat ćete odabrati USB uređaj koji koristite za olakšavanje povezivanja u odjeljku "Bluetooth" iznad padajućeg okvira "DualShock 3 kontroleri"
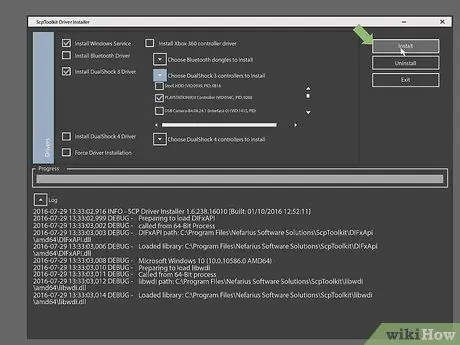
Korak 11. Kliknite Instaliraj
Na desnoj strani prozora za instalaciju upravljačkog programa, što bi trebalo potrajati manje od pet minuta za sve kompatibilne računare.
- Nakon uparivanja dovršit ćete zvuk potvrde.
- U ovom trenutku će se instalirati upravljački programi kontrolera i bit ćete spremni koristiti PS3 kontroler u PC igrama.
Savjeti
- Ovaj proces se može primijeniti i na PS4 kontroler, ali morate otkazati uparivanje kontrolera unutar postavki PS4. Također ćete morati instalirati upravljački program DualShock 4 i odabrati kontroler DualShock 4 umjesto DualShock 3.
- Ako naiđete na grešku, pokušajte deinstalirati, a zatim ponovo instalirati SCP alatke. Tokom procesa ponovne instalacije provjerite imate li sve potrebne programe (čak i ako mislite da vam ne trebaju) i označite okvir "Prisilno instaliranje upravljačkog programa" prilikom instaliranja upravljačkih programa, bez obzira na vaš operativni sistem.
- Kada otvorite upravitelj "Uređaji" na svom računaru (upišite "joy.cpl" u aplikaciji "Pokreni" da biste mu pristupili), PS3 kontroler će se pojaviti kao Xbox 360 kontroler. PS3 to ne čini.






