Ako želite prodati svoju konzolu Xbox 360 ili doživite ozbiljnu sistemsku grešku koja vas sprječava u igranju igara ili povezivanju s Xbox Live, postupak resetiranja Xbox 360 može izbrisati sav sadržaj na konzoli i vratiti ga na tvorničke (zadane) postavke. Međutim, funkcija roditeljske kontrole neće se također poništiti. Ako nemate roditeljski nadzor, možete poništiti lozinku da biste onemogućili kontrole, ali ćete morati dokazati korporaciji Microsoft da imate pravo ukloniti te kontrole. Ako su performanse Xbox 360 primjetno usporene ili igra radi s isprekidanom brzinom kadrova, brisanje predmemorije konzole može riješiti problem.
Korak
Metoda 1 od 3: Vraćanje konzole na tvorničke postavke
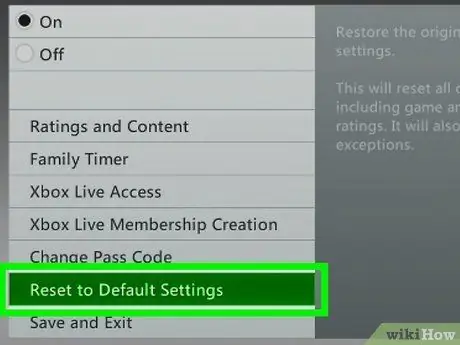
Korak 1. Vratite Xbox 360 na tvorničke postavke ako želite prodati konzolu ili imate ozbiljnih problema
Ovaj postupak će izbrisati sav sadržaj Xbox 360, ali neće ukinuti ograničenja postavljena roditeljskim nadzorom. Da biste uklonili ograničenje, morat ćete dokazati korporaciji Microsoft da imate pravo ukloniti ga. Pročitajte sljedeći segment da biste saznali više.
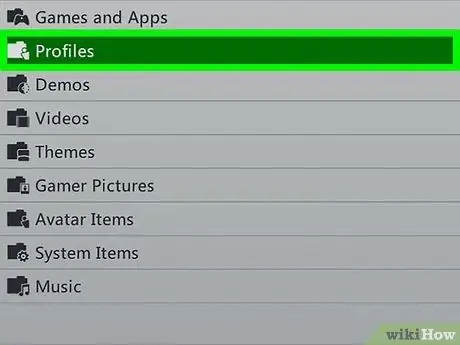
Korak 2. Napravite rezervnu kopiju sadržaja koji želite da zadržite
Postupak vraćanja konzole na tvorničke postavke izbrisat će sav pohranjeni sadržaj. Prije nego nastavite, provjerite jeste li napravili sigurnosnu kopiju svih sadržaja koje želite zadržati.
- Priključite USB tvrdi disk na Xbox 360 tako da se pogon pojavljuje kao uređaj za pohranu.
- Pritisnite dugme “Guide” na kontroleru i odaberite karticu “Settings”.
- Odaberite "Postavke sistema", odaberite "Pohrana", a zatim tvrdi disk Xbox 360.
- Odaberite "Prijenos sadržaja", a zatim odaberite vanjski pogon.
- Odlučite šta želite objaviti, a zatim kliknite gumb "Start". Možda ćete morati pričekati neko vrijeme da se proces prijenosa dovrši.

Korak 3. Pritisnite dugme “Guide” na Xbox kontroleru
Ovo dugme je dugme u sredini kontrolera i ima Xbox logo.
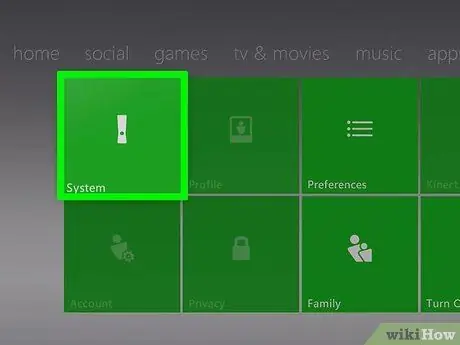
Korak 4. Odaberite "Postavke", a zatim odaberite "Postavke sistema"
Prikazat će se različite kategorije sistemskih postavki.
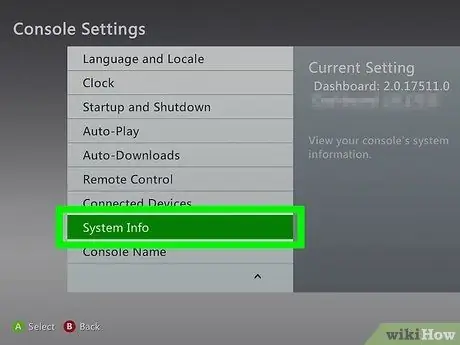
Korak 5. Odaberite "Postavke konzole", a zatim kliknite "Informacije o sistemu"
Pojavit će se novi prozor s raznim podacima o vašoj konzoli.
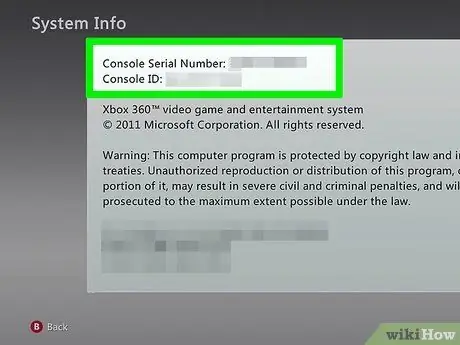
Korak 6. Zapišite broj u odjeljak "Serijski broj konzole"
Ovo je serijski broj konzole Xbox 360 i možda će vam trebati za resetiranje sistema. Serijski broj možete pronaći i pored USB priključka na prednjoj strani konzole ili na stražnjoj strani konzole, iznad A/V priključka.
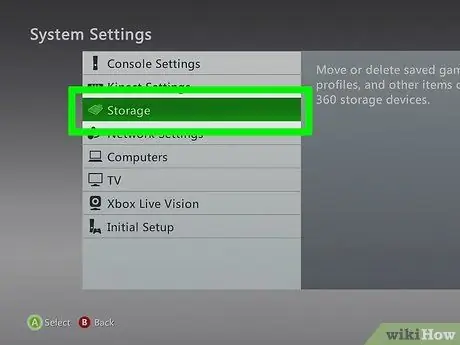
Korak 7. Vratite se na meni "Postavke sistema" i odaberite opciju "Pohrana"
Prikazat će se svi uređaji za pohranu spojeni na Xbox 360.
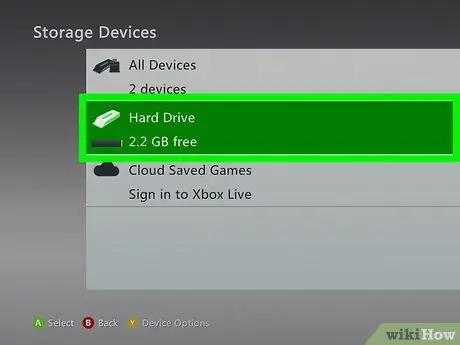
Korak 8. Označite Xbox 360 tvrdi disk i pritisnite žuto dugme "Y"
Prikazat će se izbornik „Opcije uređaja“za tvrdi disk.
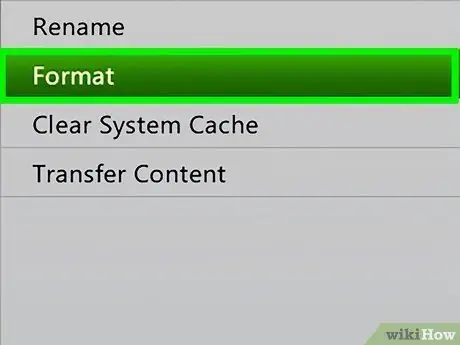
Korak 9. Odaberite “Format” u izborniku “Device Options”
Od vas će se tražiti da potvrdite brisanje svih sadržaja na tvrdom disku. Ako ste sigurni da ste napravili sigurnosnu kopiju svih važnih sadržaja, prijeđite na sljedeći korak.
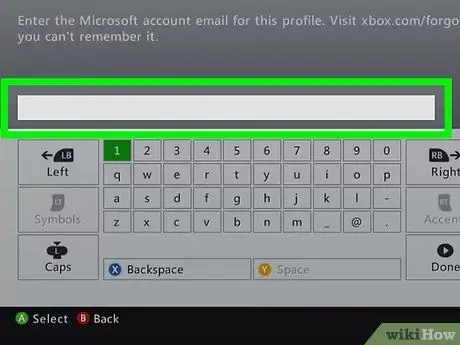
Korak 10. Unesite serijski broj konzole ako se to od vas zatraži
Možda će se od vas tražiti da unesete serijski broj konzole prije početka procesa oblikovanja. Ovo je sigurnosna mjera za sprječavanje slučajnog oblikovanja. Unesite serijski broj koji ste ranije zabilježili.
Ovaj postupak neće ukinuti roditeljski nadzor koji je postavljen na uređaju. Pročitajte sljedeći segment da biste saznali više o tome kako ukloniti roditeljski nadzor na Xboxu
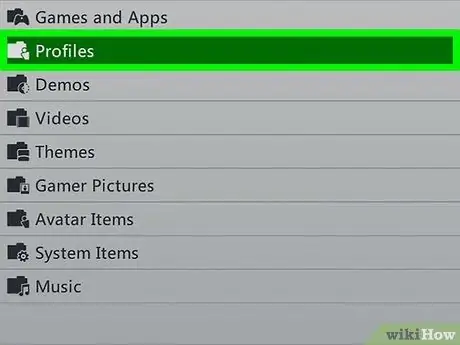
Korak 11. Izbrišite korisnika
Nakon formatiranja konzole vratit ćete se na izbornik “Početna”. Odjavit ćete se sa svog Xbox Live računa, a sve igre bit će izbrisane. Idite na izbornik “Postavke”, “Sistem”, “Pohrana” i lokaciju korisnika, a zatim izbrišite korisnika.
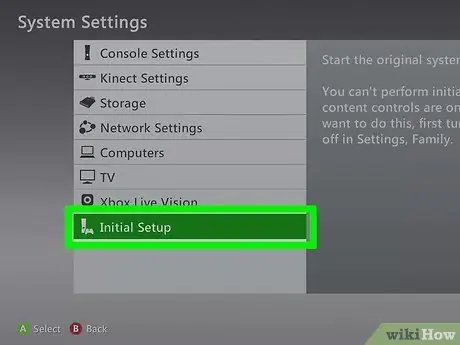
Korak 12. Započnite proces početnog postavljanja
Idite na izbornik “Settings”> “System” i pritisnite tipku “[Initial Setup]”. Nakon toga potvrdite svoj izbor.
Metoda 2 od 3: Uklanjanje roditeljske kontrole s konzole

Korak 1. Pritisnite dugme “Guide” na Xbox kontroleru
Nalazi se u središtu upravljačkog uređaja i izgleda kao Xbox logo. Prikazat će se izbornik “Guide”.
Ne možete zaobići roditeljski nadzor koji su postavili roditelji. Microsoft će od vas tražiti da dokažete da imate pravo promijeniti lozinku roditeljske kontrole na konzoli
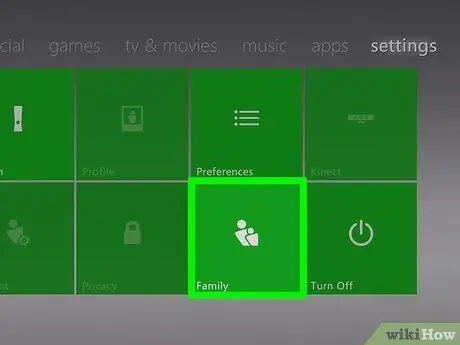
Korak 2. Otvorite meni „Postavke“i odaberite „Porodica“
Prikazat će se segment funkcija roditeljske kontrole.
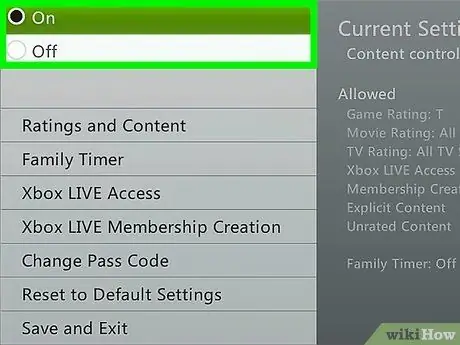
Korak 3. Odaberite "Kontrole sadržaja"
Od vas će se tražiti da unesete trenutnu lozinku.
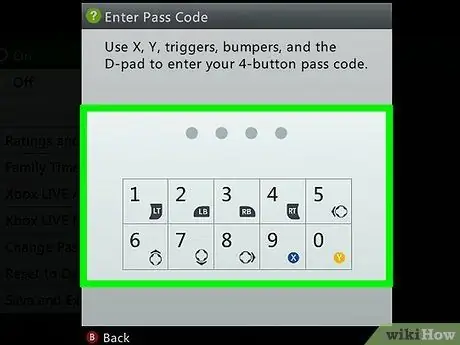
Korak 4. Unesite pogrešnu šifru za prisilno poništavanje koda
Pošto ne znate šifru za pristup meniju „Porodica“, unesite pogrešan kôd tako da ćete biti upitani da resetujete kôd.
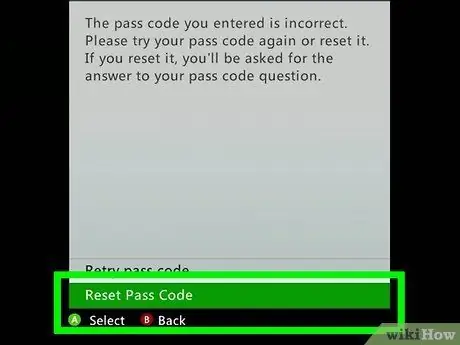
Korak 5. Odaberite "Reset Pass Code" kada se to od vas zatraži
Prikazat će se sigurnosno pitanje za poništavanje lozinke.
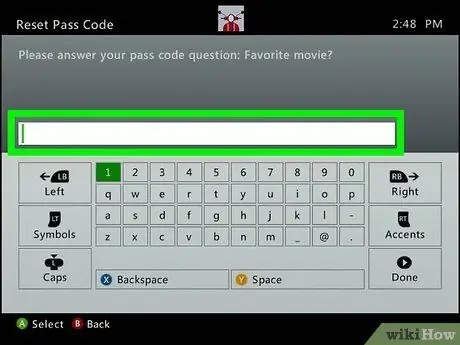
Korak 6. Odgovorite na pitanja ako možete
Ako ste prethodno sami kreirali i postavili šifru, odgovorite na sigurnosna pitanja kako biste mogli stvoriti novu šifru. Ako se ne sjećate odgovora na pristupni kôd ili roditeljski nadzor koji je prethodni vlasnik konzole omogućio, pročitajte sljedeći korak.

Korak 7. Kontaktirajte Xbox podršku ako ne možete odgovoriti na sigurnosno pitanje
Ako je prethodni vlasnik konzole omogućio pristupni kôd i nije ga uklonio prije prodaje, ili se ne možete sjetiti odgovora na svoje sigurnosno pitanje, morat ćete se obratiti Xbox podršci za glavni pristupni kôd za ponovno postavljanje.
Možete se obratiti podršci na support.xbox.com, putem mrežnog chata ili telefona. Od vas će se tražiti da odgovorite na nekoliko pitanja kako biste bili sigurni da možete onemogućiti funkciju roditeljskog nadzora (usluge podrške za Xbox neće onemogućiti kontrole ako kontrole omogućuju vaši roditelji)
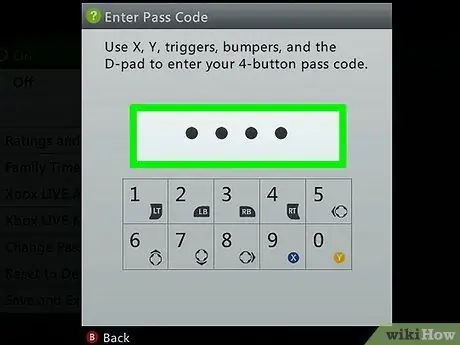
Korak 8. Unesite lozinku koju vam pruža usluga podrške za Xbox
Ako usluga podrške odobri zahtjev za poništavanje roditeljske kontrole, primit ćete lozinku koja se može koristiti za zaobilaženje trenutno aktivnog koda. Nakon toga možete onemogućiti roditeljski nadzor ili stvoriti novu lozinku.
Metoda 3 od 3: Brisanje predmemorije
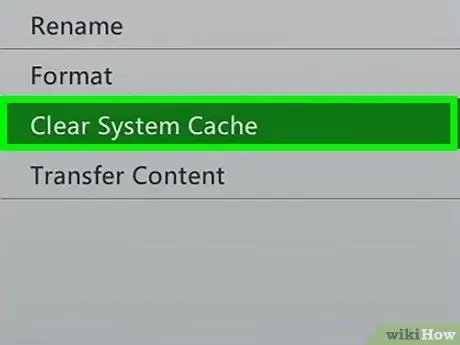
Korak 1. Očistite predmemoriju ako imate problema s Xbox 360 konzolom
Ako igra ima lošije rezultate nego inače, ili je sistemu potrebno mnogo vremena za prebacivanje s jednog menija na drugi, brisanje predmemorije može riješiti ove probleme. Ova se metoda učinkovitije primjenjuje za starije Xbox 360 igre. Brisanjem sistemske predmemorije nećete izbrisati igre, spremljene datoteke ili medije. Međutim, ovaj postupak će ukloniti sva instalirana ažuriranja igara pa ćete ih morati ponovo preuzeti kada želite igrati igru.

Korak 2. Pritisnite dugme “Guide” na Xbox kontroleru
Prikazat će se izbornik “Guide”.
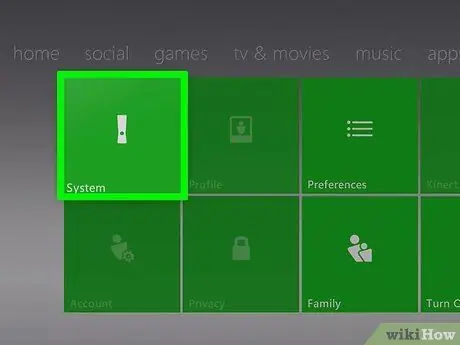
Korak 3. Odaberite "Postavke" i kliknite "Postavke sistema"
Nakon toga ćete vidjeti nekoliko kategorija postavki.
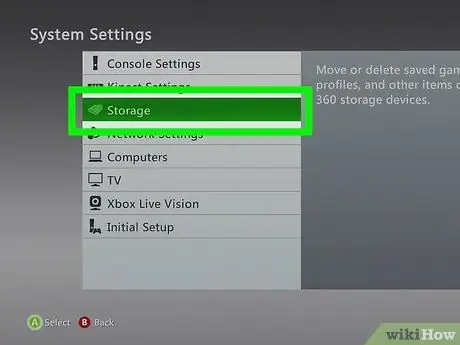
Korak 4. Odaberite "Pohrana"
Možete vidjeti sve uređaje za pohranu spojene na konzolu.
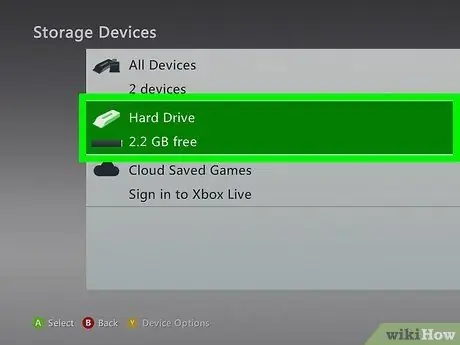
Korak 5. Označite bilo koji uređaj za pohranu i pritisnite žuto dugme "Y"
Otvorit će se izbornik "Opcije uređaja". Možete odabrati bilo koji uređaj za pohranu jer ćete na kraju isprazniti cijelu sistemsku predmemoriju.
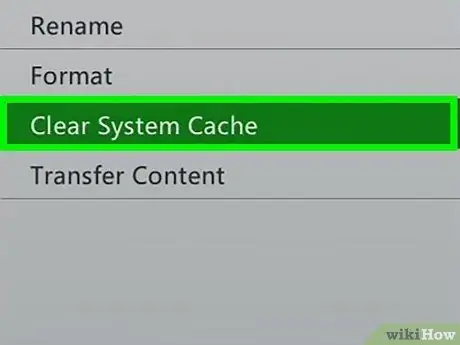
Korak 6. Odaberite "Clear System Cache" i potvrdite odabir
Sistemski predmemorija će se izbrisati. Ovaj proces obično traje nekoliko trenutaka.
Savjeti
- Resetirajte svoju konzolu Xbox 360 prije nego što je prodate ili poklonite kako drugi ne bi mogli pristupiti vašim ličnim podacima.
- Uvjerite se da je kôd roditeljske kontrole onemogućen.






