Ovaj wikiHow vas uči kako snimiti Samsung Galaxy ekran pomoću aplikacije Mobizen ili Samsung Game Tools. Ovaj vodič je namijenjen uređajima sa postavkama na engleskom jeziku.
Korak
Metoda 1 od 2: Snimanje ekrana pomoću aplikacije Mobizen
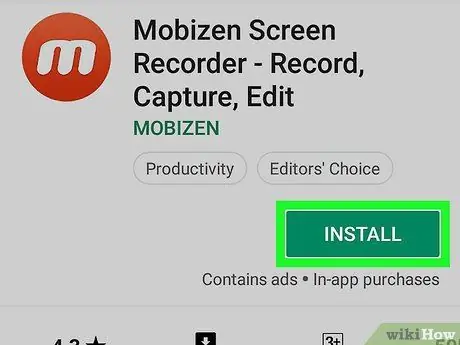
Korak 1. Preuzmite aplikaciju Mobizen na Trgovini Play
Ispod je vodič za preuzimanje aplikacije Mobizen:
-
Otvorite Trgovinu Play
- Unesite mobizen u okvir za pretraživanje.
- izabrati Mobizen Screen Recorder - Snimanje, snimanje, uređivanje. Ova ikona aplikacije je narančasta sa slovom “m” u njoj.
- Dodirnite dugme INSTALIRAJ zatim odobrite sve dozvole ako je potrebno. Bit će instalirana aplikacija Mobizen.
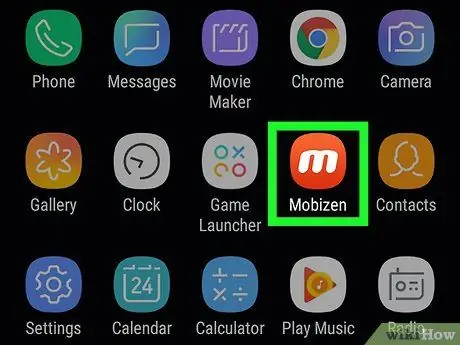
Korak 2. Otvorite aplikaciju Mobizen na svom Samsung Galaxy uređaju
Crveno -bijela ikona "m" pojavit će se u izborniku uređaja. Dodirnite ikonu da biste otvorili aplikaciju Mobizen.
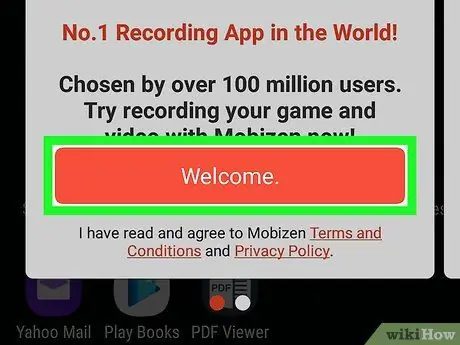
Korak 3. Dodirnite Dobrodošli
Ovo narandžasto dugme je na ekranu prilikom otvaranja aplikacije.
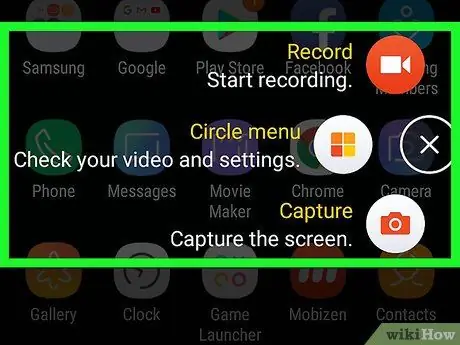
Korak 4. Slijedite upute koji se pojavljuju na ekranu za postavljanje postavki aplikacije Mobizen
Nakon prolaska početne faze, plutajuća ikona "m" pojavit će se na desnoj strani ekrana pri pokretanju aplikacije.
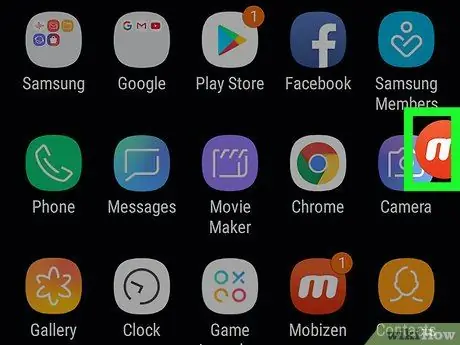
Korak 5. Dodirnite ikonu “m”
Dodirom na ovu ikonu otvorit će se Mobizen meni.
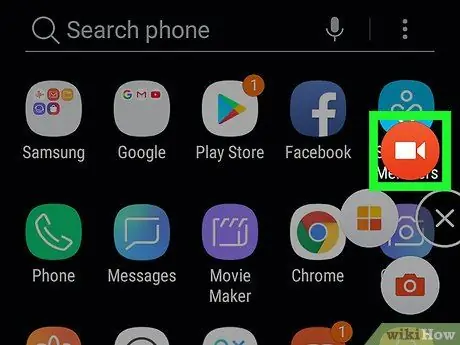
Korak 6. Dodirnite dugme za snimanje
Ovo crveno -bijelo dugme nalazi se iznad menija. Pojavit će se potvrdna poruka koja vas obavještava da će zaslon početi snimati.
Prilikom prve upotrebe Mobizena morate dodirnuti dugme DOPUSTITI kada aplikacija traži dopuštenje za snimanje i spremanje snimke u memoriju uređaja Galaxy. Nakon što to učinite, na ekranu će se pojaviti poruka potvrde.
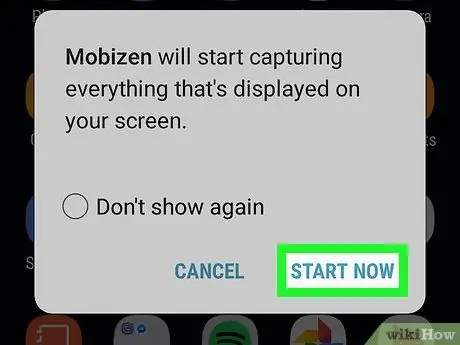
Korak 7. Dodirnite dugme POKRENI SAD
Kada odbrojavanje završi, Mobizen će početi snimati ekran.
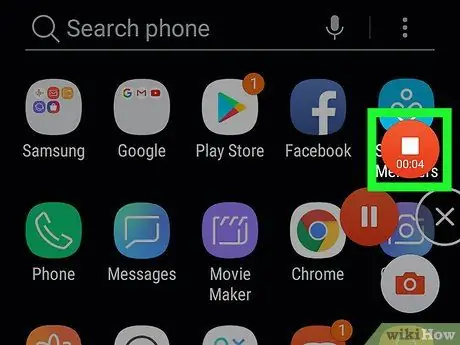
Korak 8. Zaustavite snimanje
Kada završite, dodirnite ikonu Mobizen, a zatim dodirnite dugme za zaustavljanje (kvadratno dugme). Pojavit će se poruka s potvrdom koja traži potvrdu od vas.
Dodirnite dugme za pauzu ako će se snimanje nastaviti kasnije
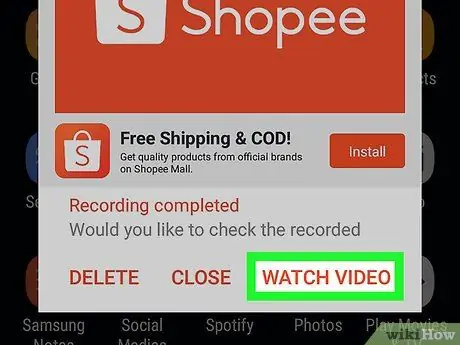
Korak 9. Dodirnite dugme WATCH
Ovo dugme će reproducirati video koji ste upravo snimili.
- Ako ne želite gledati video, dodirnite dugme CLOSE.
- Ako ne želite sačuvati video zapis, dodirnite dugme IZBRIŠI.
Metoda 2 od 2: Snimanje igara pomoću Samsungovih alata za igre
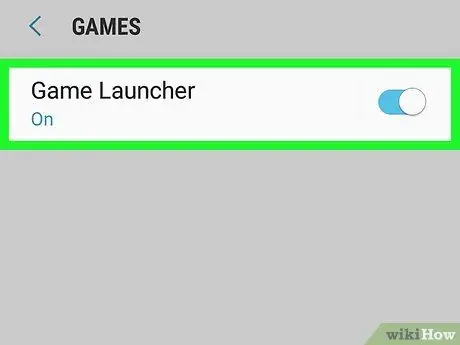
Korak 1. Aktivirajte Alate za igre na svom Samsung Galaxy uređaju
Ako želite snimiti igru na svom uređaju, prvo omogućite Alatke za igre. Evo kako ga aktivirati:
- Otvorite meni Postavke.
- Prevucite prema dolje i odaberite Napredne funkcije.
- Dodirnite Igre.
-
Pomaknite prekidač “Pokretač igara” na Uključeno
-
Pomaknite prekidač “Alati za igre” na Uključeno
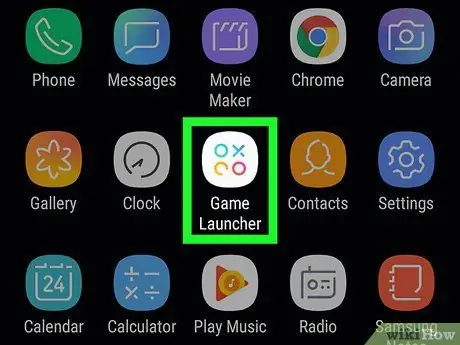
Korak 2. Otvorite Pokretač igara na svom Samsung Galaxy uređaju
Pokretač igara je u meniju. Potražite ikonu koja izgleda kao tri kruga različite boje sa X -om unutra.
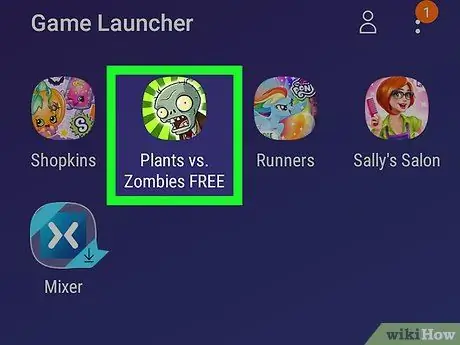
Korak 3. Počnite igrati
Igre instalirane na Samsung Galaxy uređajima pojavit će se u glavnom izborniku Pokretača igara. Dodirnite igru da biste započeli igru.
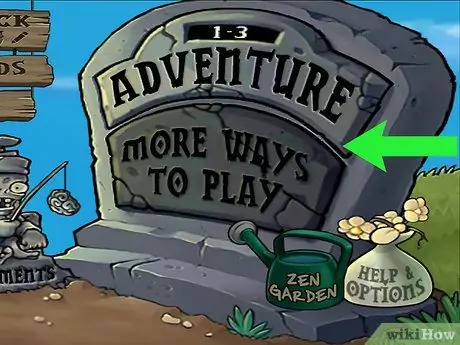
Korak 4. Prevucite ekran nagore
Ovo će otvoriti ikonu Pokretač igara pri dnu ekrana.
Ako je igra u vodoravnom položaju, prevucite prstom nadesno po ekranu
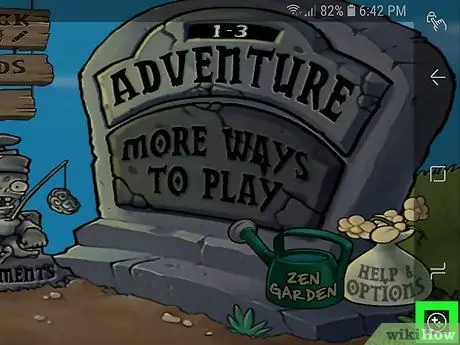
Korak 5. Dodirnite ikonu Alatke za igre
Ikona Alati za igre izgleda kao + i četiri tačke u obliku dugmadi na kontroleru. Ovo dugme se nalazi pri dnu ekrana.
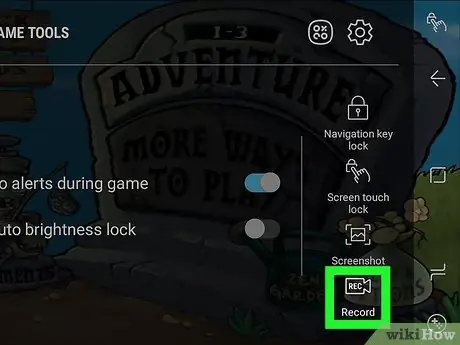
Korak 6. Dodirnite dugme Snimi
Ovo dugme ima ikonu u obliku video kamere. Nalazi se u donjem desnom kutu ekrana Alati za igre. Nakon pritiska na ovo dugme, Alati za igre započinju snimanje igre.

Korak 7. Igrajte igru
Alati za igre će nastaviti snimati ekran sve dok se ne zaustavi.

Korak 8. Prevucite prema gore od dna ekrana
Ovo će prikazati dugme za zaustavljanje pri dnu ekrana.
Kada igrate koristeći funkciju pejzaža. Prevucite ekran s desne strane

Korak 9. Dodirnite dugme Stop
Ikona Stop ima oblik kruga s kutijom unutra. Ovo dugme će zaustaviti snimanje. Nalazi se u donjem lijevom kutu ekrana.






