Ovaj wikiHow vas uči kako snimati tekuće pozive na iPhoneu. Iz razloga privatnosti, Apple namjerno ne dozvoljava korisnicima iPhone-a da snimaju telefonske pozive pomoću ugrađenih funkcija ili aplikacija. To znači da morate preuzeti aplikaciju ili koristiti vanjski hardverski uređaj (npr. Mikrofon na drugom računaru ili telefonu) za snimanje poziva.
Korak
Metoda 1 od 2: Korištenje aplikacije za snimanje poziva
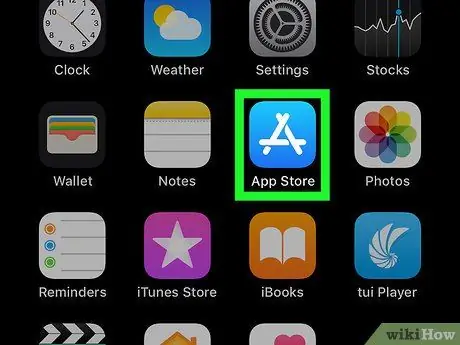
Korak 1. Otvorite App Store
Ova aplikacija označena je ikonom slova "A" koja je formirana od kancelarijskog materijala na plavoj pozadini. Obično se ikona App Store može pronaći na početnom ekranu.
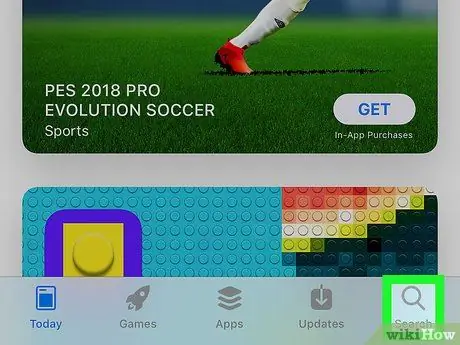
Korak 2. Dodirnite dugme Traži
Nalazi se u donjem desnom kutu ekrana i označena je ikonom lupe iznad nje.
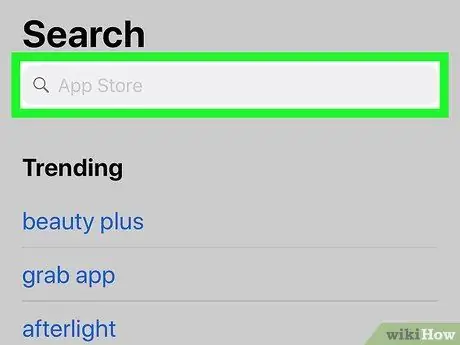
Korak 3. Dodirnite traku za pretraživanje
Ova traka se nalazi pri vrhu ekrana.
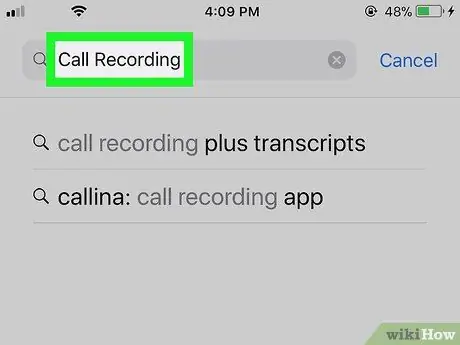
Korak 4. Potražite aplikaciju za snimanje poziva
Možda ćete morati potrošiti nešto novca za preuzimanje ovakve aplikacije. Neke aplikacije s dobrim recenzijama i ocjenama uključuju:
- TapeACall Pro - Za korištenje ove aplikacije morate unaprijed platiti 9,99 američkih dolara (približno 100 tisuća rupija), ali za razliku od drugih aplikacija za snimanje, ne morate platiti naknadu po minuti.
- Snimač poziva - IntCall - Aplikacija ne zahtijeva od vas plaćanje unaprijed, ali snimanje poziva po minuti koštat će vas oko 0,10 USD (približno 1.000 Rp). Uređaj mora biti povezan i na WiFi ako želite koristiti ovu uslugu.
- Snimanje poziva od strane NoNotes - Ova se aplikacija može besplatno preuzeti i dobivate 20 minuta besplatnog snimanja poziva mjesečno. Nakon što istekne besplatna kvota za snimanje, servis za snimanje naplaćuje se pristojba od 0,25 američkih dolara (približno 2500 rupija) po minuti.
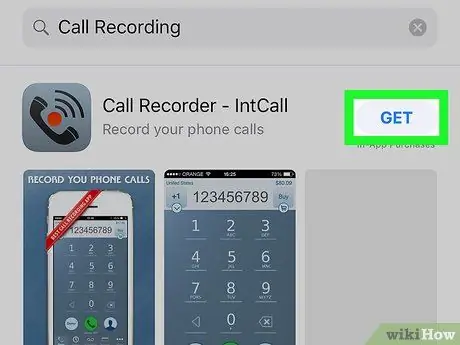
Korak 5. Dodirnite dugme Get koje se nalazi pored aplikacije
Ako želite kupiti aplikaciju, ovo dugme bit će zamijenjeno cijenom dotične aplikacije.
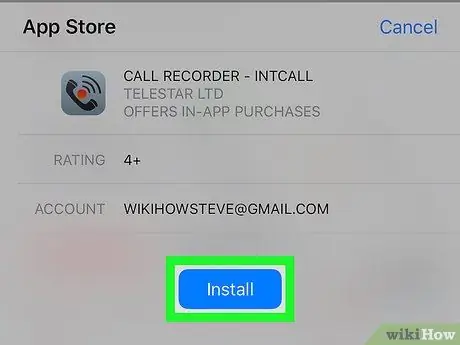
Korak 6. Dodirnite Instaliraj
Ovo dugme je u istom položaju kao i “ Get ”.
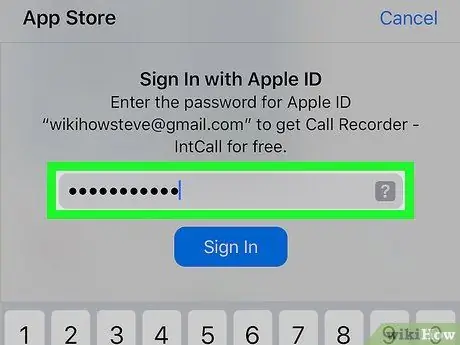
Korak 7. Unesite lozinku za Apple ID
Nakon toga, aplikacija će početi s preuzimanjem.
- Ako ste već prijavljeni u App Store koristeći svoj Apple ID, nema potrebe slijediti ove korake.
- Ako vaš iPhone koristi Touch ID, možda ćete moći koristiti otisak prsta za prijavu u App Store.
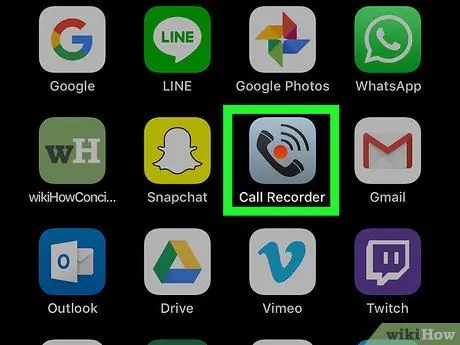
Korak 8. Pokrenite aplikaciju i uputite poziv
Iako se izgled ili druge postavke malo razlikuju među aplikacijama, one u osnovi rade na isti način. Bit ćete povezani s poslužiteljem aplikacija, a zatim poziv koji uputite bit će povezan s biranim telefonskim brojem.
- Ako se to od vas zatraži, morate se složiti s uvjetima korištenja aplikacije i unijeti telefonski broj.
- Kada je telefon povezan, počinje snimanje poziva.
- Kada se poziv završi ili prekoračite raspoložive ili dozvoljene dozvoljene količine snimanja, snimanje će se automatski zaustaviti.
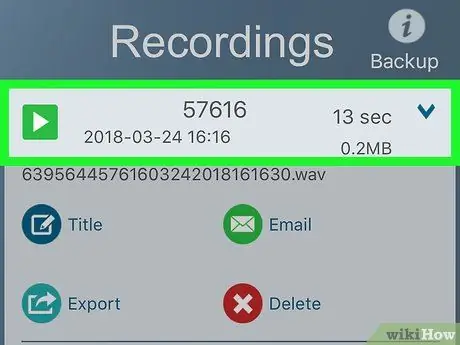
Korak 9. Reprodukujte snimljeni poziv
Snimci će biti pohranjeni na internetskom prostoru (u oblaku) ili na poslužitelju pružatelja usluga i prikazani na popisu zapisa aplikacije.
- Za snimač poziva - IntCall, dodirnite opciju "Snimanje" pri dnu ekrana za prikaz liste snimaka, zatim dodirnite dugme "Reproduciraj" za reprodukciju snimka.
- Neke usluge čak pružaju usluge skladištenja, upravljanja i prijema datoteka na mreži.
- Obično možete urediti poziv ili ga obrezati dok ne dođete do dijela koji želite zadržati. Nakon toga možete ga poslati e -poštom ili spremiti, kao i bilo koju drugu računarsku datoteku.
Metoda 2 od 2: Korištenje vanjskih programa ili hardvera

Korak 1. Otvorite aplikaciju za snimanje glasa na drugom uređaju (osim na vašem iPhoneu)
Ako imate drugi uređaj koji možete koristiti, na primjer iPad ili računar s mikrofonom, možete ga koristiti za snimanje poziva. Takođe možete preuzeti posebne programe za Windows i Mac računare.
- Za Mac, aplikacija "QuickTime Player" nudi jednostavan diktafon i funkciju reprodukcije.
- Kao što je slučaj na Mac računarima, na PC računarima, program "Snimač zvuka" nudi slične funkcije/funkcije.
- Audacity je besplatan program dostupan za sve platforme, uključujući i Linux.
- Ako imate drugi iPad ili iPhone koji možete koristiti za snimanje glasa, aplikacija "Glasovni zapisi" može biti pouzdana opcija.

Korak 2. Postavite iPhone ispred sebe
Proces snimanja smatra se učinkovitijim ako se nalazite u tihoj/tihoj prostoriji jer će se poziv reproducirati putem zvučnika mobilnog telefona (zvučnika).

Korak 3. Postavite mikrofon
Ako koristite prijenosno računalo ili stol, provjerite je li mikrofon uređaja u blizini telefona. Ako koristite vanjski mikrofon, usmjerite mikrofon prema dnu iPhonea.
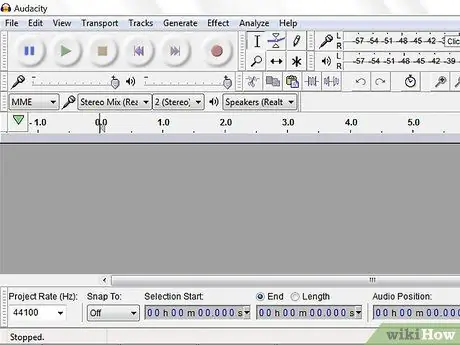
Korak 4. Pokrenite aplikaciju za snimanje
Postupak snimanja će se razlikovati ovisno o uređaju koji se koristi. Međutim, obično morate otvoriti program za snimanje i odabrati "Novo snimanje".
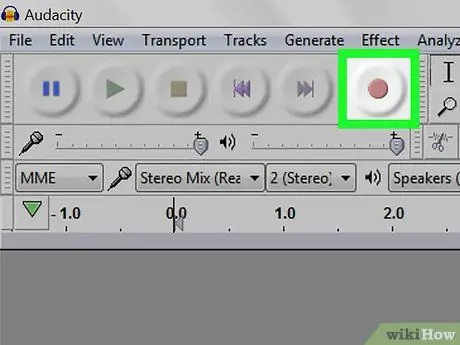
Korak 5. Uključite diktafon
Diktafon morate aktivirati prije upućivanja poziva kako bi se zabilježio početak poziva.
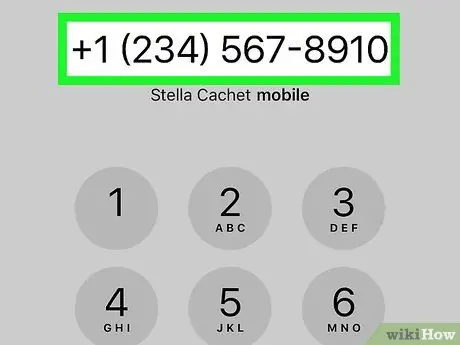
Korak 6. Pozovite
Za upućivanje poziva dodirnite aplikaciju „Telefon“(označenu bijelom ikonom slušalice na zelenoj pozadini), dodirnite „ Tastatura ”Pri dnu ekrana upišite broj osobe koju želite nazvati i dodirnite zeleno dugme„ Pozovi”pri dnu ekrana.
Takođe možete izabrati nedavni kontakt ili poziv iz „ Kontakti "ili" Nedavno ”Pri dnu ekrana.
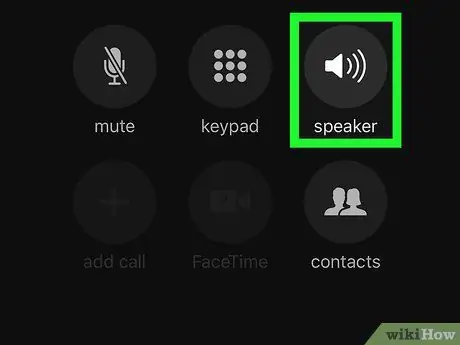
Korak 7. Dodirnite dugme Zvučnik
Nalazi se u gornjem desnom kutu opcija poziva, odmah ispod broja koji zovete. Nakon toga, zvučnik će se aktivirati za ovaj poziv tako da se izlazni glas/poziv čuje dovoljno jasno da ga uređaj/aplikacija za snimanje može snimiti.






