U mraku, ekran vašeg iPhone uređaja može izgledati presvijetlo, čak i ako je postavljeno na minimalnu razinu osvjetljenja. Većina korisnika iPhonea odlučuje se za rješenje treće strane za rješavanje ovog problema, poput zaštitnika za tamni ekran ili aplikacije za bijeg iz zatvora. Kako se ispostavilo, iPhone zapravo pruža noćni način rada od iOS 8, kao dio postavke zumiranja ekrana. Ovim postavkama možete pristupiti s tri klika, ali one su skrivene vrlo duboko u postavkama pristupačnosti.
Korak
Metoda 1 od 2: Postavljanje noćnog moda
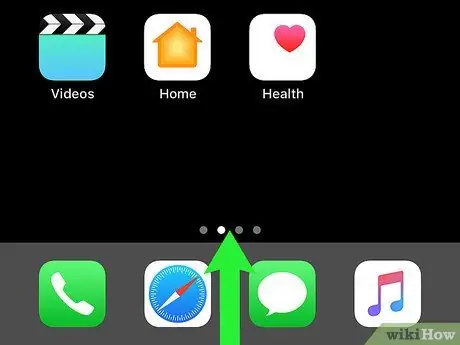
Korak 1. Otvorite aplikaciju Postavke
Dodirnite "Općenito", a zatim odaberite "Pristupačnost".
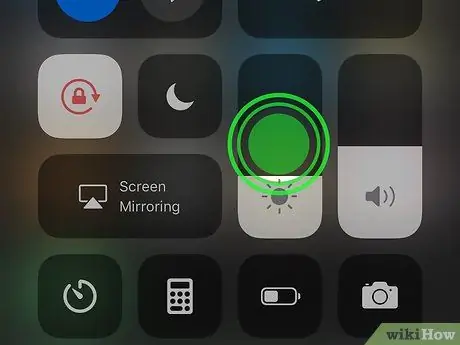
Korak 2. Dodirnite karticu "Zoom"
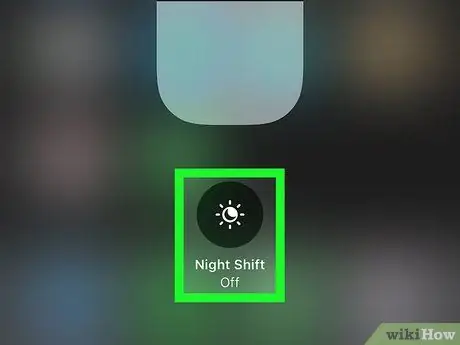
Korak 3. Provjerite jeste li odabrali "Zaslon cijelog ekrana" da biste primijenili noćni način rada na cijeli zaslon iPhonea

Korak 4. Pomaknite prekidač "Zoom" u položaj "Uključeno" dok tipka ne postane zelena
Zaslon vašeg iPhonea može povećati ili prikazati određene filtere, ali to nema učinka na sljedeće korake.
Ako je meni uvećan i ne vidite sve opcije, dvaput dodirnite ekran sa tri prsta da biste umanjili prikaz
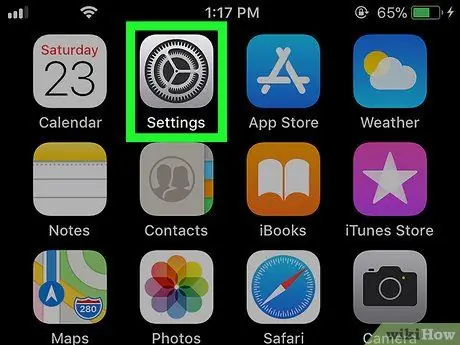
Korak 5. Tri puta brzo dodirnite ekran sa tri prsta da biste aktivirali postavku zumiranja
Sporo dodirivanje se možda neće otkriti ili se može otkriti kao dva dodira. Pokret s dva dodira uzrokovat će smanjenje ili povećanje prikaza na ekranu.
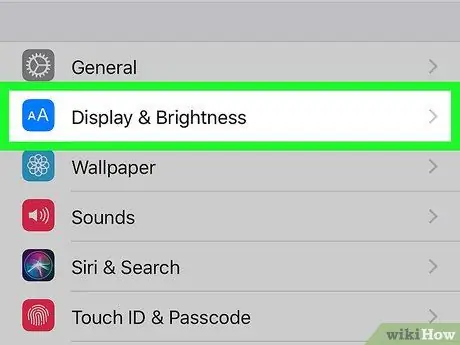
Korak 6. Onemogućite funkciju zumiranja ekrana ako želite pomicanjem gumba za zumiranje pri dnu zaslona prema lijevo
Da biste isključili zumiranje ekrana, pomerite prekidač u položaj 0%.
Dodirnite opciju "Sakrij kontroler" ako postoji da biste sakrili kontroler zuma
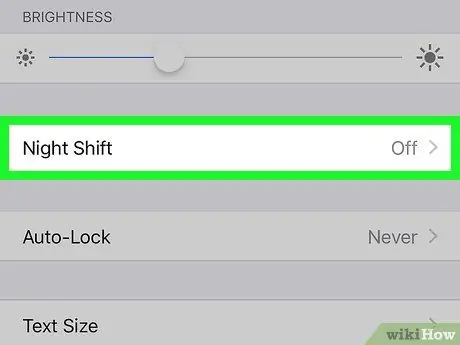
Korak 7. Kliknite na "Choose Filter" u meniju "Zoom Preferences"
Nakon toga odaberite "Slabo osvjetljenje" i dodirnite bilo gdje na ekranu izvan izbornika "Zumiranje" da biste zatvorili opcije.
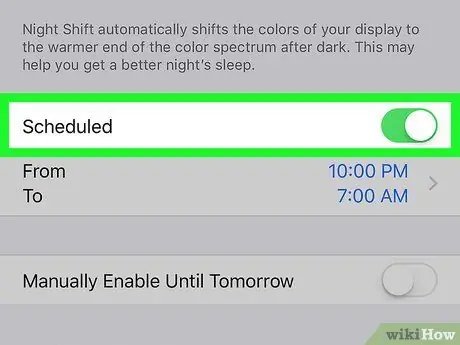
Korak 8. Čestitamo, sada ste uspješno postavili noćni način rada na svom iPhoneu
Da biste onemogućili noćni način rada, onemogućite "Zoom" u postavkama ili odaberite "None" u izborniku "Choose Filter".
Da biste lakše uključili i isključili ovaj filter, pročitajte sljedeće korake
Metoda 2 od 2: Kreiranje prečice sa tri dodira
Da biste lakše pristupili postavkama noćnog načina rada, možete stvoriti prečicu koja aktivira zumiranje ekrana i noćni filter
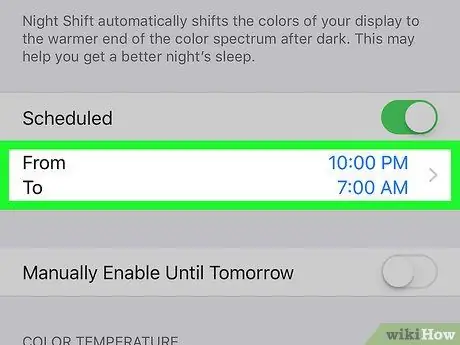
Korak 1. Otvorite aplikaciju Postavke
Dodirnite "Općenito", a zatim odaberite "Pristupačnost". Nakon toga dodirnite "Prečica za pristupačnost".
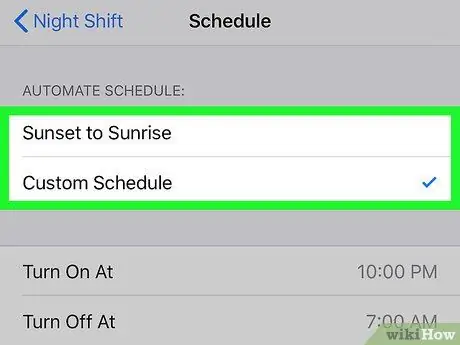
Korak 2. Dodirnite opciju "Zumiranje" da biste dodali prečicu
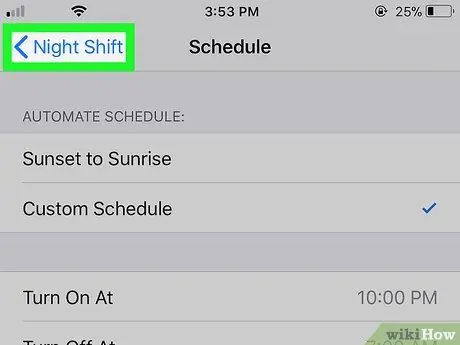
Korak 3. Koristite prečice
Jednom postavljeno, samo trebate triput dodirnuti tipku Home da biste aktivirali noćni način rada.
Ako postavite više prečica za pristupačnost, vidjet ćete prozor "Opcije pristupačnosti" kada pritisnete tipku Home tri puta. Odaberite "Zoom" na izborniku
Savjeti
- Kada je aktiviran način zumiranja, dvostrukim dodirom na ekran s tri prsta uvećat ćete ili umanjiti zaslon. Ako slučajno zumirate ekran, ponovo dodirnite ekran sa tri prsta da biste ga vratili na originalnu veličinu.
- Ako cijeli zaslon postane crn prilikom zumiranja, možda ste previše zadali opcije zumiranja. Dvaput dodirnite ekran s tri prsta da biste ga vratili.






