Sadržaj Instagram Story prikazuje se samo 24 sata tako da sadržaju možete dodati datum kako biste znali kada je fotografija/video posljednji put korištena. Ovaj wikiHow vas uči kako dodati cijeli datum objavi na Instagram Storyju.
Korak
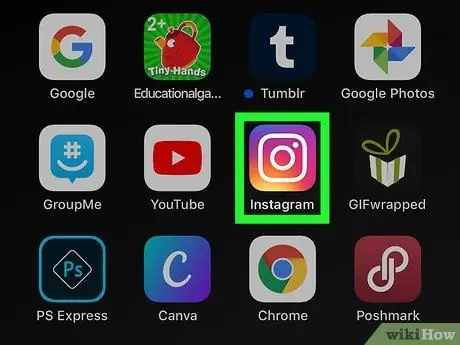
Korak 1. Otvorite Instagram
Ova ikona aplikacije izgleda kao kamera unutar kvadrata sa žutim do ljubičastim gradijentom. Možete ga pronaći na početnom ekranu ili pretraživanjem.
Prijavite se na svoj račun ako se to od vas zatraži
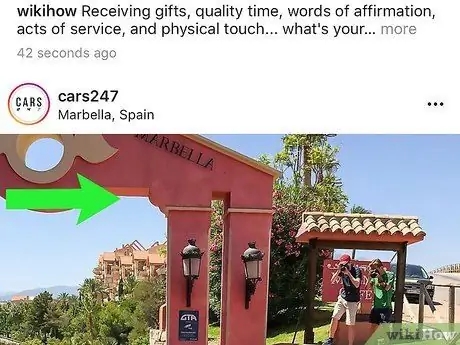
Korak 2. Prevucite ekran slijeva nadesno da biste otvorili kameru Story
Takođe možete dodirnuti ikonu kamere u gornjem lijevom uglu ekrana.
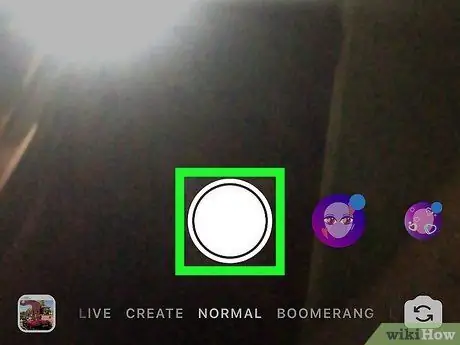
Korak 3. Dodirnite dugme za krug da biste snimili novu fotografiju za Story
Također možete držati pritisnuto dugme za snimanje videozapisa, odabir slike ili videozapisa iz galerije uređaja ili stvaranje videozapisa sa posebnim efektima, kao što je “ Bumerang "ili" Premotaj unatrag ”Pri dnu prozora kamere.
- Možete dodirnuti ikonu sa dvije strelice da promijenite aktivnu kameru (npr. Sa prednje kamere na zadnju kameru).
- Fotografijama i video zapisima možete dodati efekte dodirom na ikonu lica.
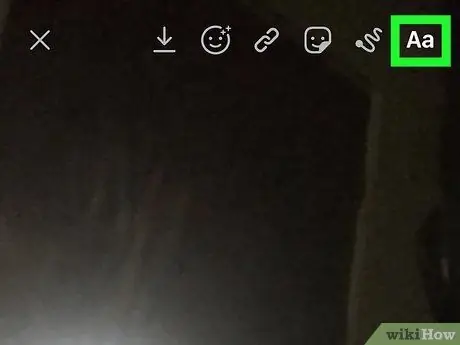
Korak 4. Dodirnite ikonu Aa
Nalazi se u gornjem desnom uglu ekrana.
Tastatura će se pojaviti pri dnu i možete upisati datum u upload
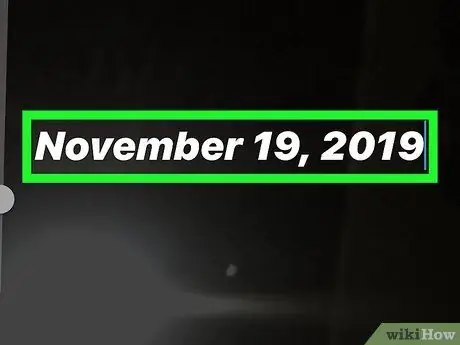
Korak 5. Unesite datum
Možete napisati cijeli naziv mjeseca tako da se datum pojavi kao, na primjer, "19. novembar 2019". Alternativno, možete i skratiti datum na “19/11/19”.
- Nakon upisivanja datuma, možete promijeniti veličinu fonta povlačenjem klizača na lijevoj strani ekrana gore ili dolje. Boju fonta možete promijeniti i dodirivanjem opcija boja iznad tastature, te promijeniti stil ili vrstu fonta odabirom "Classic", "Modern", "Neon", "Typewriter" i "Strong".
- Kada završite s uređivanjem fonta, dodirnite “ Gotovo ”U gornjem desnom uglu ekrana.
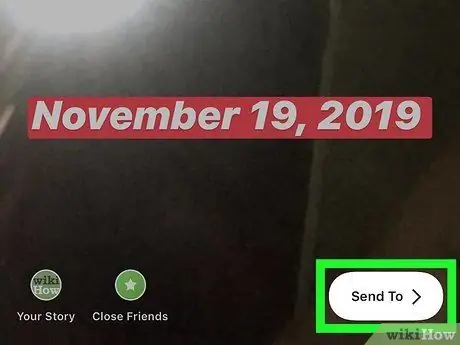
Korak 6. Dodirnite Pošalji na
Nalazi se u donjem desnom uglu ekrana.
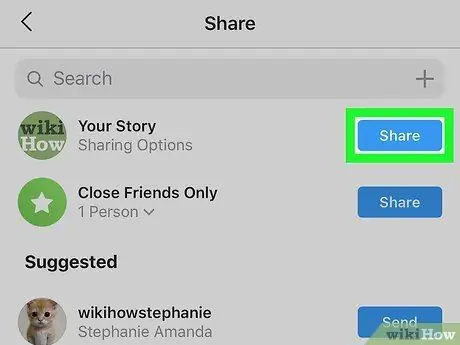
Korak 7. Dodirnite Dijeli pored “Vaša priča”
Objava će biti podijeljena ili poslana u vaš Instagram Story segment i prikazana 24 sata.
Savjeti
- Trenutno vrijeme možete dodati dodirivanjem naljepnice vremena koja izgleda kao preklopna ploča s indikatorom trenutnog vremena. Nakon što dodate otpremnicu naljepnicu, možete je dodirnuti da promijenite izgled sata.
- Također možete dodirnuti naljepnicu koja prikazuje naziv dana ako ne želite prikazati datum u formatu broja.
- Ako snimite ili preuzmete objavu za priču sa naljepnicom s trenutnim vremenom za kasnije postavljanje, vremenska naljepnica će se pretvoriti u naljepnicu datuma.






