Ovaj wikiHow vas uči kako izbrisati poslane poruke u prikazu aplikacije iz Skype razgovora putem mobilne i desktop verzije Skypea. Međutim, ovaj postupak nije isti kao proces brisanja niti Skype chata. Ne možete izbrisati poruke koje vam šalju drugi ljudi, ali možete izbrisati poruke koje šaljete primatelju tako da ih ne moraju vidjeti.
Korak
Metoda 1 od 3: Za Skype mobilnu verziju
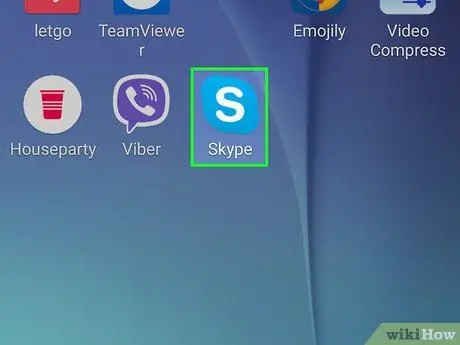
Korak 1. Otvorite Skype
Aplikacija Skype označena je bijelom ikonom “S” na plavoj podlozi. Glavna stranica aplikacije će se otvarati sve dok ste prijavljeni na svoj račun.
Ako nije, unesite telefonski broj (ili adresu e -pošte) i lozinku za pristup računu
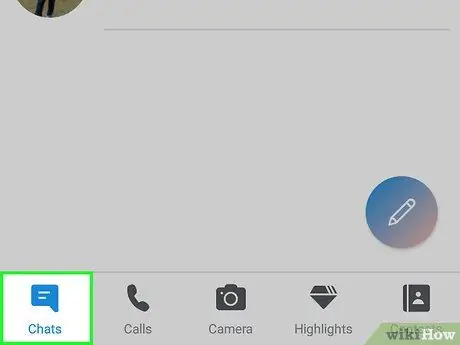
Korak 2. Odaberite karticu Chats
Ova kartica se prikazuje pri vrhu ekrana.
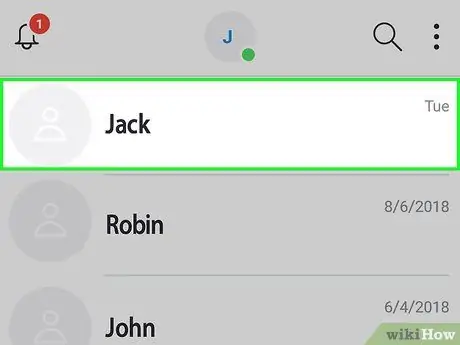
Korak 3. Odaberite chat
Dodirnite nit chata s porukom koju želite izbrisati.
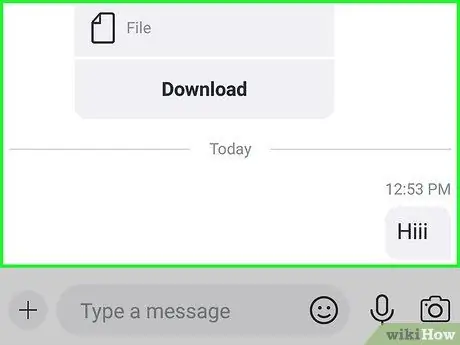
Korak 4. Pronađite poruku koju želite izbrisati
Možda ćete se morati pomaknuti prema nizu ako je željena poruka stara.
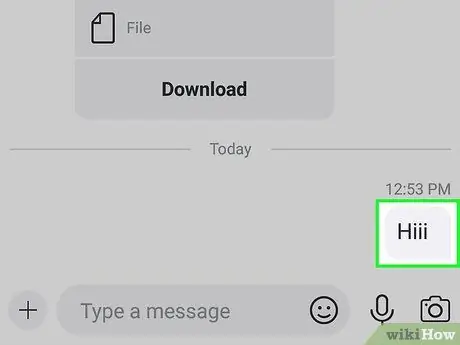
Korak 5. Odaberite i držite poruku
Nakon nekog vremena otvorit će se skočni izbornik.
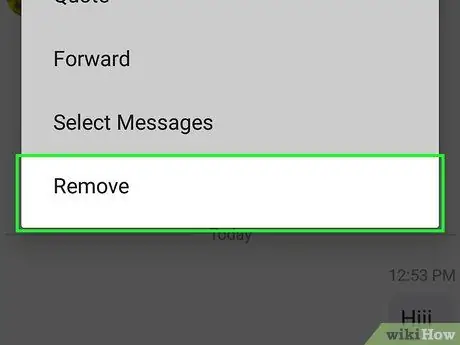
Korak 6. Odaberite Ukloni
Ova opcija je prikazana ispod menija.
Na Android uređaju dodirnite “ Uklonite poruke ”.
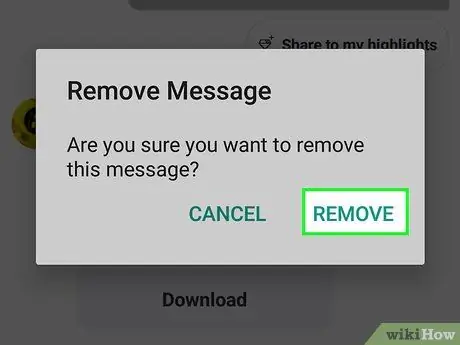
Korak 7. Odaberite Ukloni kada se to od vas zatraži
Odabrana poruka bit će izbrisana iz niti za chat. Ni vi ni primalac više ne možete vidjeti poruku.
Na Android uređaju odaberite “ DA ”.
Metoda 2 od 3: Za verziju Skype za računare
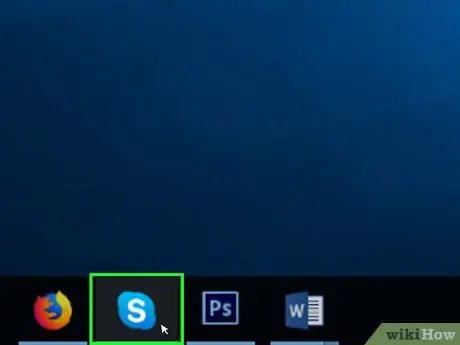
Korak 1. Otvorite Skype
Kliknite ikonu Skype koja izgleda kao bijelo “S” na plavoj pozadini da biste je otvorili. Sve dok su podaci za prijavu sačuvani, otvorit će se Skype stranica.
Ako nije, unesite svoju adresu e -pošte (ili telefonski broj) i lozinku Skype računa za pristup računu
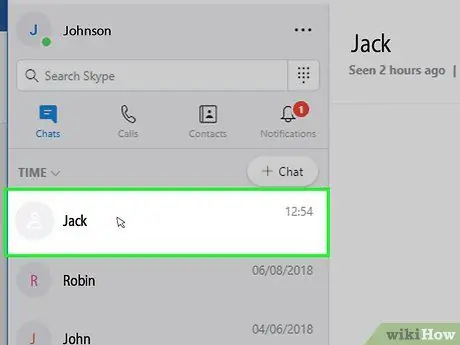
Korak 2. Odaberite chat
Kliknite na kontakt ili chat na traci s lijeve strane prozora. Nakon toga će se prikazati nit chata.
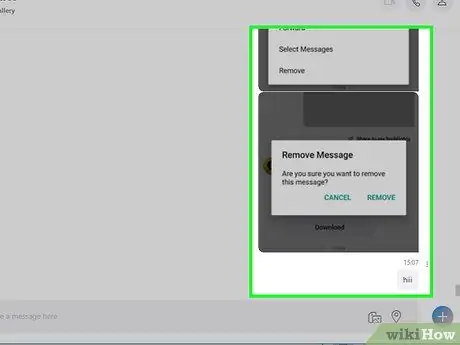
Korak 3. Otvorite poruku koju želite izbrisati
Pregledajte nit chata dok ne pronađete poruku koju želite izbrisati.
Uvjerite se da je poruka ona koju ste poslali
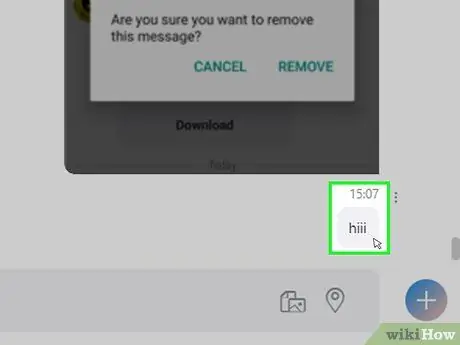
Korak 4. Desnim tasterom miša kliknite poruku
Nakon toga će se otvoriti padajući izbornik.
Na Mac računarima kliknite ikonu “⋮” sa tri tačke desno od poruke
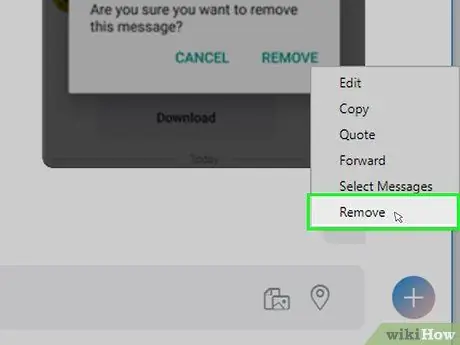
Korak 5. Kliknite Ukloni
Ovo dugme se pojavljuje ispod padajućeg menija. Odabrana poruka bit će izbrisana iz niti za chat. Ni vi ni primalac to više ne možete vidjeti.
Ako je opcija " Ukloni "ili" Ukloni poruku ”Nije dostupan ili izgleda mutno, poruka se ne može izbrisati.
Metoda 3 od 3: Za Skype Online (web) verziju
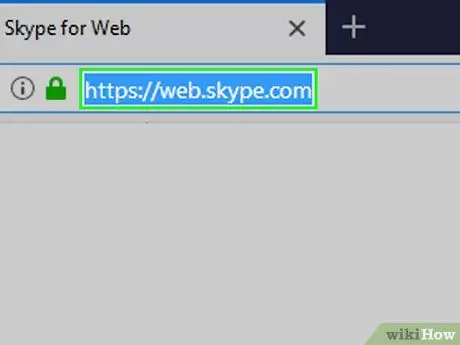
Korak 1. Otvorite Skype web lokaciju
Posjetite https://web.skype.com/ putem web preglednika vašeg računara. Lista Skype chata će se prikazati ako ste već prijavljeni na svoj račun.
Ako nije, prije nastavka unesite adresu e -pošte i lozinku svog Microsoft računa
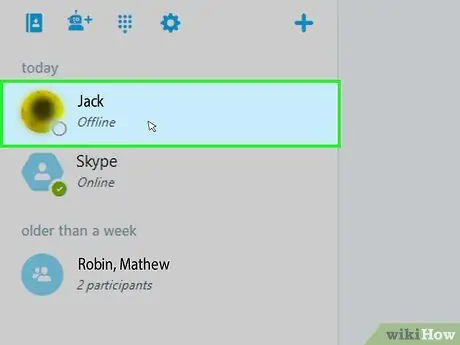
Korak 2. Odaberite chat
Na lijevoj strani stranice kliknite na chat s porukom koju želite izbrisati.
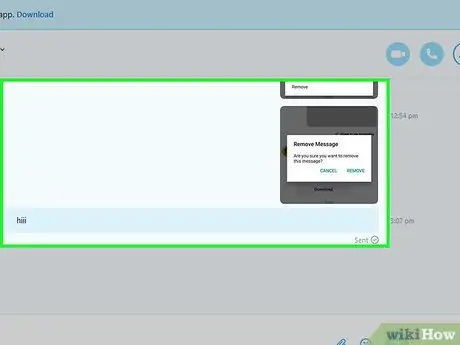
Korak 3. Potražite poruke
Prevlačite nit dok ne pronađete poruku koju želite izbrisati.
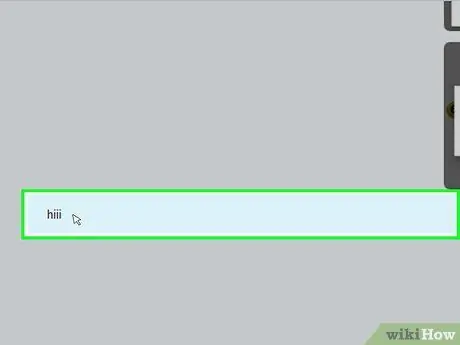
Korak 4. Desnim tasterom miša kliknite poruku
Nakon toga će se otvoriti padajući izbornik.
- Ako vaš miš nema dugme desnog klika, kliknite desnu stranu miša ili pomoću dva prsta kliknite dugme.
- Ako se trackpad koristi umjesto miša, dodirnite trackpad s dva prsta ili pritisnite donju desnu stranu uređaja.
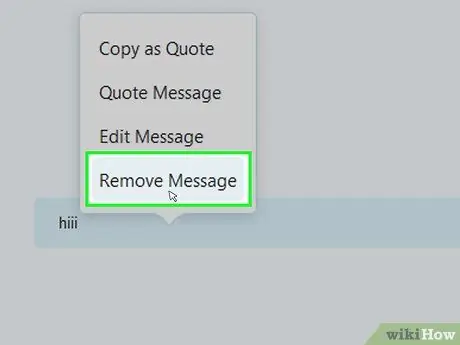
Korak 5. Kliknite Ukloni poruku
Ova opcija je prikazana u padajućem meniju. Poruka će biti izbrisana iz vašeg Skype chata i primatelja.
Savjeti
Ako od nekoga dobijete neželjene poruke, možete ih ukloniti sa svoje liste kontakata ili blokirati njihov profil
Upozorenje
- Ne možete poništiti brisanje poruka, a izbrisane se ne mogu vratiti.
- Ako izbrišete poruku putem Skype mobilne aplikacije, ona se i dalje može vidjeti na verziji Skypea za računare (i obrnuto). Osim toga, brisanje poruka na mobilnim uređajima ponekad vas sprječava da izbrišete poruke u aplikaciji Skype za računare.






