Administratori mogu unijeti promjene u računalo, što će utjecati na druge korisnike. On može promijeniti sigurnosne postavke, instalirati i ukloniti programe, pristupiti svim datotekama na računaru i promijeniti postavke drugih korisnika. Kada prvi put pokrenete Windows 10, djelovat ćete kao prvi korisnički račun, postavljen na administratorski nivo. Međutim, postoje i drugi računi koje je sistem stvorio, naime gost i administrator. Da biste koristili ovaj zadani administratorski račun za Windows, morate ga omogućiti. Ovaj wikiHow vas uči kako se prijaviti na zadani administratorski račun u sustavu Windows 10.
Korak
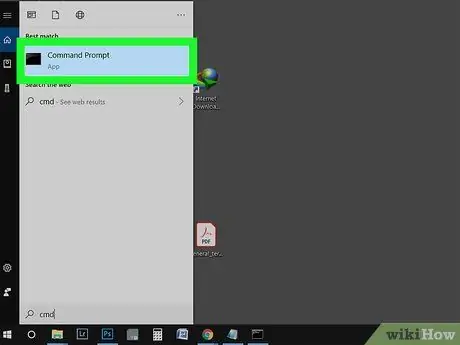
Korak 1. Upišite “cmd” u polje za pretraživanje u izborniku Start
Također možete pritisnuti tipke Win+S da otvorite polje za pretraživanje. Morate koristiti naredbeni redak da biste aktivirali ovaj račun.
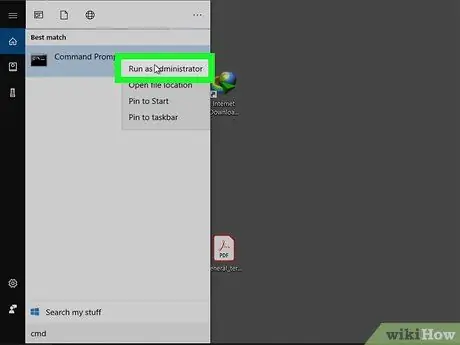
Korak 2. Desnom tipkom miša kliknite rezultat pretraživanja, a zatim odaberite "Pokreni kao administrator"
Kliknite "Da" u prikazanom okviru za nastavak procesa.
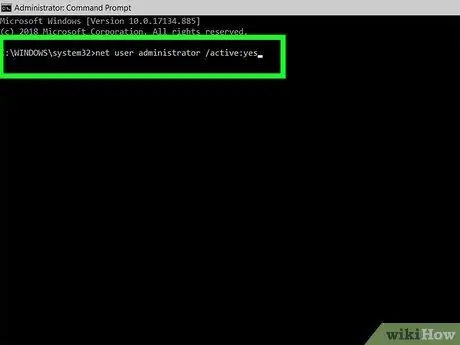
Korak 3. Upišite net user administrator /active: yes i pritisnite Enter
Ovo će prikazati tekst koji potvrđuje vaš unos. Ako se pojavi greška, to znači da ste unijeli pogrešnu naredbu. Windows 10 administratorski račun je aktivan, ali nije zaštićen lozinkom.
Upišite net user administrator * za promjenu lozinke
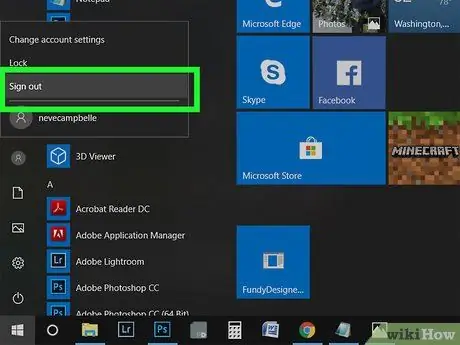
Korak 4. Izađite iz sesije
Možete odabrati opciju "Odjava" na fotografiji profila u izborniku Start.
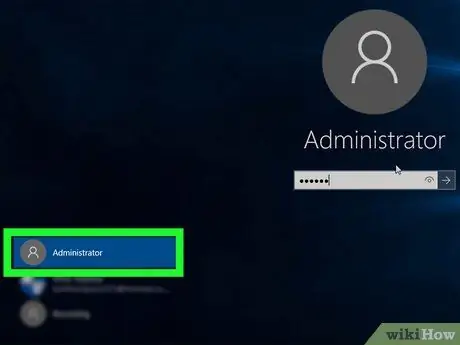
Korak 5. Kliknite na administratorski korisnički račun
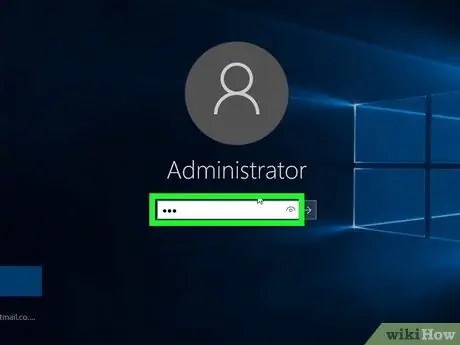
Korak 6. Unesite lozinku za ovaj račun (opcionalno)
Ako ste promijenili lozinku putem naredbenog retka, morat ćete unijeti lozinku ovdje. Preskočite ovaj korak ako lozinka nije promijenjena.






