Možete kopirati igre s diska na USB disk pomoću konzole koja je izmijenjena tako da se sve vaše igre mogu sigurnosno kopirati na jednom mjestu. Preporučujemo ovu metodu preko narezivanja sigurnosnih kopija Wii na diskove jer narezani diskovi ne rade na novim Wii konzolama. Ako želite snimiti Wii igru, pripremite datoteku slike i ISO program za narezivanje. Da biste mogli reproducirati narezane diskove, potreban vam je modificirani Wii s USB Loader programom.
Korak
1. dio od 4: Izmjena Wii. Konzole
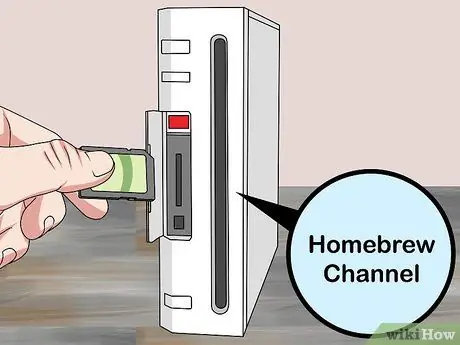
Korak 1. Instalirajte Homebrew Channel pocepati i igrati igru.
Ako želite kopirati igre koristeći svoj Wii ili PC, konzolu ćete ipak morati promijeniti da biste mogli igrati rip igre. Možete instalirati programe Homebrew Channel pomoću posebnog programa koji se zove "Letterbomb".

Korak 2. Ažurirajte Wii na najnoviju verziju
Potrebna vam je konačna verzija Wii softvera (4.3) objavljena u septembru 2010. Ovaj korak je potreban da bi exploit funkcionirao.
- Odaberite gumb "Wii" iz izbornika Wii postavki.
- Odaberite "Wii postavke", zatim "Wii sistemske postavke" (postavke Wii sistema).
- Na trećoj stranici odaberite "Ažuriranje Wii sistema".
- Odaberite "Da", a zatim "Prihvaćam" za početak preuzimanja i instaliranja ažuriranja sistema.
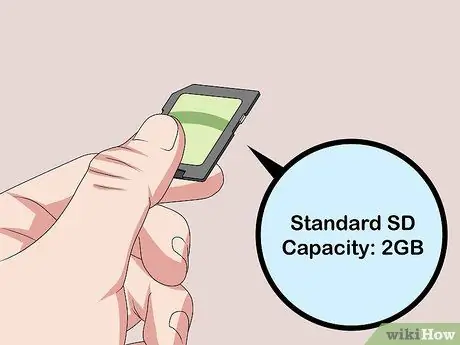
Korak 3. Pripremite SD karticu od 2 GB ili manje
Za uspješno mijenjanje konzole trebat će vam SD kartica od 2 GB ili manje. Ova kartica mora biti standardna SD kartica, a ne SDHC ili SDXC.
Provjerite popis SD kartica na wiibrew.org/wiki/SD/SDHC_Card_Compatibility_Tests ako sumnjate u kompatibilnost vaše kartice

Korak 4. Formatirajte SD karticu na računaru
Umetnite SD karticu u čitač kartica na računaru. Ako vaš računar nema čitač kartica, trebat će vam USB čitač. Formatirajte karticu u FAT32 na sljedeći način:
- Windows - Otvorite Windows Explorer (⊞ Win+E). Desnom tipkom miša kliknite SD karticu i odaberite "Formatiraj". Odaberite "FAT32" iz izbornika "Sistem datoteka" i kliknite "Formatiraj".
- Mac - otvorite Disk Utility iz mape Utilities. Odaberite SD karticu, a zatim kliknite gumb "Izbriši". Odaberite "FAT" iz izbornika "Format".

Korak 5. Odredite MAC adresu Wii konzole
Ovo je jedinstvena adresa vašeg Wiija. MAC adresu možete pronaći u izborniku Wii's Settings:
- Kliknite gumb "Wii" u glavnom Wii izborniku da biste otvorili izbornik Wii opcije.
- Odaberite "Wii postavke" i na drugoj stranici odaberite "Internet".
- Odaberite "Detalji o konzoli" i zabilježite MAC adresu konzole.

Korak 6. Posjetite
please.hackmii.com u pretraživaču računara.
Ova web stranica će generirati Letterbomb exploit posebno za vaš Wii.
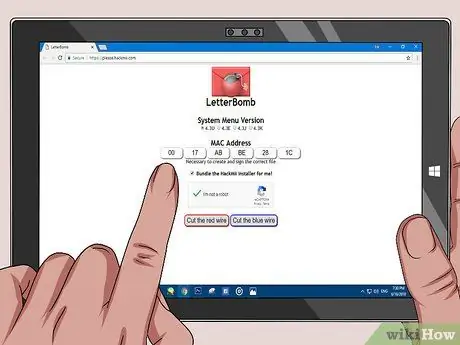
Korak 7. Unesite MAC adresu Wiija u okvir za tekst
Svaki tekstni okvir dobit će dva znaka za MAC adresu.
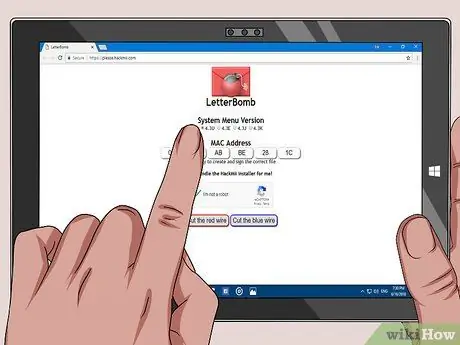
Korak 8. Odaberite regiju u odjeljku "Verzija izbornika sistema"
Ako niste sigurni, možete provjeriti verziju na kojoj radi vaša konzola tako što ćete se vratiti u meni "Wii postavke" i pogledati u gornjem desnom kutu.
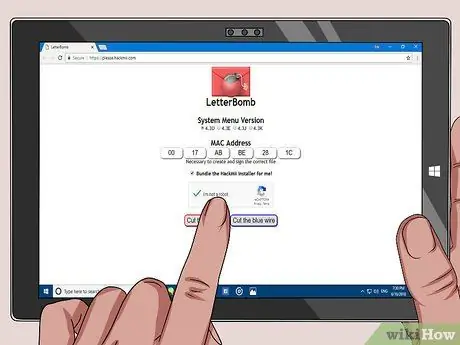
Korak 9. Kliknite "Nisam robot", a zatim kliknite jedno od dugmadi za preuzimanje
Nije važno ako odaberete "Prerežite crvenu žicu" ili "Izrežite plavu žicu", oboje će preuzeti ZIP datoteku.
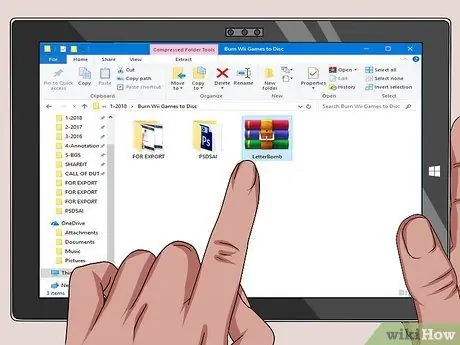
Korak 10. Dvaput kliknite ZIP datoteku da otvorite njen sadržaj
Vidjet ćete "privatnu" mapu i "boot.elf" datoteku.

Korak 11. Kopirajte fascikle i datoteke iz ZIP datoteke na SD karticu
Prevucite i ispustite "privatnu" fasciklu i "boot.elf" datoteku direktno na SD karticu. Na ovaj će način oboje biti na odgovarajućoj lokaciji na kartici.

Korak 12. Izvadite SD karticu iz računara i umetnite je u Wii
Priključak za SD karticu pronaći ćete na prednjoj strani Wii -a, iza preklopne ploče.

Korak 13. Pritisnite dugme Poruke u glavnom meniju Wiija
Vidjet ćete crvenu kovertu s uguranom bombom unutra. Možda ćete morati pritisnuti tipku glavnog izbornika Wii. Videćete crvenu kovertu sa bombom. Pritisnite dugme "-" da se vratite 1-2 dana unatrag da biste ga pronašli.
Dvaput provjerite jesu li "privatna" mapa i "boot.elf" datoteka u korijenu SD kartice ako se Letterbomb ne pojavi
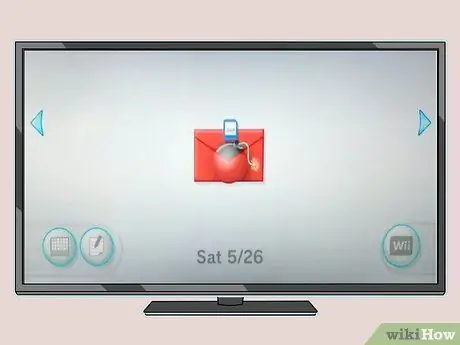
Korak 14. Odaberite crveno slovo za pokretanje eksplozije Letterbomb
Vidjet ćete crni ekran teksta, sličan naredbenom retku u sustavu Windows.

Korak 15. Pritisnite "1", a zatim "A" na Wii kontroleru kada se od vas zatraži da pokrenete postupak instalacije
Ako se Wii kontroler isključi kada počne instalacija HackMii, to znači da je vaš Wii kontroler previše nov. Novi kontroler će se isključiti kada otkrije hack. Potreban vam je kontroler napravljen prije 2009
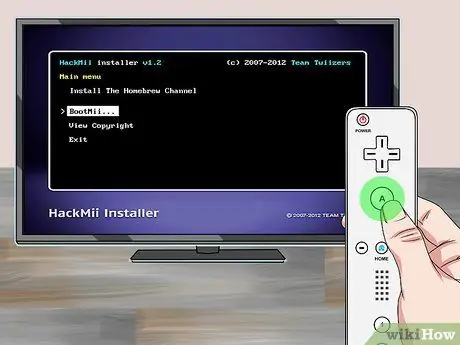
Korak 16. Odaberite "BootMii" i pritisnite "A
" Na ovaj način možete konfigurirati BootMii za učitavanje Homebrew kanala.

Korak 17. Odaberite "Pripremite SD karticu", a zatim "Da, nastavi"
Tako će datoteka biti dodana na SD karticu za program BootMii.

Korak 18. Odaberite "Instaliraj BootMii kao IOS. "Odaberite" Da, nastavi "dvaput za potvrdu i instaliranje programa BootMii.
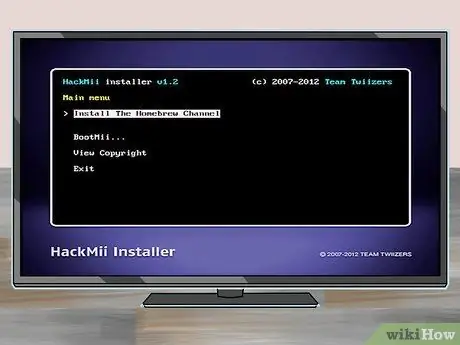
Korak 19. Vratite se na glavni izbornik i odaberite "Install The Homebrew Channel"
Odaberite "Da, nastavi" za potvrdu.
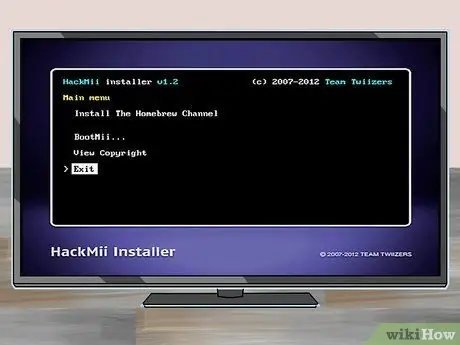
Korak 20. Odaberite "Exit" nakon instalacije za učitavanje Homebrew kanala
Ako se Homebrew kanal učita nakon nekog vremena, Wii je uspješno izmijenjen. Zatim morate instalirati program potreban za kopiranje igre i reprodukciju sigurnosne kopije sa narezanog USB diska ili DVD -a.
2. dio od 4: Instaliranje programa za izradu sigurnosnih kopija
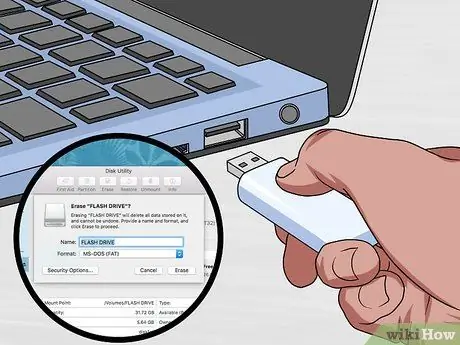
Korak 1. Formatirajte disk ili fleš disk kao FAT32
Ovaj format vam omogućuje spremanje igara Wii i GameCube. Iskopane ili preuzete igre bit će spremljene na ovaj disk.
- Windows - preuzmite FAT32 format na stranici ridgecrop.demon.co.uk/index.htm?guiformat.htm. Iako možete koristiti alat za oblikovanje sistema Windows, kapacitet koji se može formatirati ograničen je na 32 GB. Ako je vaš pogon dovoljno velik, alat za oblikovanje FAT32 omogućuje vam formatiranje diska. Pokrenite uslužni program, odaberite vanjski pogon i kliknite "Start". Na taj način će se izbrisati sav sadržaj diska.
- Mac - Montirajte vanjski disk i otvorite Disk Utility. Možete ga pronaći u mapi Uslužni programi. Odaberite vanjski pogon i kliknite gumb "Izbriši". Odaberite "FAT32" iz izbornika "Format".

Korak 2. Preuzmite instalacijski program IOS236 v6
Ovo je aplikacija homebrew koja će instalirati sistemske programe potrebne za instaliranje drugih sistemskih programa homebrew (IOS datoteke).
Instalatore možete lako pronaći na internetu. Unesite ključnu riječ "ios236 v6 installer" u Google tražilicu. Ovaj instalacijski program bit će preuzet kao ZIP datoteka
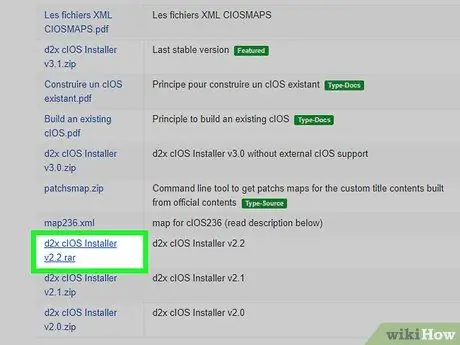
Korak 3. Preuzmite d2x cIOS instalacijski program
Ovaj program instalira sistemski softver koji mijenja način na koji konzola pristupa svom skladišnom prostoru tako da možete koristiti program za učitavanje USB -a.
Preuzmite najnoviju verziju na code.google.com/archive/p/d2x-cios-installer/downloads
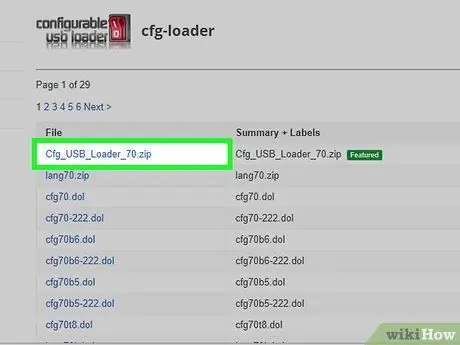
Korak 4. Preuzmite instalacijski program konfigurabilnog USB učitavača (CFG)
Ovo je program homebrew koji upravlja sigurnosnim kopijama igara i omogućava vam da otkinete igre s diskova. Možete ga koristiti za kopiranje Wii i GameCube igara.
Preuzmite datoteku Cfg_USB_Loader_70 sa stranice code.google.com/archive/p/cfg-loader/downloads

Korak 5. Izdvojite CFG datoteku na SD karticu
Prvo ekstrahirajte ovu datoteku na karticu kako biste stvorili strukturu mape koju će koristiti druge dvije ZIP datoteke.
- Umetnite SD karticu sa Wii -a u računar.
- Dvaput kliknite Cfg_USB_Loader_70.zip i idite u mapu "inSDroot". Naći ćete dvije mape: "apps" i "usb-loader".
- Prevucite oba foldera do korena SD kartice.
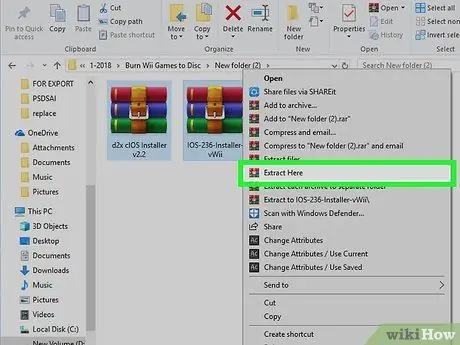
Korak 6. Raspakirajte instalacijski program iOS236 v6 i d2x cIOS u novu mapu "aplikacije"
Nakon što datoteke za učitavanje CFG-a završe kopiranje, možete dvaput kliknuti bilo koju drugu preuzetu ZIP datoteku i povući ih u novu mapu "aplikacije" na SD kartici.
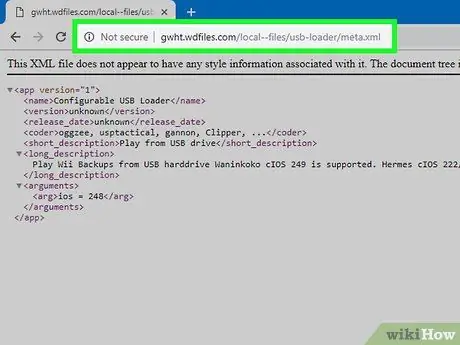
Korak 7. Preuzmite zamjensku XML datoteku za CFG loader
Idite na gwht.wdfiles.com/local--files/usb-loader/meta.xml u pregledniku. Pritisnite Ctrl/⌘ Cmd+S i spremite datoteku kao "meta.xml."
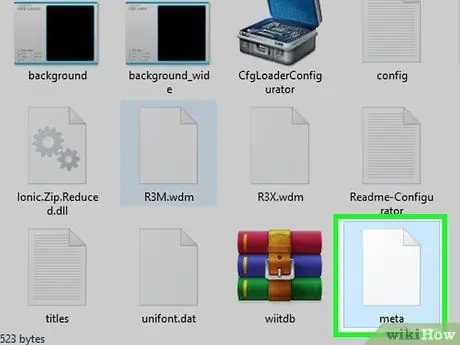
Korak 8. Zamijenite datoteku meta.xml u direktoriju USB Loader na SD kartici
Otvorite direktorij na SD kartici i povucite novu datoteku meta.xml u nju. Odaberite Prepiši ili Zamijeni na datoteci.
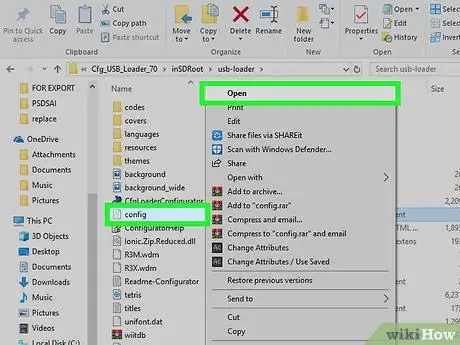
Korak 9. Otvorite datoteku "sample_config.txt" da biste datoteku otvorili u pregledniku
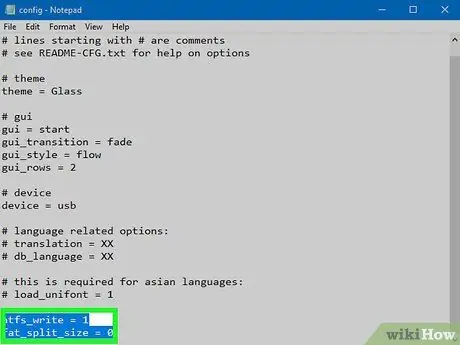
Korak 10. Dodajte sljedeće dvije linije na dno datoteke
Unesite dvije opcije u svaki novi redak pri dnu:
- ntfs_write = 1
- fat_split_size = 0
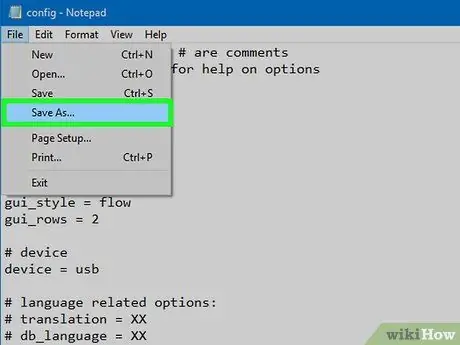
Korak 11. Pritisnite File, odaberite "Save As" (spremi kao), preimenujte ga u "config.txt
za aktiviranje datoteke i provjerite da li USB Loader koristi vaše nove postavke.

Korak 12. Ponovo umetnite SD karticu u Wii i pokrenite Homebrew Channel
Tako će se SD kartica pročitati i pojaviti će se instalacijski program na Homebrew kanalu.
- Uvjerite se da su uklonjene sve instalirane memorijske kartice GameCube.
- Provjerite je li vaš Wii povezan s internetom kako bi mogao preuzeti potrebne datoteke.
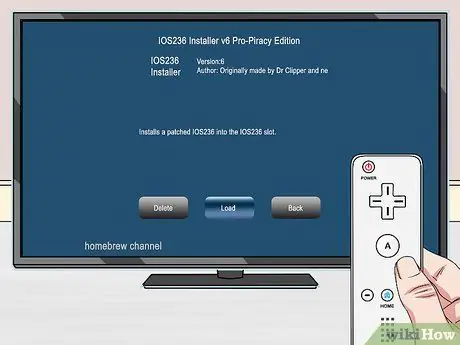
Korak 13. Odaberite opciju "IOS236 Installer v6" i kliknite "Učitaj" da biste pokrenuli instalacijski program i prikazali različite tekstove na ekranu

Korak 14. Pritisnite "1" na Wii kontroleru za početak uparivanja
IOS236 će započeti instalaciju.
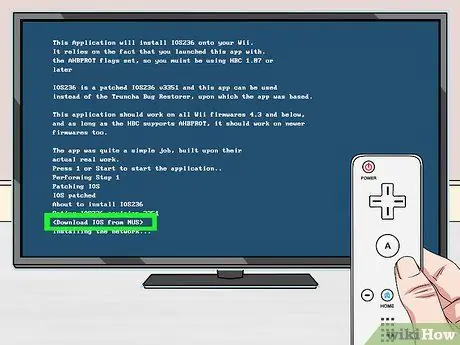
Korak 15. Odaberite "<Preuzmi IOS iz NUS -a>" kada se od vas zatraži da preuzmete potrebne datoteke.

Korak 16. Pritisnite "A" kada se od vas zatraži da započnete uparivanje
Instalacija datoteka će započeti i obično će potrajati neko vrijeme.

Korak 17. Pritisnite "2" da biste dovršili instalaciju
Šta god da uradiš, nemoj pritiskom na dugme "1."
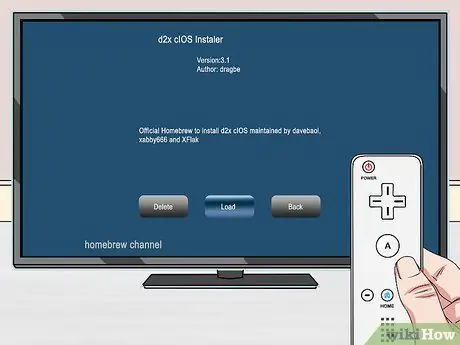
Korak 18. Vratite se na Homebrew Channel i odaberite "D2X cIOS Installer
" Pritisnite "Pokreni" da biste ga pokrenuli.
Pritisnite bilo koji taster na ekranu za odricanje odgovornosti za nastavak
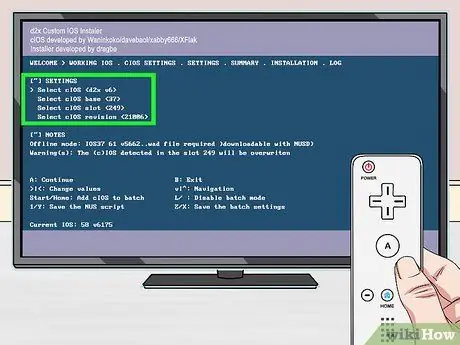
Korak 19. Postavite instalacijski izbornik
Pomoću tekstualnog izbornika pri vrhu ekrana definirajte postavke instalacije:
- Odaberite "" iz izbornika "Odabir cIOS -a".
- Odaberite "" iz izbornika "Odaberi bazu cIOS -a".
- Odaberite "" iz izbornika "Odabir cIOS utora".
- Odaberite "s izbornika" Odabir revizije cIOS -a ".

Korak 20. Pritisnite "A" za početak instalacije, zatim označite utor 248 i ponovo pritisnite "A"
Tako će se d2x instalirati pomoću unesenih postavki. Možda ćete morati pričekati još malo za instalaciju.
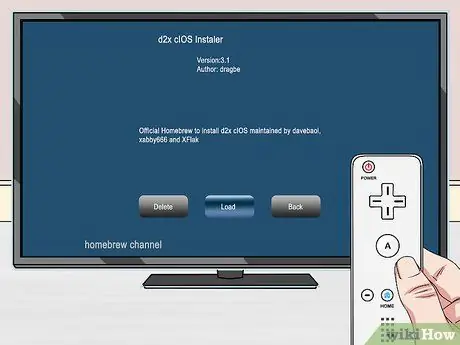
Korak 21. Ponovo učitajte "D2X cIOS Installer" sa Homebrew kanala
Morat ćete ga ponovo instalirati s malo drugačijim postavkama.
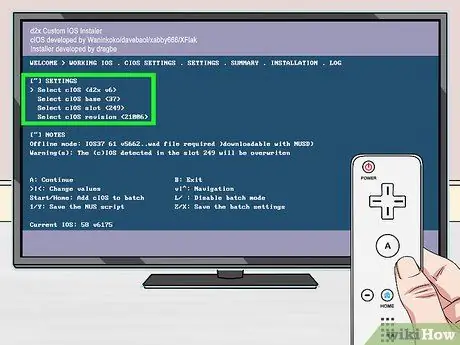
Korak 22. Resetirajte instalacijski izbornik
Unesite iza sljedećeg malo drugačijeg:
- Odaberite "" iz izbornika "Odabir cIOS -a".
- Odaberite "" iz izbornika "Odaberi bazu cIOS -a".
- Odaberite "" iz izbornika "Odabir cIOS utora".
- Odaberite "s izbornika" Odabir revizije cIOS -a ".
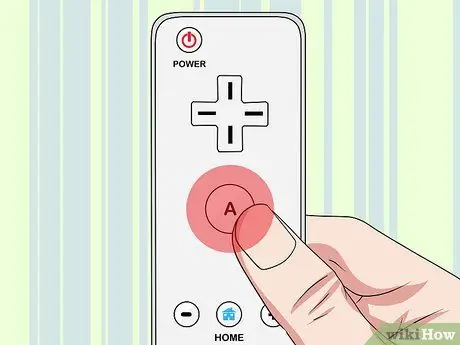
Korak 23. Pritisnite "A" za početak instalacije, zatim označite Utor 247 i ponovo pritisnite "A"
Tako će se d2x ponovno instalirati u utor 247. Morat ćete ga instalirati u oba utora prije nego što budete mogli koristiti USB Loader.
Dio 3 od 4: Stvaranje i igranje sigurnosnih kopija igara

Korak 1. Umetnite formatirani vanjski disk ili USB u Wii
Umetnite disk prije prvog pokretanja CFG USB utovarivača. Koristite USB port niže na poleđini Wiija.
Ako vas Wii zatraži da formatirate disk, odaberite "Cancel". Ako slučajno kliknete "Formatiraj", možete se vratiti i formatirati natrag u FAT32
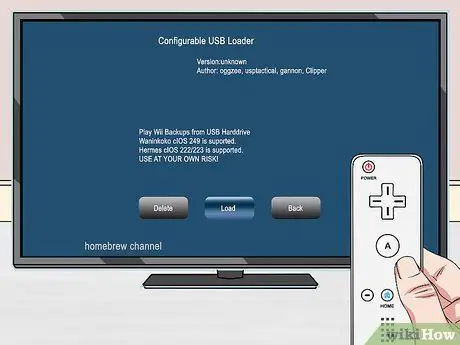
Korak 2. Otvorite Homebrew Channel i odaberite "Configurable USB Loader
" Odaberite "Učitaj" da biste pokrenuli program.
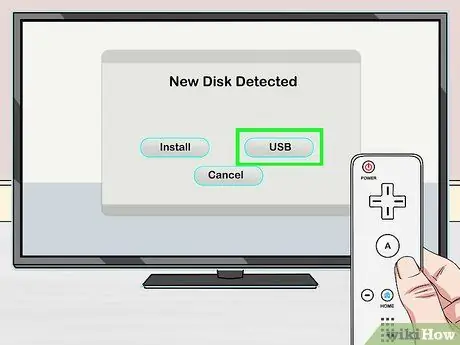
Korak 3. Odaberite "USB" kada se to od vas zatraži
Stoga će CFG biti postavljen za učitavanje sigurnosne kopije s USB diska.
Kada se od vas zatraži da odaberete particiju, imate samo jedan izbor. Odaberite za nastavak
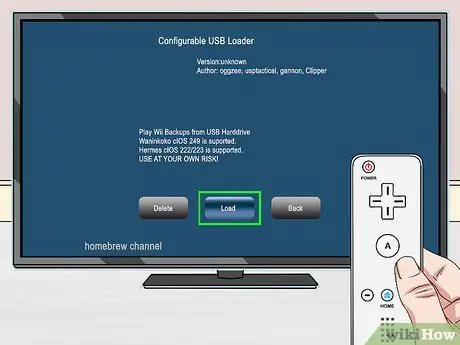
Korak 4. Provjerite je li izabran IOS 248 i pokrenite program
Tako će se USB učitavač pokrenuti s vašim postavkama.
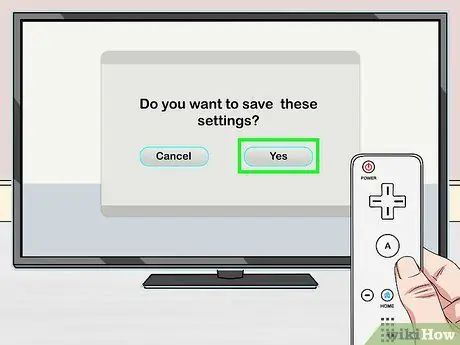
Korak 5. Sačuvajte postavke
Od vas će se tražiti da spremite postavke uređaja i iOS -a kako se one ne bi tražile svaki put kada pokrenete:
- Postavite pokazivač na dno ekrana da biste otvorili meni.
- Odaberite "Postavke" i "Sistem".
- Odaberite "Spremi postavke" (spremite postavke).

Korak 6. Umetnite disk koji želite kopirati u Wii
Možete kopirati Wii ili GameCube igre koristeći CFG USB Loader. Umetnite disk i vratite ga u program Loader.
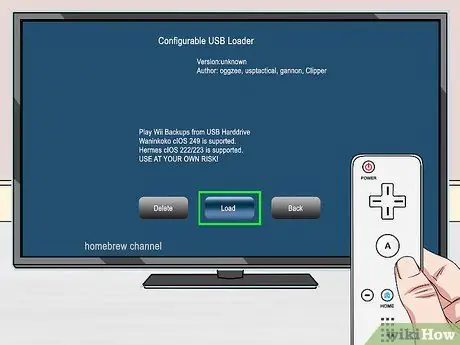
Korak 7. Otvorite USB Loader koji se može konfigurirati ako već nije
Možete koristiti program homebrew za kopiranje igara sa Wii diskova i GameCube -a na USB diskove.
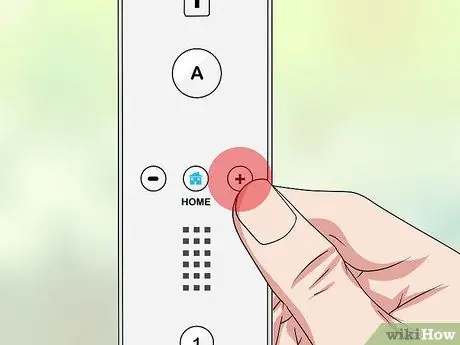
Korak 8. Pritisnite "+" u glavnom meniju CFG -a
Ovaj korak će otvoriti instalacijski ekran unesene igre.
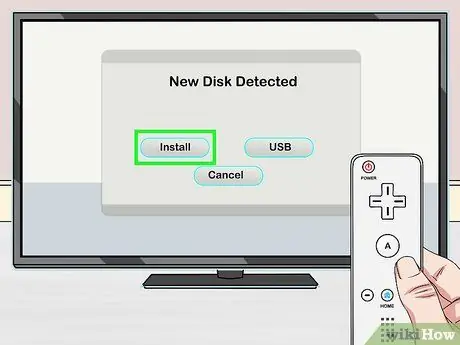
Korak 9. Kliknite "Instaliraj" da biste započeli kopiranje igre na USB disk
Možda ćete morati pričekati neko vrijeme, posebno za velike nove igre.

Korak 10. Odaberite igru instaliranu u CFG Loader -u
Instalirane igre će se pojaviti u glavnom prozoru CFG Loader -a. Odaberite jedan za prikaz detalja i pokrenite ga.
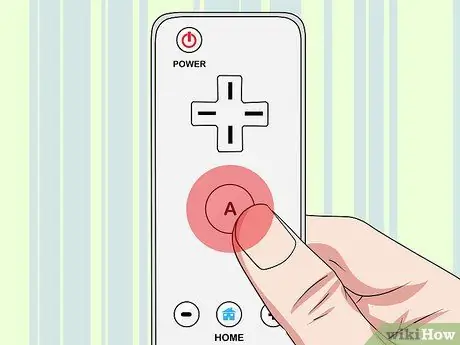
Korak 11. Pritisnite "A" za pokretanje igre
Nakon odabira igre, pritisnite "A" za početak igre. Vidjet ćete tekst dok se igra učitava prije početka.
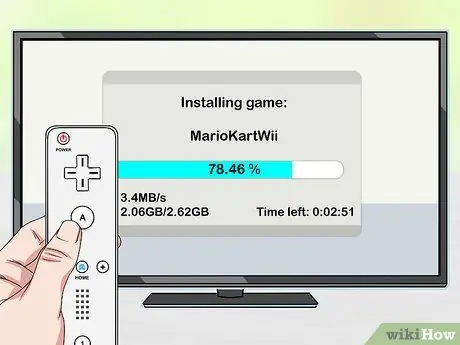
Korak 12. Nastavite s instaliranjem igre
Možete nastaviti instalirati igre sa bilo kojeg diska, originalnog ili narezanog. Sve igre bit će dodane na USB disk i disk vam neće trebati za igru.
4. dio od 4: narezivanje igre na diskove

Korak 1. Razmislite o korištenju USB učitavača umjesto spaljivanja igre
Unatoč pogodnostima koje pruža USB Loader i vanjski diskovi, noviji Wii ne može čitati DVD-R diskove. To znači da su narezani diskovi beskorisni za Wii iz 2008. ili kasnije.
Ako preuzmete igru, kopija se može premjestiti na USB disk koji koristi USB Loader i pojavit će se u programskoj biblioteci CFG Loader -a. Ne morate ga spaliti samo da biste ga raspakirali na Wii

Korak 2. Nabavite neke datoteke Wii igara
Ako želite snimiti igru na disk, umjesto da koristite USB Loader, trebat će vam slikovna datoteka za igru. Postoji nekoliko načina da ga nabavite:
- ISO datoteke Wii ISO i GameCube mogu se preuzeti sa mnogih torrent stranica. Pročitajte ovaj članak za detalje o pronalaženju i preuzimanju torrent -a. Imajte na umu da je u nekim područjima preuzimanje igara putem torrenta nezakonito.
- Ako slijedite gore navedene korake, moći ćete koristiti igre montirane na USB disk s CFG Loader -om. Isključite USB disk iz računara i otvorite direktorij "igre". Igra će dobiti ime po GAMEID -u, pa poguglajte ovaj ID da biste saznali njeno pravo ime. Prevucite datoteku na računar i sačekajte da završi kopiranje.
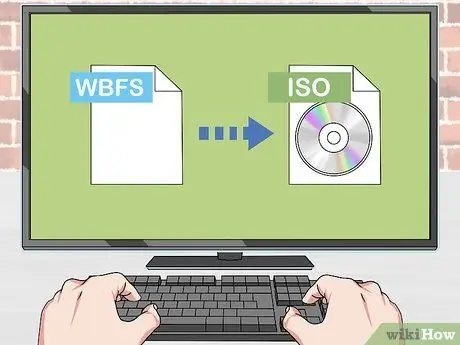
Korak 3. Promijenite datoteku slike sa USB pogona
Ako kopirate igru koristeći svoj Wii i kopirate datoteku na računalo, vidjet ćete da je datoteka u WBFS formatu. Ovu datoteku je potrebno pretvoriti u ISO prije nego što se može narezati:
- Idite na wbfstoiso.com i preuzmite besplatni program. Pokrenite instalacijski program nakon preuzimanja i slijedite upute. Neće biti instaliran nikakav oglasni softver.
- Otvorite WBFS na ISO i odaberite datoteku WBFS. Možete kliknuti gumb "Otvori" da biste ga pregledali.
- Pritisnite "Pretvori" da biste započeli pretvaranje datoteke. Možda morate sačekati da se završi. ISO datoteka može se pronaći na istoj lokaciji kao i datoteka WBFS.
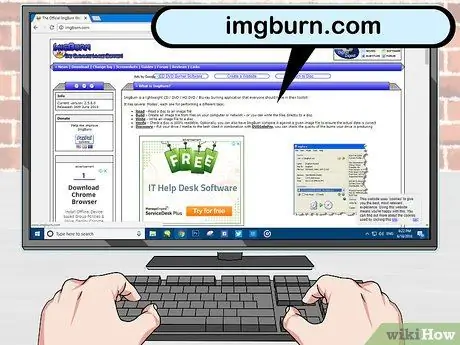
Korak 4. Posjetite imgburn.com i preuzmite ImgBurn
Ovaj program za narezivanje diskova omogućuje snimanje ISO datoteka na prazan DVD-/+R. Preuzmite najnoviju verziju sa stranice ImgBurn.
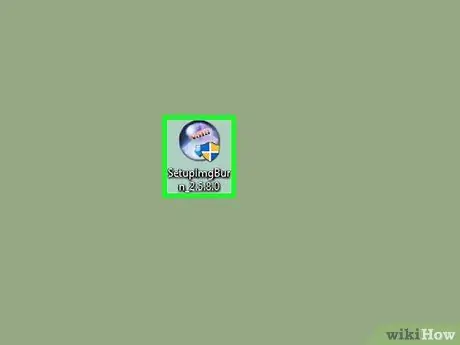
Korak 5. Pokrenite postupak instalacije ImgBurn -a
Dvaput kliknite na instalacijski program za početak instalacije.
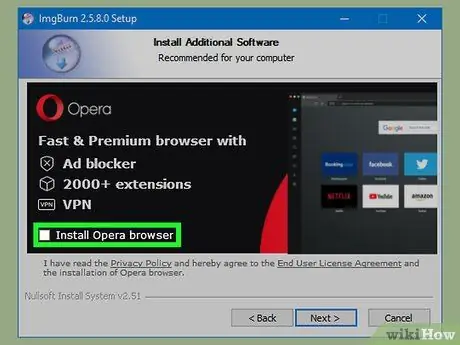
Korak 6. Poništite odabir upita Pitaj na traci s alatima tijekom instalacije
Nakon što odaberete lokaciju za instaliranje ImgBurna, vidjet ćete ekran za traku s alatnim trakama. Prije nego nastavite, poništite sva polja.
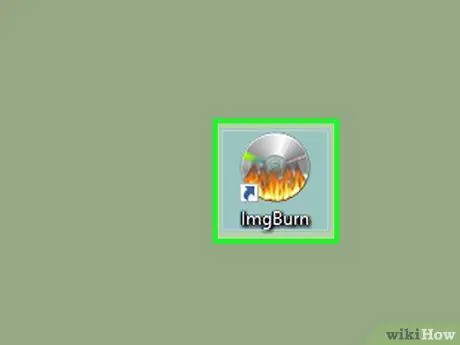
Korak 7. Pokrenite ImgBurn kada instalacija završi
Kada se instalacija programa dovrši, otvorite ImgBurn sa prečice na radnoj površini.
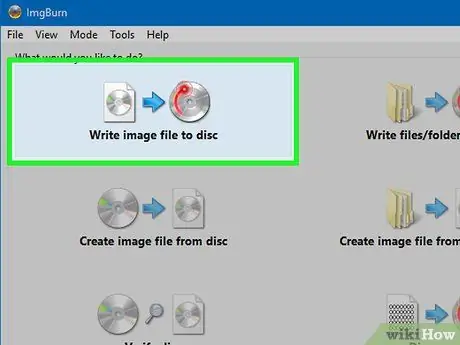
Korak 8. Odaberite "Upiši slikovnu datoteku na disk" iz izbornika ImgBurn da biste otvorili alatku za snimanje diskova

Korak 9. Umetnite prazan DVD +/- R u DVD snimač
Za rad ImgBurna trebat će vam DVD snimač. Imajte na umu da ako je vaša Wii verzija starija od 2008, narezani diskovi neće raditi
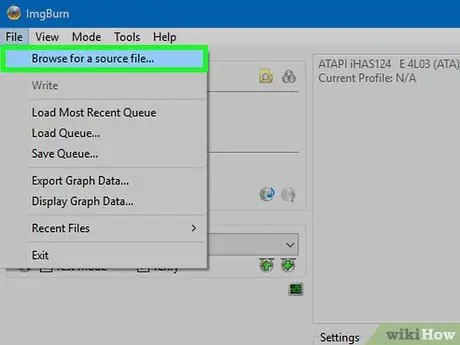
Korak 10. Odaberite Wii ISO datoteku kao izvor
Pritisnite dugme Pregledaj da biste ga potražili ili se pomaknite do prozora.
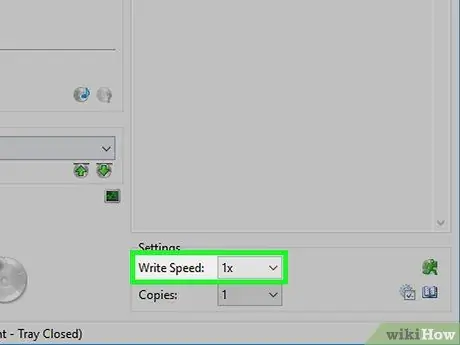
Korak 11. Odaberite malu brzinu pisanja
Da biste osigurali nesmetan proces gorenja, odaberite malu brzinu gorenja, na primjer 1X. Vrijeme snimanja će se povećati, ali će šanse za funkcioniranje diska biti veće.
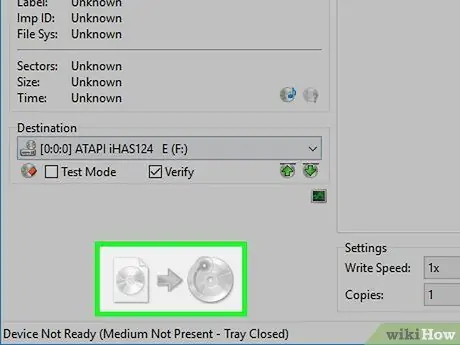
Korak 12. Pritisnite dugme Burn u donjem lijevom uglu da biste započeli upisivanje datoteke na disk

Korak 13. Sačekajte da se gorenje završi
Morat ćete pričekati, pogotovo ako je veličina igre velika. Disk će se izbaciti kada proces završi.

Korak 14. Učitajte igru u USB Loader
Kad disk završi s narezivanjem, možete ga umetnuti u USB Loader. Na taj način možete igrati bez instaliranja dodatnih hakova. Za detalje pročitajte prethodni odjeljak.






