Želite li čitati najnovije vijesti cijelo vrijeme? Google vijesti ili Google vijesti dobra su platforma za otkrivanje onoga što se događa širom svijeta.
Korak
1. dio od 6: Počnite koristiti Google vijesti
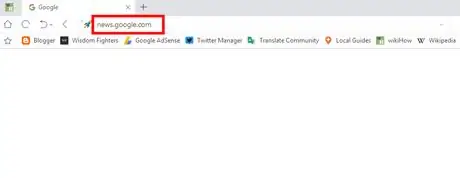
Korak 1. Posjetite web lokaciju Google vijesti
Posjetite Google vijesti pomoću preglednika. Osim korištenja web stranice, najnovije vijesti možete čitati i pretraživanjem na Googleu. Nakon pretraživanja željene teme ili ključne riječi, kliknite karticu Vijesti (Vijesti) koja se nalazi na vrhu stranice.
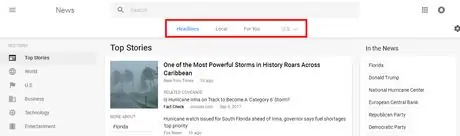
Korak 2. Odaberite rubriku
Možete odabrati "Naslov" (popularne vijesti ili naslovi), lokalno (lokalne vijesti ili lokalno) ili vijesti prilagođene lokaciji po vašem izboru na vrhu stranice. Kliknite na svaku rubriku da biste pročitali najnovije dostupne vijesti.
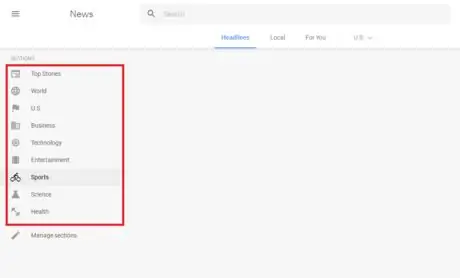
Korak 3. Odaberite temu
Odaberite svoju omiljenu temu dostupnu na lijevoj strani stranice. Na primjer, možete odabrati "Najpopularnije priče" (popularne vijesti), "Tehnologija" (tehnologija), "Posao" (posao), "Zabava" (zabava), "Sport" (sport), "Nauka" (znanje), ili "Zdravlje".
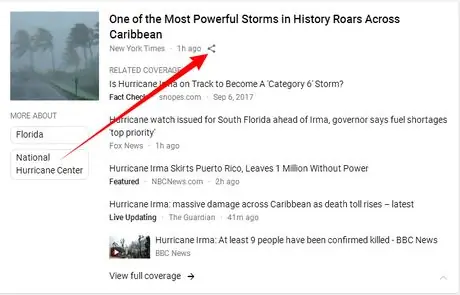
Korak 4. Podijelite vijesti
Kliknite na dugme "Podijeli" pored naslova. Nakon toga odaberite željenu platformu društvenih medija ili kopirajte vezu na web stranicu s vijestima navedenu na skočnom zaslonu (mali prozor s određenim podacima).
Dio 2 od 6: Uređivanje rubričke liste
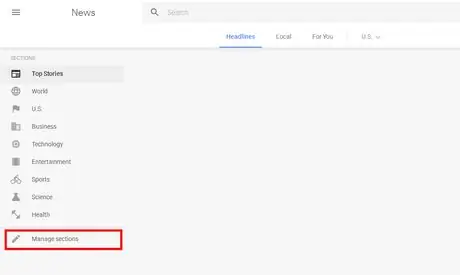
Korak 1. Otvorite meni postavki rubrike
Kliknite Upravljajte rubrikom (Upravljanje odjeljcima) koja se nalazi ispod liste RUBRIC (ODJELJCI). Alternativno, također možete otići na news.google.com/news/settings/sections kako biste uredili popis rubrika.
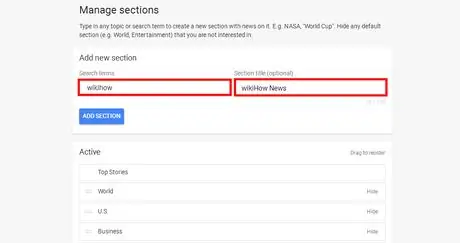
Korak 2. Dodajte novu rubriku
Upišite željenu temu. Na primjer, možete unijeti "fudbal", "Twitter" ili "muzika" u polje "Pojmovi za pretraživanje" da biste dodali rubriku. Nakon toga možete imenovati rubriku (izborno).
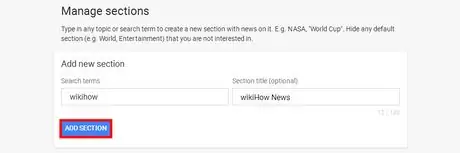
Korak 3. Sačuvajte postavke koje ste uredili
Pritisnite dugme DODAJ RUBRIKU (ADD SECTION) za spremanje postavki.
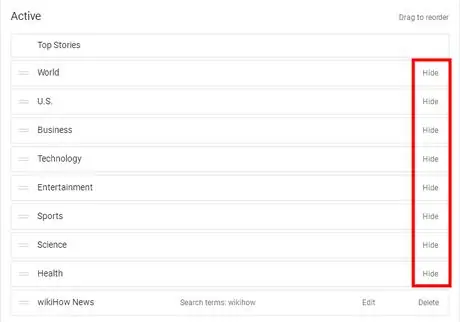
Korak 4. Izbrišite ili uredite prilagođenu rubriku
Pomičite zaslon dok ne pronađete popis aktivnih rubrika u stupcu Aktivni i kliknite Sakrij (Sakrij) za brisanje rubrike. Možete i povući rubriku da biste promijenili redoslijed.
Dio 3 od 6: Promjena općih postavki
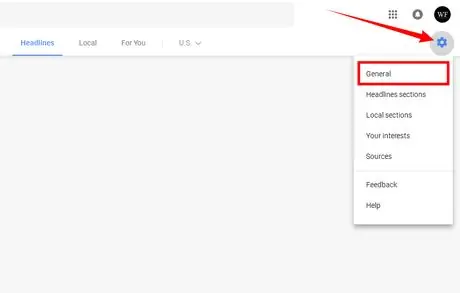
Korak 1. Idite na "Opće" postavke
Kliknite ikonu zupčanika u kutu stranice i odaberite Općenito u padajućem izborniku.
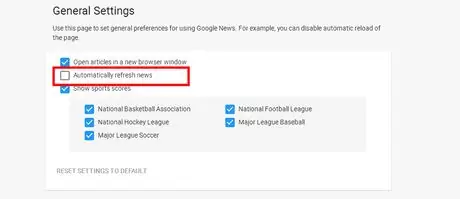
Korak 2. Ako želite, onemogućite funkciju automatskog učitavanja vijesti
Poništite okvir Automatski ponovo učitajte vijesti da biste onemogućili funkciju automatskog učitavanja vijesti.
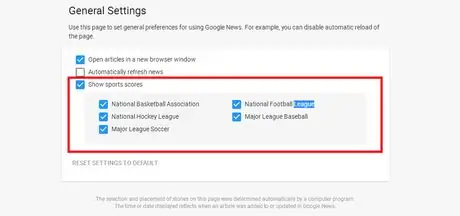
Korak 3. Uredite odjeljak Sportski rezultati ako želite
U tom odjeljku možete onemogućiti ili omogućiti rezultate sportskih utakmica. Osim toga, možete odabrati i drugu ligu ili sport. Imajte na umu da Google vijesti trenutno ne pružaju ovu funkciju. Ovaj odjeljak možete urediti samo ako koristite Google vijesti.
Dio 4 od 6: Dodavanje kamate
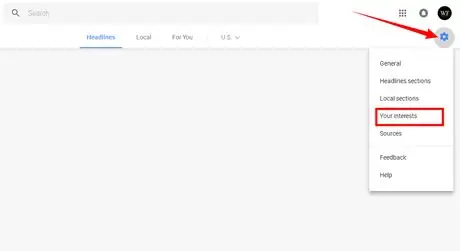
Korak 1. Otvorite meni "Vaši interesi"
Pritisnite ikonu zupčanika i u padajućem izborniku odaberite Vaši interesi.
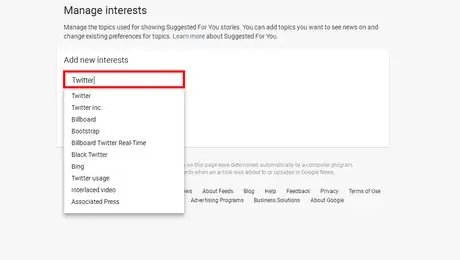
Korak 2. Dodajte kamatu
Unesite željene interese jedan po jedan u okvir.
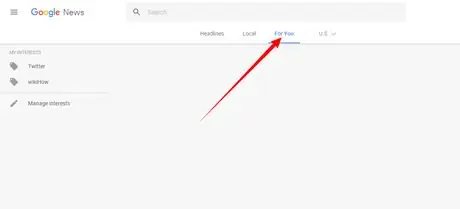
Korak 3. Pročitajte vijesti kada završite s odabirom interesa
Možete čitati vijesti prilagođene vašim interesima u Za tebe (Za tebe).
5. dio od 6: Postavljanje lokacije
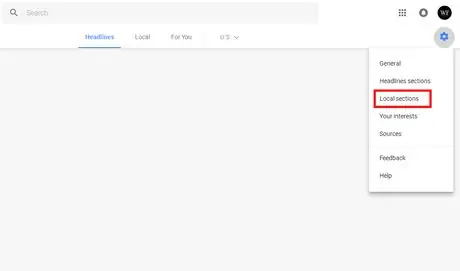
Korak 1. Kliknite ikonu zupčanika i na padajućem izborniku odaberite 'Lokalna rubrika'
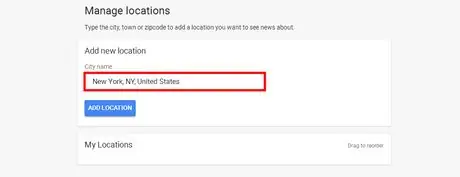
Korak 2. Dodajte novu lokaciju
U okvir unesite grad, županiju ili poštanski broj.
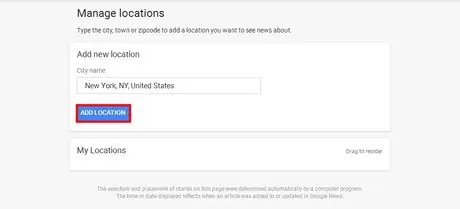
Korak 3. Pritisnite dugme “DODAJ LOKACIJU” da biste dodali lokaciju po svom izboru
Možete promijeniti redoslijed ili izbrisati lokacije u izborniku.
Dio 6 od 6: Dobivanje RSS feed linkova
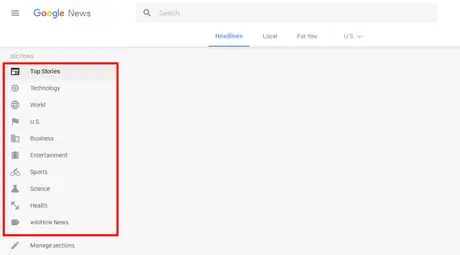
Korak 1. Odaberite željenu temu
Kliknite na omiljene teme dostupne na lijevoj strani stranice. Na primjer, možete odabrati "Top Stories", "Technology", "Business", "Entertainment", "Sports", "Science" ili "Health".
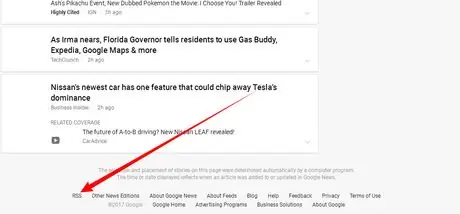
Korak 2. Pomaknite stranicu prema dolje
Pronađite opcije RSS pri dnu stranice i kopirajte adresu veze.
Savjeti
- Možete postaviti svoja interesovanja i lokaciju kako biste dobili više vijesti vezanih za vaše omiljene teme.
- Oznaka "Provjera činjenica" objašnjava sadrži li vijest koja se prikazuje činjenice ili ne. Izdavač vijesti je stranka koja provjerava istinitost vijesti.






