Ovaj wikiHow vas uči kako kodirati pregled XML datoteke. To možete učiniti na bilo kojem računaru koristeći ugrađenu aplikaciju za uređivanje teksta operativnog sistema, preglednik ili uslugu za pregled XML na mreži.
Korak
Metoda 1 od 3: Korištenje programa za uređivanje teksta
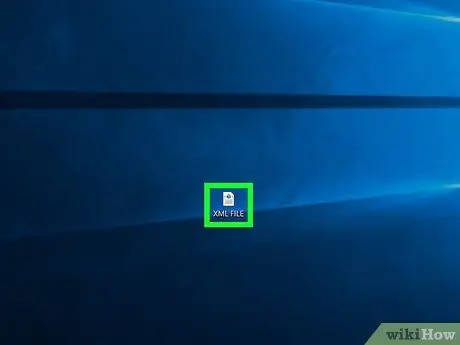
Korak 1. Pronađite željenu XML datoteku
Možete koristiti funkciju "Otvori pomoću" na računaru za otvaranje XML datoteke u programu za uređivanje teksta. Ovim korakom možete vidjeti kôd XML datoteke u običnom tekstu.
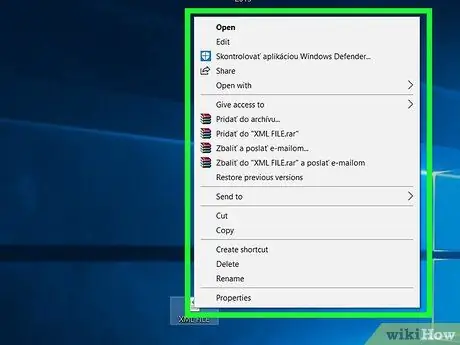
Korak 2. Desnom tipkom miša kliknite XML datoteku
Nakon toga će se prikazati padajući izbornik.
Na Macu kliknite XML datoteku, a zatim odaberite “ File ”U gornjem lijevom uglu ekrana.
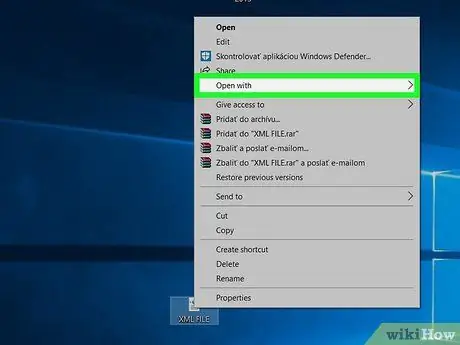
Korak 3. Odaberite Otvori pomoću
Nalazi se u sredini padajućeg menija. Nakon odabira, pojavit će se skočni izbornik.
- Na Mac računarima opcija „ Otvori sa "nalazi se na padajućem izborniku" File ”.
- Ako ne vidite opciju " Otvori sa ”Na Windows računaru kliknite jednom na XML datoteku da biste je odabrali, a zatim desnom tipkom miša kliknite datoteku.
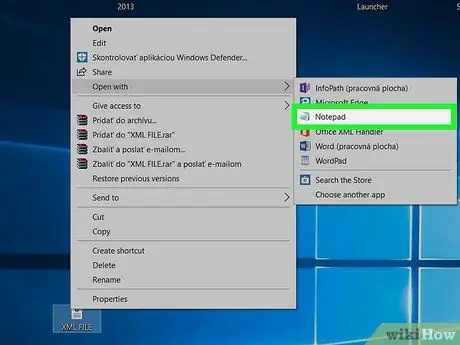
Korak 4. Odaberite program za uređivanje teksta na računaru
Kliknite na Notepad ”Na Windows računaru ili kliknite na„ TextEdit ”Na Mac računaru. Nakon toga će se kod XML datoteke otvoriti u programu za uređivanje teksta.
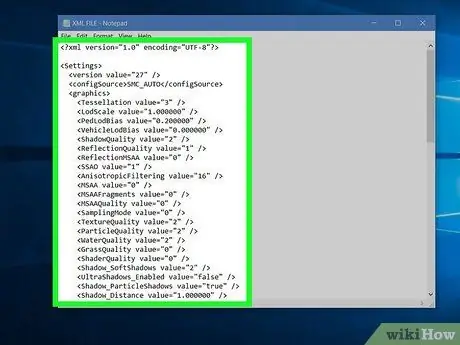
Korak 5. Pregledajte kod XML datoteke
Iako se stvarni format XML datoteke (ako je dostupan) neće prikazati jer je datoteka otvorena u programu za uređivanje teksta, još uvijek možete vidjeti kôd koji se koristi za stvaranje datoteke.
Ako želite vidjeti format XML datoteke, pokušajte koristiti preglednik ili uslugu pregledača XML -a
Metoda 2 od 3: Korištenje preglednika
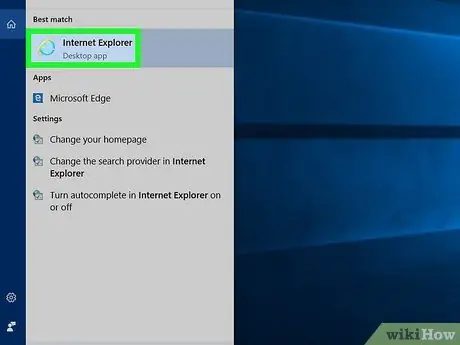
Korak 1. Otvorite željeni pretraživač
Većina popularnih web preglednika može prikazati kod XML datoteke, s izuzetkom Microsoft Edge:
- google chrome
- Firefox
- Safari
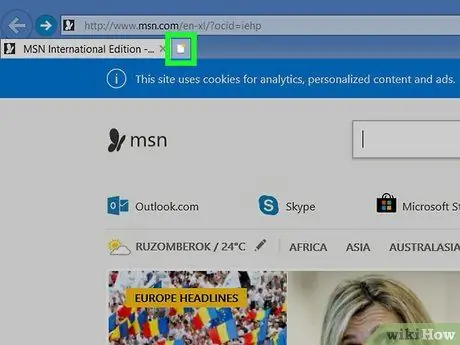
Korak 2. Otvorite novu karticu
Pritisnite dugme "Nova kartica" koje se obično nalazi desno od posljednje kartice (desni kraj) pri vrhu prozora preglednika.
U većini web preglednika možete pritisnuti i Ctrl+T (Windows) ili Command+T (Mac) da biste otvorili novu karticu
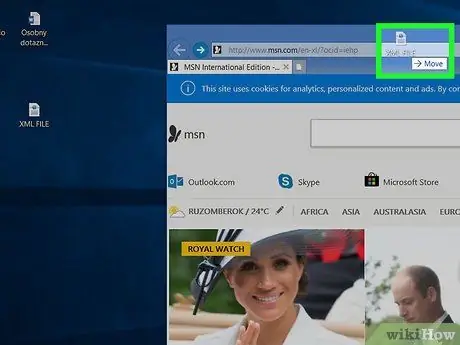
Korak 3. Prevucite XML datoteku u pregledač
Otvorite direktorij XML datoteke, zatim kliknite i povucite XML datoteku u prozor preglednika i ispustite je.
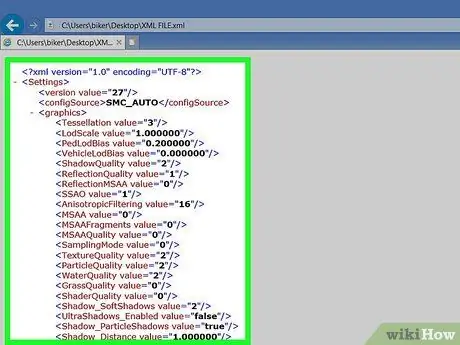
Korak 4. Pregledajte rezultate datoteke
Nakon što se XML datoteka prevuče i spusti u pregledač, kôd XML datoteke će se prikazati u prikazu stabla („prikaz stabla“).
Možete kliknuti na dugme " +"ili"-”(Ili, ako koristite Chrome, ikonu trokuta) lijevo od glavnog markera ili oznake u XML kodu za skrivanje ili proširenje koda.
Metoda 3 od 3: Korištenje XML Viewer -a
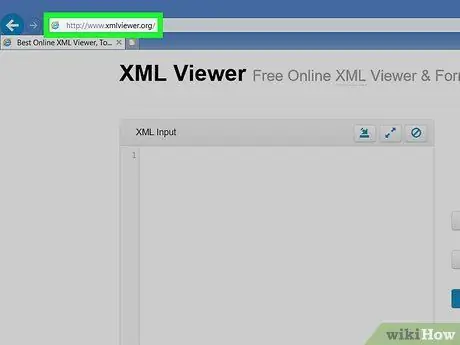
Korak 1. Otvorite web lokaciju XML Viewer
Posjetite https://www.xmlviewer.org/ putem web preglednika vašeg računara. Ova usluga pregleda omogućuje vam postavljanje XML datoteke za pregled koda, kao i odabir drugog formata pregleda.
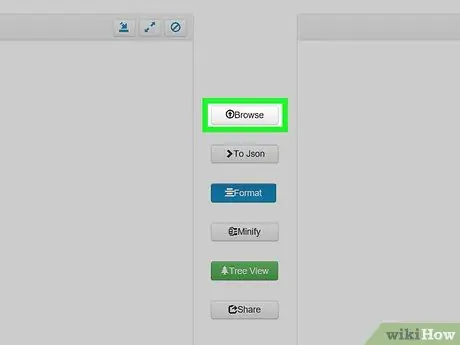
Korak 2. Kliknite Pregledaj
Nalazi se pri vrhu prozora. Nakon toga će se otvoriti prozor File Explorer (Windows) ili Finder (Mac).
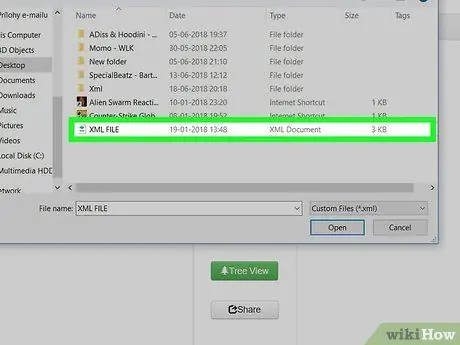
Korak 3. Odaberite XML datoteku
Idite u direktorij koji sadrži XML datoteku, a zatim jednom kliknite datoteku da biste je odabrali.
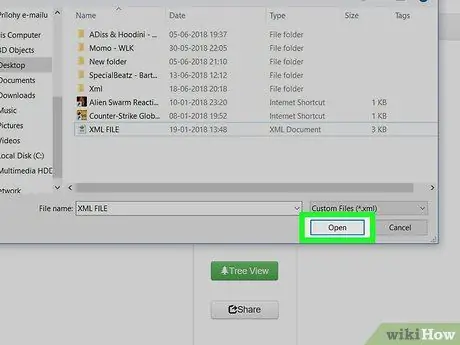
Korak 4. Pritisnite Otvori
Nalazi se u donjem desnom uglu prozora. Nakon toga će se datoteka učitati recenzentu, a kôd će se prikazati na lijevoj strani stranice.
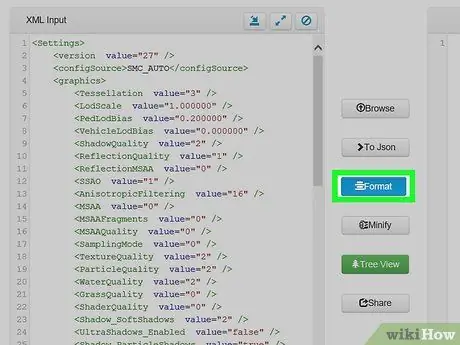
Korak 5. Kliknite Formatiraj
Nalazi se na sredini prozora. Kada se klikne, tekst XML datoteke će biti prikazan u obojenom formatu u prozoru "Rezultat" na desnoj strani stranice.
XML segmenti iste boje (osim crne) međusobno su povezani. Na primjer, zeleni tekst se odnosi na marker ili oznaku
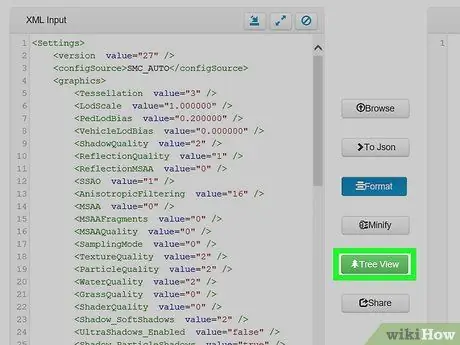
Korak 6. Koristite prikaz datoteke "Drvo"
Kliknite na dugme Tree ”Zelenom bojom na sredini stranice za oblikovanje prozora“Rezultat”tako da se kôd lakše čita.






