Ovaj wikiHow vas uči kako spremiti snimak (post) na svoj Camera Roll prije nego što ga pošaljete, kao i kako sačuvati sve snimke koje primite.
Korak
Metoda 1 od 2: Sačuvajte Snapchat prije nego što ga pošaljete
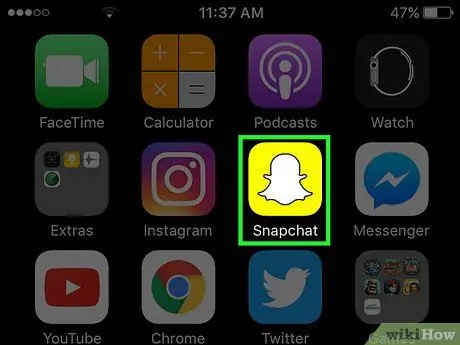
Korak 1. Pokrenite Snapchat
Ikona je žuto polje sa bijelom slikom duhova na početnom ekranu ili u fascikli na početnom ekranu.
Ako niste instalirali Snapchat i stvorili račun, učinite to prije nego nastavite
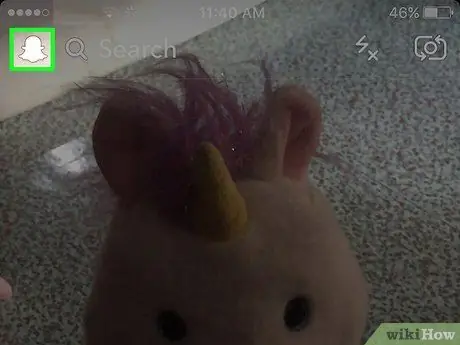
Korak 2. Prevucite prstom nadole po ekranu uređaja
Snapchat uvijek ima otvorenu kameru pa morate prijeći prstom prema dolje po ekranu uređaja da biste prikazali Snapchat početni zaslon.
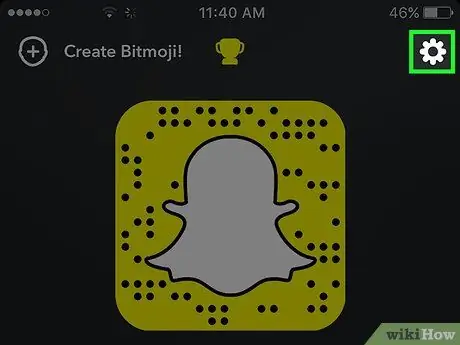
Korak 3. Dodirnite ikonu zupčanika u gornjem desnom uglu ekrana
Pojavit će se izbornik Snapchat postavke.
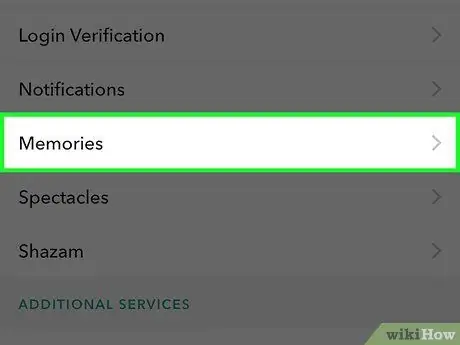
Korak 4. Dodirnite Memories
Ova opcija se nalazi ispod Moj račun u gornjem centru izbornika Postavke.
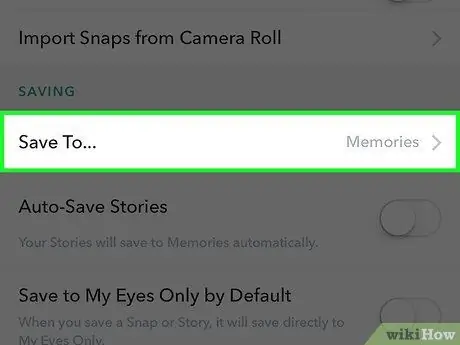
Korak 5. Dodirnite Sačuvaj u
Ove opcije su ispod Saving koji se nalazi pri dnu menija Memories.
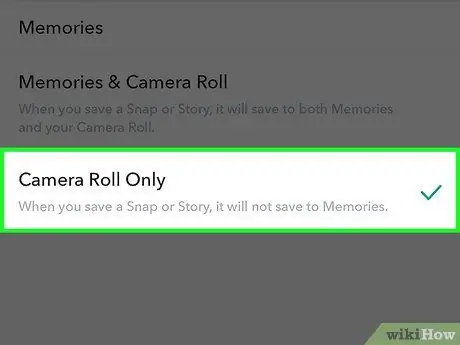
Korak 6. Odaberite Camera Roll Only
Odabirom ove opcije, snimak se može direktno spremiti u kameru vašeg telefona prije nego što ga pošaljete.
- izabrati Uspomene ako samo želite spremiti fotografije u Snapchat Memories (privatni album za spremanje vaših omiljenih snimaka i priča koje se mogu pretraživati i dijeliti). Za više detalja o Memorijama kliknite ovdje
- izabrati Memories & Camera Roll ako želite sačuvati uspomene i snimke kamere istovremeno.
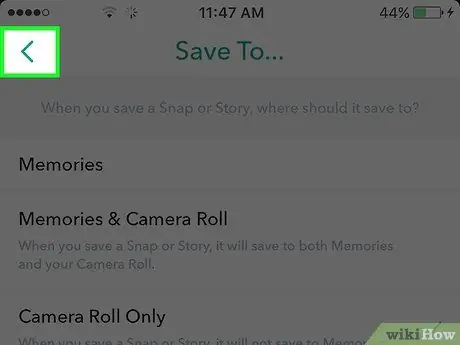
Korak 7. Vratite se na početni ekran Snapchata
Dodirnite dugme Nazad u gornjem levom uglu ekrana dok se ne vratite na početni ekran.
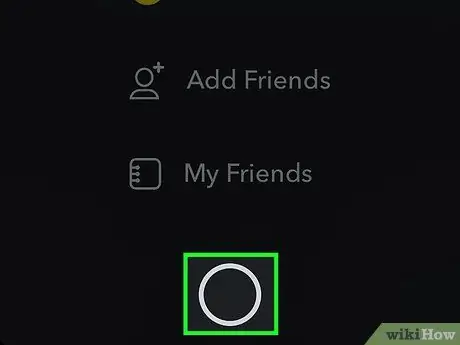
Korak 8. Prevucite prema gore Snapchat početni ekran
Prikazat će se Snapchat kamera.
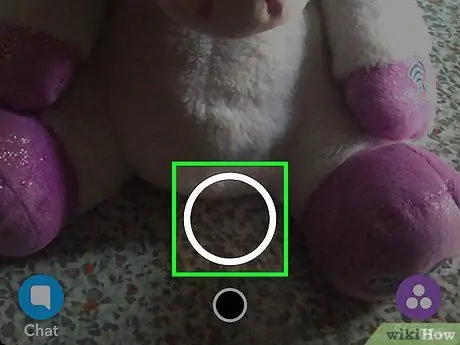
Korak 9. Napravite trenutak
Snimite fotografiju dodirom na dugme Snimi ili držite pritisnuto dugme za snimanje video zapisa. To je veliki bijeli krug pri dnu ekrana, koji nestaje kada snimite fotografiju. Nakon snimanja video zapisa ili fotografije, možete urediti snimak dodavanjem teksta, naljepnica i slika.
- Dodirnite oblikovanu ikonu olovka u gornjem desnom kutu za dodavanje slike. Boju možete promijeniti dodirivanjem spektra boja ispod ikone olovke. Spektar boja pojavljuje se kada dodirnete ikonu olovke, a olovka prikazuje trenutnu boju.
- Dodirnite ikonu slovo T koji se nalazi u gornjem desnom uglu pored olovke. Ovo možete koristiti za dodavanje opisa. Tastatura (tastatura) će se prikazati pri dnu ekrana i spremna za upotrebu pri kucanju. Ponovo dodirnite ikonu T da biste povećali veličinu teksta ili odaberite drugu boju.
- Dodirnite ikonu box koji se nalazi na vrhu ekrana pored ikone T za otvaranje menija naljepnica. Odaberite naljepnicu koju ćete dodati na snap. Iz ovog izbornika naljepnica možete dodati i Bitmoji.
- Dodirnite oblikovanu ikonu makaze ako želite sami napraviti naljepnicu. Ovo vam omogućava da kopirate i zalepite bilo šta na trenutak.
- Ako želite znati kako napraviti sjajne snimke, provjerite Kako koristiti Snapchat.
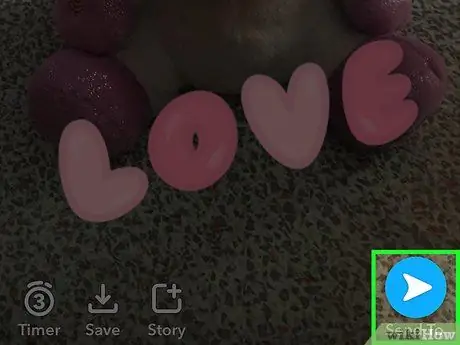
Korak 10. Dodirnite dugme Sačuvaj
To je ikona strelice prema dolje pored mjerača vremena u donjem lijevom kutu ekrana. Nakon što dodirnete dugme, fotografija će biti sačuvana u Camera Roll.
Metoda 2 od 2: Spremanje primljenih Snapchata
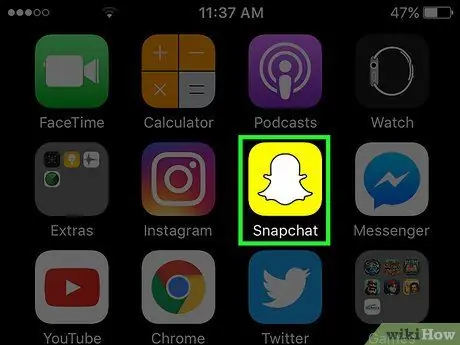
Korak 1. Pokrenite Snapchat
Ikona je žuto polje sa bijelom slikom duhova na početnom ekranu ili u fascikli na početnom ekranu.
Ako niste instalirali Snapchat i stvorili račun, učinite to prije nego nastavite
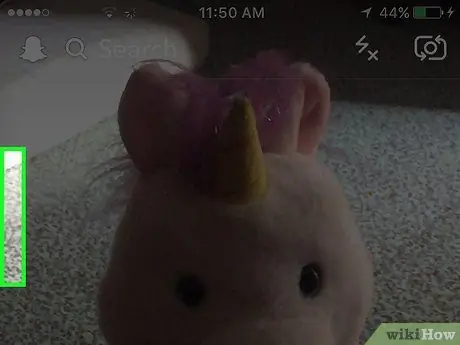
Korak 2. Prevucite ekran uređaja udesno
Snapchat uvijek ima otvorenu kameru pa morate prijeći prstom desno po ekranu svog uređaja da biste otvorili stranicu Chats, koju možete koristiti za pregled snimki koje ste primili.
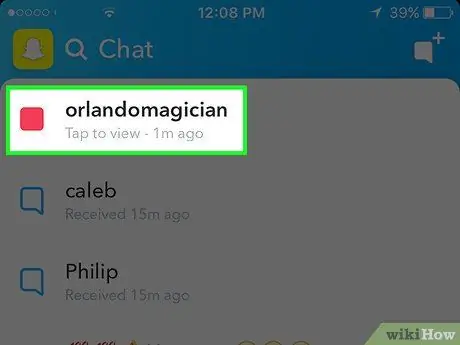
Korak 3. Dodirnite snimak koji želite da sačuvate
Snap će se otvoriti i imat ćete 1 - 10 sekundi da ga vidite.
Svaki snimak može se pogledati samo jednom, a vi imate priliku pogledati jedan reprizu dnevno. Nećete moći pregledavati ili snimati snimke zaslona prethodno otvorenih i zatvorenih snimaka, osim ako ponovite snimku odmah nakon isteka vremena za gledanje
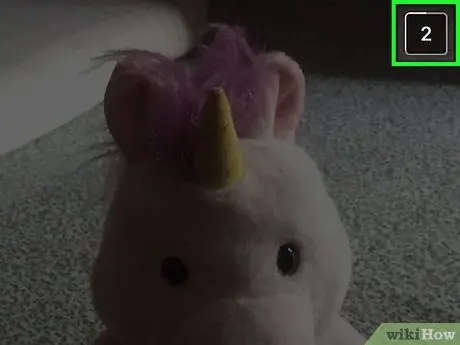
Korak 4. Napravite snimak zaslona prije vremena da vidite kraj snap -a
Pritisnite i držite dugme Spavanje/buđenje i Dom istovremeno, a zatim otpustite. Čut će se zvuk zatvarača kamere, a ekran uređaja će kratko zasvijetliti, što znači da ste snimili snimak ekrana. Snimak ekrana će biti sačuvan u Camera Roll.






