Ovaj wikiHow vas uči kako ukloniti aplikacije sa svog Android uređaja. Da biste uklonili zadane sistemske aplikacije proizvođača, morate iskorijeniti uređaj i ukloniti željene aplikacije sa stolnog računala.
Korak
Metoda 1 od 2: Brisanje preuzetih aplikacija
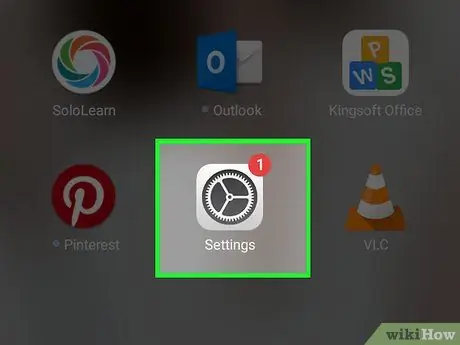
Korak 1. Otvorite meni postavki uređaja (“Postavke”)
Ovu metodu ne možete koristiti za uklanjanje ugrađenih aplikacija uređaja. Pročitajte sljedeći segment za detalje o brisanju zadanih aplikacija uređaja
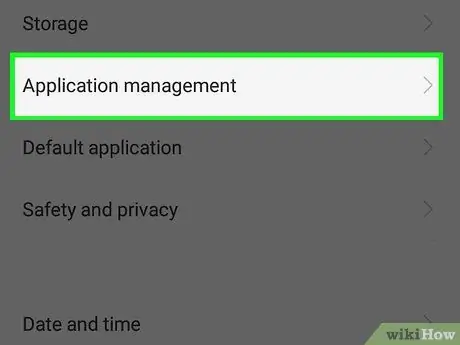
Korak 2. Prevucite ekran i dodirnite Aplikacije
Ovaj izbornik se nalazi u odjeljku "Uređaj".
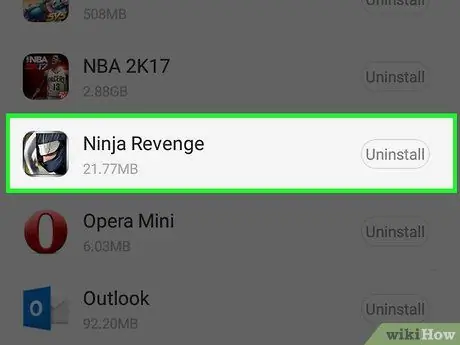
Korak 3. Prevucite ekran i dodirnite aplikaciju koju želite izbrisati
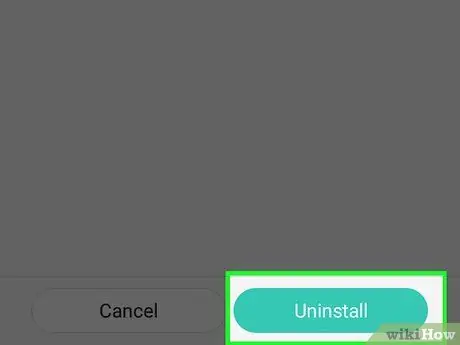
Korak 4. Dodirnite DEINSTALIRAJ
Ako dugme " DEINSTALIRATI ”Nije dostupna, aplikacija je zadana ili sistemska aplikacija koja se ne može deinstalirati bez ukorjenjivanja uređaja. Možete ga isključiti (dodirom na " DISABLE ”) Kako biste spriječili rad aplikacije i skrivanje na uređaju. Da biste ga trajno uklonili, morat ćete iskorijeniti uređaj i ukloniti aplikaciju sa stolnog računala.
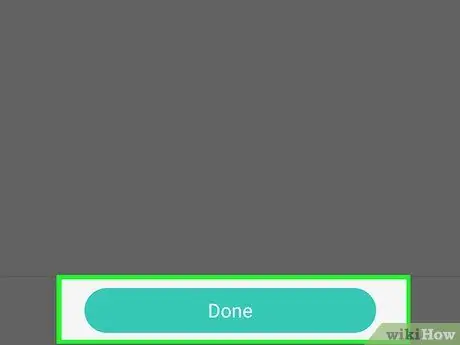
Korak 5. Dodirnite OK za potvrdu izbora
Odgovarajuća aplikacija bit će izbrisana s uređaja.
Metoda 2 od 2: Uklanjanje zadanih sistemskih aplikacija ili mobilnih operatera
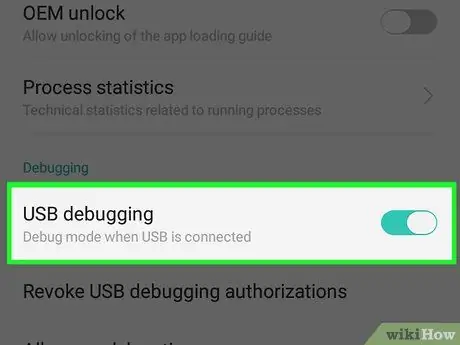
Korak 1. Rutirajte Android uređaj
Ovo je daleko najsloženiji korak u procesu uklanjanja aplikacije jer je proces ukorjenjivanja različit za svaki model Android uređaja. Zapravo, mobilni operater koji se koristi može utjecati na sposobnost korištenja. Na nekim telefonima, poput telefona iz linije Nexus, ukorjenjivanje je vrlo jednostavno. Na drugim uređajima ukorjenjivanje možda neće biti moguće. Proces ukorjenjivanja je potreban kako biste mogli izbrisati zadane aplikacije uređaja.
Pročitajte aplikaciju o tome kako iskorijeniti Android uređaj za upute za rootanje na nekim od popularnih uređaja, kao i savjete za pronalaženje uputa specifičnih za vaš uređaj
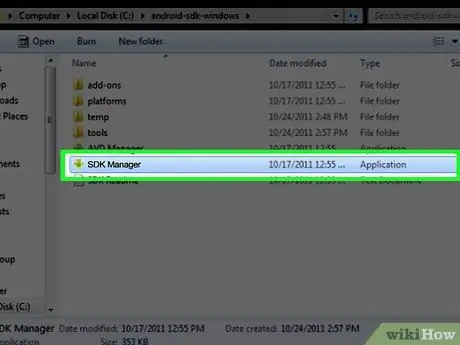
Korak 2. Instalirajte Android SDK aplikaciju na računar
Nakon što se uređaj ukorijeni, možete koristiti alat Android Debug Bridge (ADB) koji je uključen u Android SDK program za deinstaliranje aplikacija putem naredbenog retka. Odavde možete besplatno preuzeti Android SDK. Potreban vam je samo paket "Samo SDK alati", otvorite cijelo razvojno okruženje. Preuzmite i pokrenite odgovarajuću instalacijsku datoteku za operativni sistem računara.
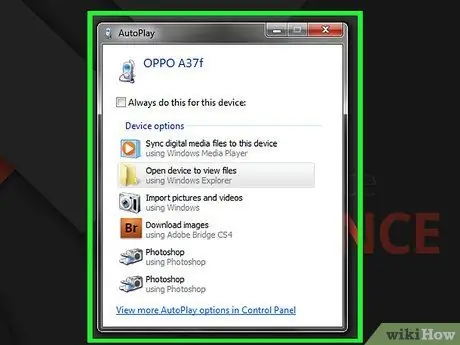
Korak 3. Povežite Android uređaj sa računarom pomoću USB -a
Za povezivanje računara sa Android uređajem koristite standardni USB kabl. Instalirajte sve potrebne upravljačke programe.
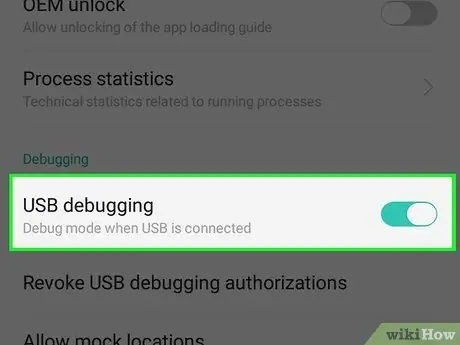
Korak 4. Omogućite USB ispravljanje pogrešaka na Android uređaju
Ako ovaj način rada nije omogućen u procesu ukorjenjivanja, morate ga omogućiti sada.
- Otvorite meni postavki („Postavke“) i dodirnite „O telefonu“.
- Dodirnite unos "Build number" sedam puta da biste omogućili skriveni meni "Developer options".
- Otvorite novi izbornik "Opcije za programere" pri dnu prethodne stranice.
- Omogućite način rada "USB otklanjanje grešaka".
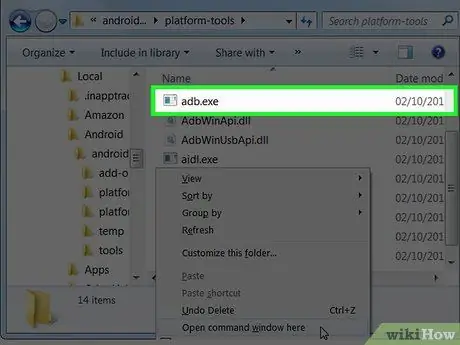
Korak 5. Otvorite ADB na računaru
ADB se pokreće kroz program Command Prompt. Najbolji način da ga pokrenete je da ga prvo potražite kroz Windows Explorer.
- Idite u odredišnu mapu ADB instalacije. Prema zadanim postavkama, ovaj program je instaliran u direktoriju C: / Users / korisničko ime / AppData / Local / Android / android-sdk / platform-tools.
- Držite Shift i desnom tipkom miša kliknite mapu.
- Kliknite na " Ovdje otvorite komandni prozor " Nakon toga će se na toj lokaciji pokrenuti prozor naredbenog retka.
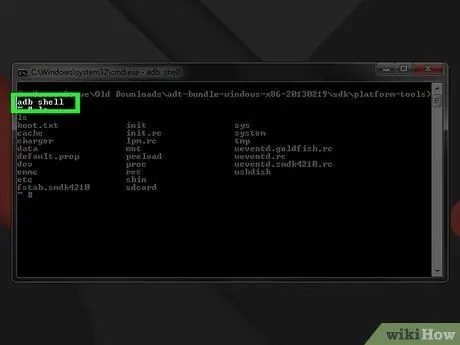
Korak 6. Prikažite popis aplikacija instaliranih na uređaju
Nakon ulaska u program Command Prompt, vidjet ćete da ADB pokušava prikazati popis aplikacija instaliranih na uređaju. U prozor naredbene linije upišite sljedeću naredbu:
- Upišite adb ljusku i pritisnite Enter. Nakon toga će se izvršiti naredba specifična za Android uređaj.
- Upišite cd sistem/aplikaciju i pritisnite Enter. Kada se pritisne, otvorit će se mapa aplikacija uređaja.
- Upišite ls i pritisnite Enter. Prikazat će se popis svih aplikacija instaliranih na uređaju.
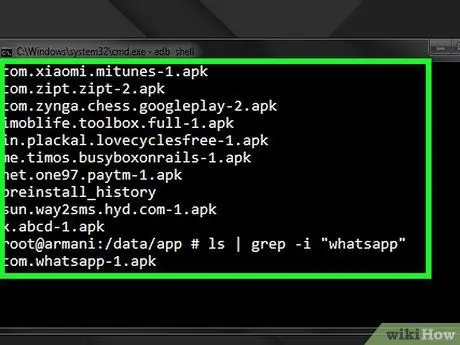
Korak 7. Pronađite aplikaciju koju želite ukloniti
Lista prikazanih aplikacija je prilično velika. Prelistajte popis i pronađite aplikaciju koju želite ukloniti. Zapišite puno ime dotične aplikacije.
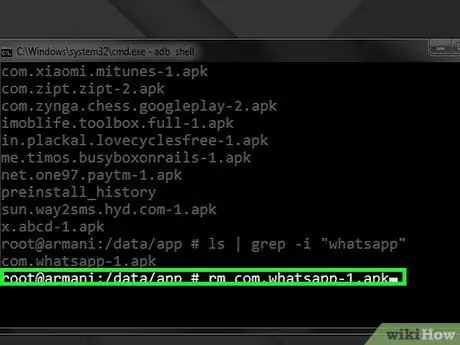
Korak 8. Izbrišite željene sistemske aplikacije
Upišite rmAppName.apk i pritisnite tipku Enter za brisanje aplikacije. Ovaj postupak možete ponoviti za druge aplikacije koje želite ukloniti.
Upišite ponovno pokretanje i pritisnite tipku Enter kada završite deinstaliranje aplikacije da biste ponovo pokrenuli telefon i završili proces
Savjeti
Ako izbrišete prethodno kupljenu aplikaciju, istu aplikaciju možete kasnije ponovo instalirati bez ikakvih troškova. Da biste ponovo instalirali kupljenu aplikaciju, otvorite Trgovinu Play na Android uređaju, dodirnite “☰” i odaberite “ Moje aplikacije " Dodirnite dugme “ INSTALIRAJ ”Pored aplikacije koju želite ponovo instalirati.
Upozorenje
- Kad izbrišete aplikaciju, svi podaci povezani s tom aplikacijom bit će izbrisani i s vašeg Android uređaja. Prije uklanjanja aplikacije s uređaja provjerite jeste li napravili sigurnosnu kopiju ili izvezli sve podatke koje želite spremiti u drugi direktorij.
- Budite oprezni pri uklanjanju aplikacija s ADB terminala. Ako uklonite aplikacije koje su potrebne za rad uređaja, postoji opasnost da se uređaj ne pokrene. Uvijek prvo saznajte o aplikaciji koju želite ukloniti.
- Neki Android uređaji ne dopuštaju vam deinstaliranje određenih aplikacija, posebno aplikacija koje su prema zadanim postavkama instalirane na uređaju. Također, neke se aplikacije ne mogu deinstalirati ako je potrebno za normalno funkcioniranje uređaja.






