Ovaj wikiHow vas uči kako vratiti nedavno izbrisane tekstualne poruke s iPhonea pomoću sigurnosne kopije iTunes ili iCloud. Dok upotreba sigurnosne kopije obično može vratiti izbrisane tekstualne poruke, može izbrisati i sve podatke (npr. Tekst) i zamijeniti ih odabranom datotekom sigurnosne kopije.
Korak
Metoda 1 od 2: Korištenje sigurnosne kopije s iTunes -a
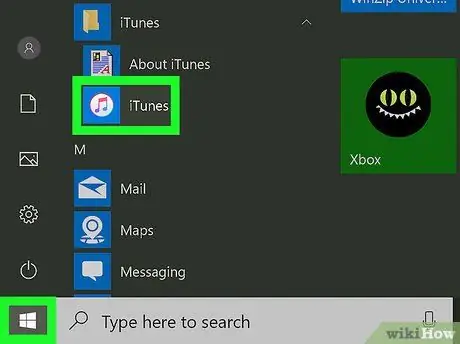
Korak 1. Otvorite iTunes na računaru
Ova aplikacija je označena ikonom muzičke note na bijeloj podlozi.
Kliknite na " Preuzmite iTunes ”Ako se to zatraži prije nego prijeđete na sljedeći korak. Za ove procese možda ćete morati ponovo pokrenuti računar.

Korak 2. Povežite iPhone sa računarom
Priključite kabl za punjenje na iPhone i USB port računara.
Neki Mac računari ne dolaze s USB priključkom. Međutim, možete kupiti komplet USB adaptera za računar bez portova
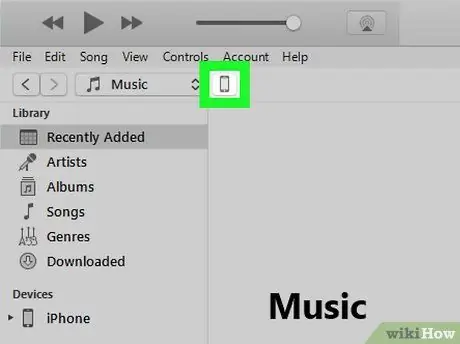
Korak 3. Kliknite ikonu „Uređaj“
Ova ikona iPhonea pojavljuje se u gornjem lijevom kutu prozora iTunes. Stranica "Sažetak" bit će prikazana nakon što kliknete na ikonu.
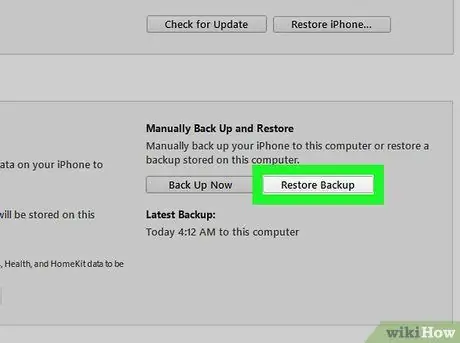
Korak 4. Kliknite Vrati sigurnosnu kopiju
Desno je od odjeljka "Sigurnosne kopije" pri vrhu stranice.
- Ako se to od vas zatraži, prije nego nastavite, isključite funkciju "Pronađi moj iPhone".
- Možda ćete prvo morati napraviti novu sigurnosnu kopiju kako biste se kasnije mogli vratiti na trenutno stanje telefona. Da biste napravili novu sigurnosnu kopiju, kliknite na “ Napravi sigurnosnu kopiju sada ”.
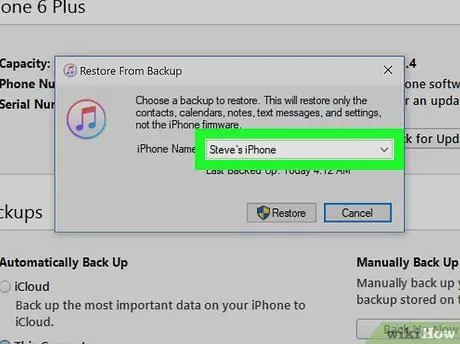
Korak 5. Kada se to od vas zatraži, kliknite okvir pored opcije "Naziv iPhone -a"
Nakon toga će se prikazati padajući izbornik.
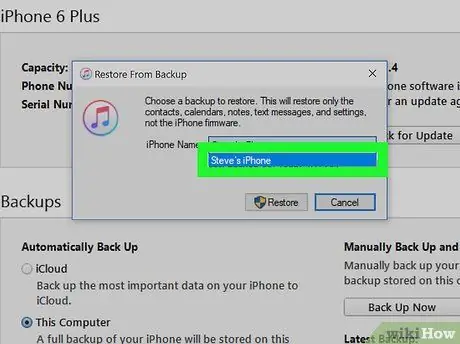
Korak 6. Kliknite na datum kreiranja datoteke sigurnosne kopije
Provjerite je li na odabrani datum izbrisane poruke još uvijek pohranjene na telefonu.
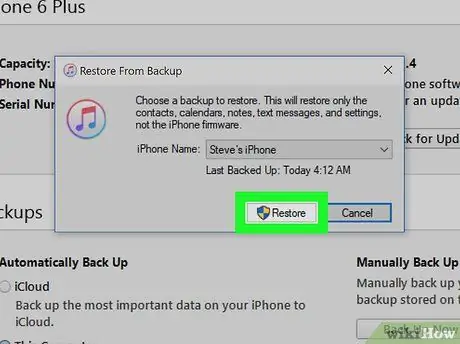
Korak 7. Pritisnite Vrati
Nalazi se s desne strane odjeljka stranice "Sigurnosne kopije". Nakon toga će se sigurnosna kopija početi vraćati na iPhone.
- Ako je odabrana datoteka sigurnosne kopije zaštićena lozinkom, prvo unesite lozinku.
- Možda ćete morati prvo ažurirati softver uređaja prije nego iTunes vrati postavke ili podatke na iPhone.
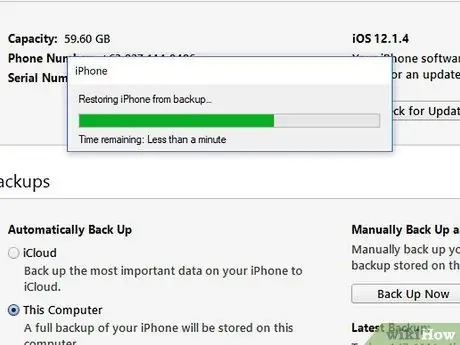
Korak 8. Sačekajte dok se proces vraćanja podataka ne dovrši
Nakon toga možete vidjeti izbrisane tekstualne poruke u aplikaciji za razmjenu poruka ("Poruke") označene ikonom oblačića na zelenoj podlozi.
Metoda 2 od 2: Korištenje sigurnosne kopije iz iClouda
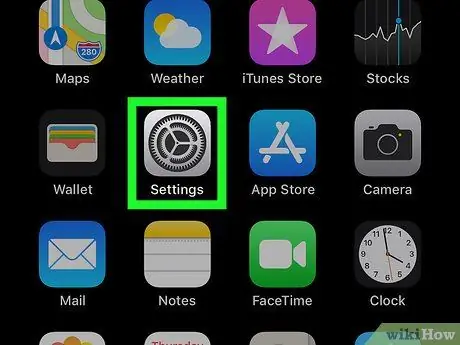
Korak 1. Otvorite izbornik postavki iPhonea (“Postavke”)
Ovaj izbornik označen je sivom ikonom zupčanika. Obično možete vidjeti ikonu na početnom ekranu.
Prije brisanja i vraćanja postavki i podataka iz iClouda, prvo provjerite imate li datoteku sigurnosne kopije u iCloudu. Da biste to potvrdili, dodirnite naziv Apple ID -a pri vrhu stranice "Postavke", dodirnite " iCloud ”, Prevucite ekran i dodirnite“ iCloud Backup " Sve dok se prikazuje datum sigurnosne kopije, datoteku sigurnosne kopije možete vratiti iz iClouda.
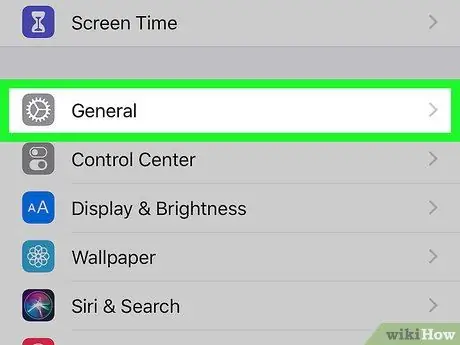
Korak 2. Prevucite ekran i dodirnite Općenito
Nalazi se pri dnu ekrana.
Ako ste upravo provjerili dostupnost sigurnosne kopije u iCloudu, prvo dodirnite dugme "Nazad" u gornjem lijevom kutu ekrana
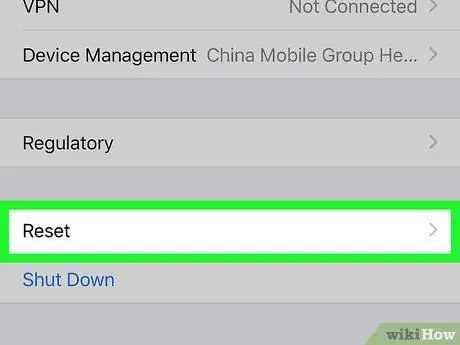
Korak 3. Prevucite ekran i dodirnite Resetuj
Ova se opcija nalazi pri dnu stranice “Općenito”.
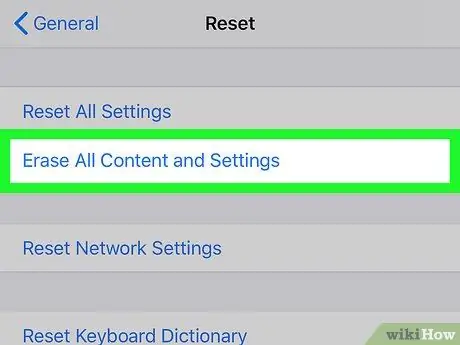
Korak 4. Dodirnite Izbriši sav sadržaj i postavke
Ovu opciju možete vidjeti pri vrhu stranice.
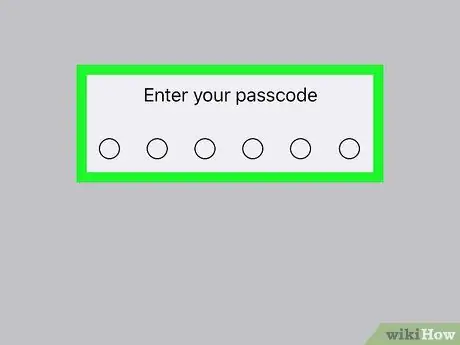
Korak 5. Unesite lozinku za iPhone
Kôd koji trebate unijeti je kôd koji koristite za otključavanje iPhonea.
Ako niste postavili lozinku, preskočite ovaj korak
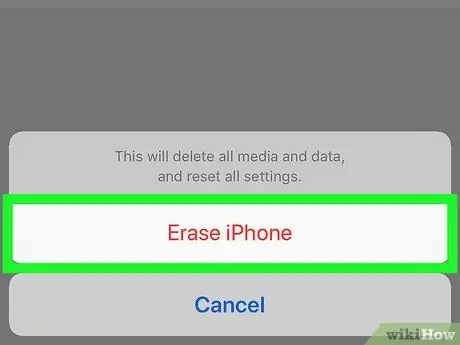
Korak 6. Dvaput dodirnite Izbriši iPhone
Nalazi se pri dnu ekrana.

Korak 7. Pričekajte da podaci i postavke na iPhoneu dovrše brisanje
Proces traje nekoliko minuta. Nakon toga možete odabrati datoteku sigurnosne kopije koju ćete vratiti iz iClouda.

Korak 8. Pritisnite tipku “Home” na iPhoneu
To je kružno dugme pri dnu ekrana.
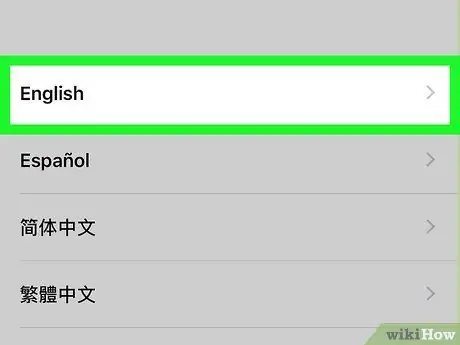
Korak 9. Dovršite početne korake postavljanja iPhonea
Za kraj odaberite jezik i područje prebivališta, a zatim odaberite WiFi mrežu za povezivanje s uređajem.
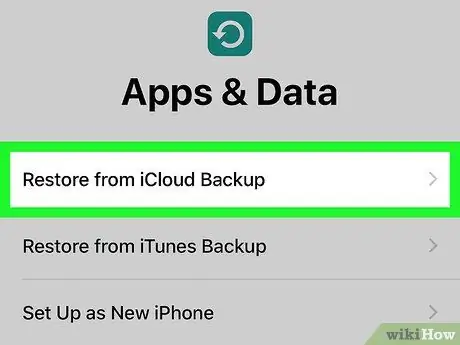
Korak 10. Dodirnite Vrati iz iCloud sigurnosne kopije kada se to od vas zatraži
Pomoću ove opcije možete odabrati i instalirati postavke i datoteke sigurnosne kopije sa svog iCloud računa.
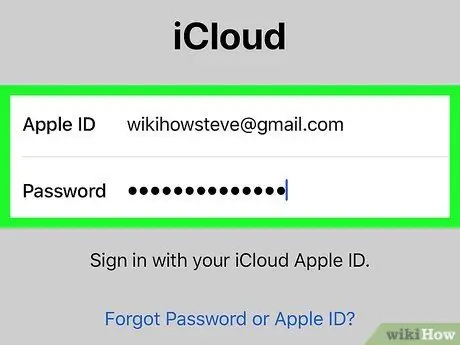
Korak 11. Unesite svoju Apple ID adresu e -pošte i lozinku
Obje ove informacije moraju biti iste kao i informacije za prijavu koje se koriste za preuzimanje muzike ili aplikacija.
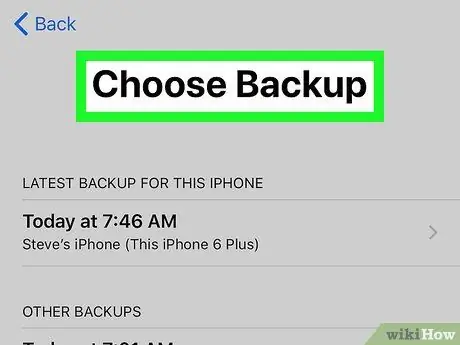
Korak 12. Dodirnite Odaberi sigurnosnu kopiju
Nalazi se u sredini ekrana.
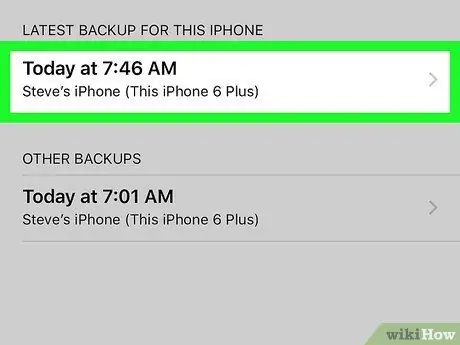
Korak 13. Dodirnite datum sigurnosne kopije
Imajte na umu da ćete morati odabrati datum kada je željena poruka još uvijek na vašem iPhoneu.

Korak 14. Sačekajte da se završe postavke i proces vraćanja podataka
Nakon toga možete pregledati izbrisane tekstualne poruke u aplikaciji za razmjenu poruka („Poruke“).
Savjeti
- Bilo bi dobro redovito praviti sigurnosne kopije postavki ili podataka vašeg iPhonea na iCloudu ili iTunesu. Na taj način možete lakše pristupiti starim podacima (ako se u bilo kojem trenutku podaci izgube ili izbrišu s uređaja).
- Nakon pristupanja željenim tekstualnim porukama, možete vratiti najnovije postavke i podatke uređaja vraćanjem najnovije sigurnosne kopije. Nećete moći ponovo pristupiti tekstualnim porukama, ali to možete zaobići tako što ćete snimiti snimke zaslona poruka i otpremiti ih na uslugu internetske pohrane (npr. Google disk ili iCloud).






