Izloženost videozapisa možete povećati snimanjem sa svog telefona i postavljanjem direktno na YouTube. Međutim, prije početka prijenosa trebat će vam aplikacija YouTube. Sam proces je prilično jednostavan i može se izvesti na nekoliko načina. Ko zna da bi vaš video mogao postati viralni!
Korak
Prije početka
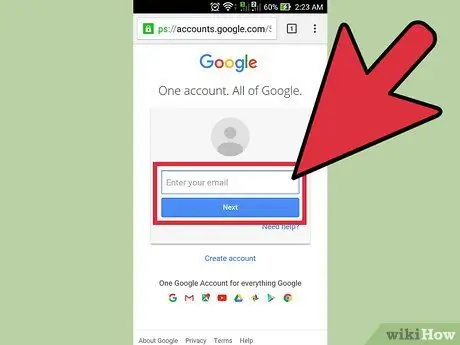
Korak 1. Kreirajte YouTube nalog
Budući da je YouTube u vlasništvu Googlea, možda već imate YouTube račun, a da toga niste ni svjesni. Ako imate Google račun koji koristite za Gmail ili druge Googleove usluge, već imate YouTube račun.
Posjetite ovu vezu: https://www.youtube.com/account i kreirajte novi račun ako ga već nemate. Prije stvaranja računa, provjerite da se ne možete prijaviti na svoj Google račun
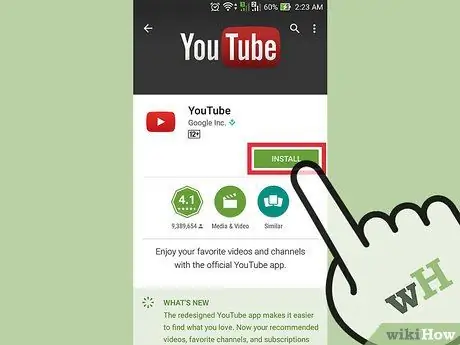
Korak 2. Preuzmite i instalirajte aplikaciju YouTube
Najbolji način za postavljanje videozapisa s telefona je korištenje službene aplikacije YouTube. Osim toga, ova se aplikacija može koristiti za gledanje videozapisa s omiljenih kanala putem mobilnih uređaja.
-
Za korisnike iPhonea:
Posjetite ovu vezu: https://itunes.apple.com/us/app/youtube/id544007664?mt=8 i preuzmite aplikaciju YouTube.
-
Za korisnike Android uređaja:
Posjetite ovu vezu: https://play.google.com/store/apps/details?id=com.google.android.youtube&hl=en i preuzmite aplikaciju YouTube.
- Alternativno, idite na funkciju trgovine aplikacija na telefonu i pretražite "YouTube od Googlea".
Metoda 1 od 3: Prijenos videozapisa izravno iz aplikacije YouTube

Korak 1. Otvorite aplikaciju i prijavite se na račun
Nakon što prvi put otvorite aplikaciju, od vas će se tražiti da se prijavite na svoj Google račun. Dobit ćete i kratki vodič o osnovama aplikacije.
Opet, račun koji se koristi za Gmail ili druge Googleove usluge funkcionira i kao YouTube račun
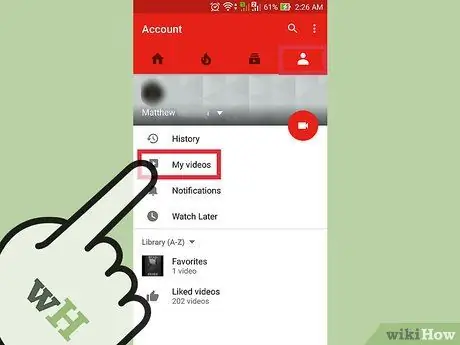
Korak 2. Idite na stranicu računa
Dodirnite ikonu tri vodoravne linije u gornjem lijevom kutu ekrana. U padajućem meniju možete vidjeti opciju "Otpremanje". Dodirnite opciju za pristup stranici računa.
Pri vrhu ekrana možete vidjeti naslov “[Naziv računa] Kanal”
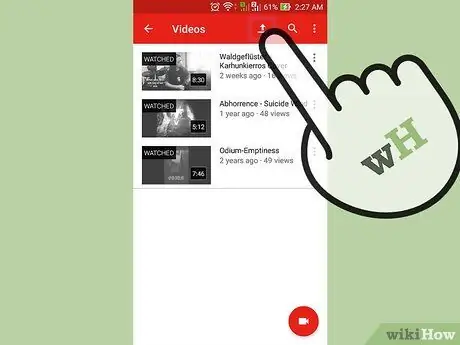
Korak 3. Idite na stranicu za otpremanje
Dodirnite ikonu strelice okrenutu prema gore. Ova ikona je dugme za otpremanje koje YouTube obično koristi.
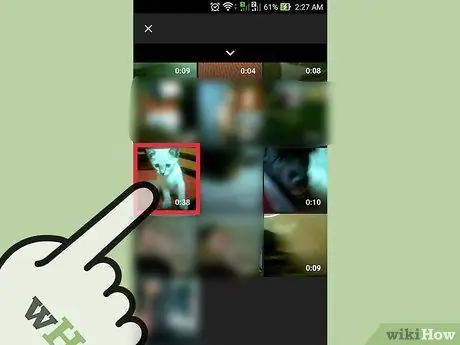
Korak 4. Odaberite video zapise
Pronađite i odaberite video zapis sa stranice za otpremanje. Dostupne opcije razlikuju se za Android i iPhone uređaje.
-
Za korisnike iPhonea:
Odaberite video zapis iz mape “Camera Roll”. Ova je opcija jedina dostupna opcija.
-
Za korisnike Android uređaja:
Odaberite video folder/izvor. Kliknite gumb "Vodič" (tri vodoravne linije) u gornjem lijevom kutu zaslona, a zatim odaberite " nedavno ”, “ Videos ", ili" Preuzimanja ”.
- Mape " nedavno ”Prikazuje najnovije video zapise na telefonu. Ako ste nedavno snimili video, novi video možete lako pronaći u ovoj mapi.
-
“ Video zapisi:
Ova mapa prikazuje sve videozapise iz različitih aplikacija koje reproduciraju ili snimaju videozapise. Ove aplikacije uključuju GroupMe, Snapchat i druge aplikacije.
-
“ Preuzimanja:
Ova mapa prikazuje videozapise koje ste postavili s interneta. Međutim, imajte na umu da morate držati vlasništvo nad videozapisom ako ga želite postaviti na YouTube. U suprotnom će se videozapis koji ste postavili na YouTube izbrisati.
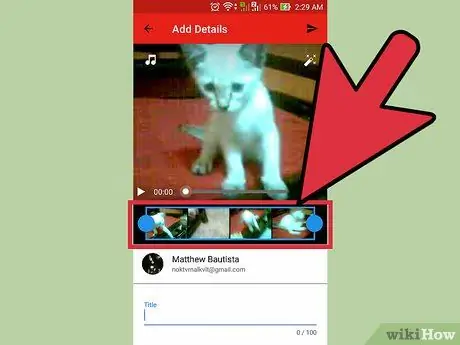
Korak 5. Uredite video
Aplikacija YouTube uključuje funkciju brzog obrezivanja. Povucite plave krugove s jedne od strana plavog pravokutnika da biste skratili dužinu videozapisa.
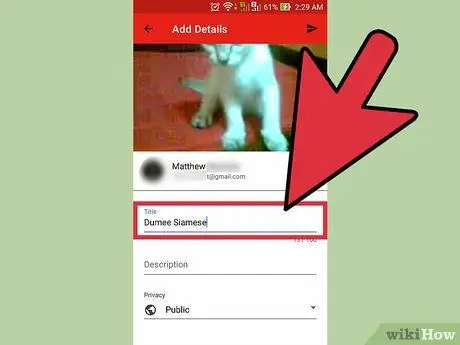
Korak 6. Imenujte video zapis
Pokušajte odabrati naslov koji je relevantan za video sadržaj. Na ovaj način ljudi mogu lako pronaći vaše videozapise. Ne birajte nebitne naslove da biste dobili više gledalaca. Osim što iritira gledatelje, odabir ovakvog naslova sprječava da videozapis dobije mnogo lajkova od korisnika YouTubea.
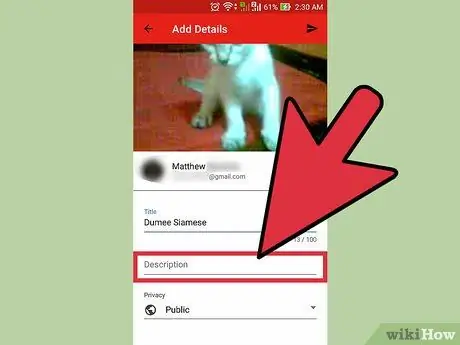
Korak 7. Unesite opis videa
Ne morate uključivati dugačak opis, ali dobra je ideja da barem obavijestite svoju publiku o sadržaju u videozapisu. Na primjer, ako vaš video sadrži vatromet na Dan neovisnosti ili Novu godinu, navedite gdje je video snimljen (ili gdje je bio vatromet). Pokušajte predvidjeti pitanja koja bi gledatelji mogli imati i uključite odgovore na ta pitanja u segment opisa videozapisa.
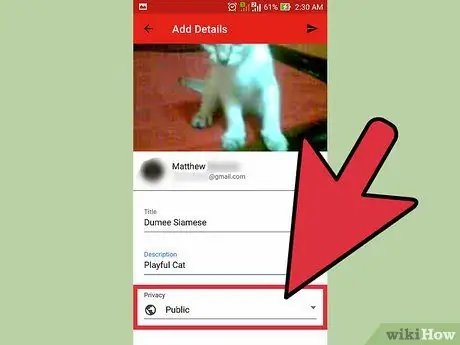
Korak 8. Postavite privatnost videa
U odjeljku "Privatnost" možete vidjeti tri različite opcije privatnosti. Opcije privatnosti možete promijeniti kasnije, čak i nakon učitavanja videozapisa.
-
“ Privatno:
Samo vi možete vidjeti video. Ova je opcija korisna ako trebate samo spremiti videozapis. Osim toga, ova je opcija korisna i za testiranje izgleda videozapisa na YouTubeu prije nego što ih objavite.
-
“ Nenavedeno:
“Samo ljudi koji imaju posebnu vezu mogu gledati video. Ova je opcija korisna ako videozapis želite podijeliti samo s određenim osobama, poput prijatelja ili porodice. Međutim, imajte na umu da video vezu mogu podijeliti i s drugim ljudima.
-
“ Javno:
Svatko može gledati vaše videozapise tako da ih traži po naslovu ili pregleda na popisu predloženih videozapisa.
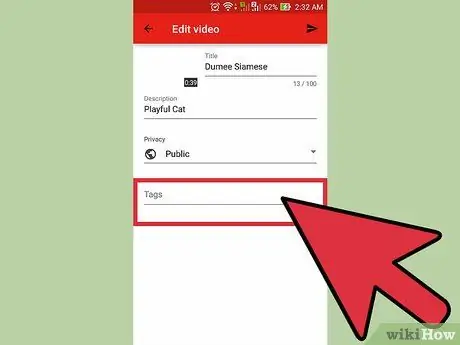
Korak 9. Dodajte oznaku ili hashtag
Oznake pomažu YouTubeu da odredi pravo vrijeme za prikazivanje vašeg videozapisa kada neko traži određene ključne riječi. Na primjer, ako na video zapis stavite oznaku "League of Legends" ili hashtag, velika je vjerovatnoća da će se videozapis prikazati kada netko traži video zapise League of Legends. Također, dodavanjem oznaka, vaš videozapis ima veće šanse da bude predložen ljudima koje zanimaju oznake koje koristite.
Pokušajte koristiti oznake koje su relevantne za sadržaj. Ako neželjeno koristite oznake, možete dobiti obavijesti o neželjenoj pošti
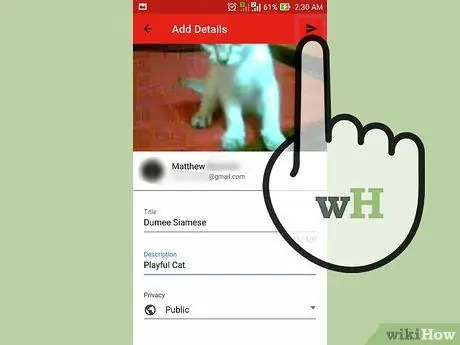
Korak 10. Otpremite video zapis
Ako koristite Android uređaj, pritisnite ikonu strelice koja pokazuje desno. Ako koristite iPhone, pritisnite plavo dugme usmjereno prema gore.
Metoda 2 od 3: Korištenje aplikacije Camera (Android)
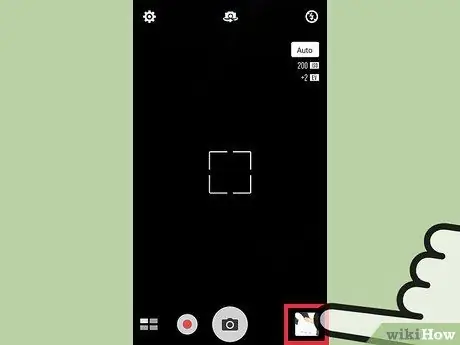
Korak 1. Odaberite video zapis iz galerije
Ako niste snimili video zapis ili ne znate kako mu pristupiti, pročitajte korake u nastavku.
- Dodirnite ikonu kamere pri dnu početnog ekrana.
- Dodirnite ikonu video kamere, a zatim snimite video zapis.
- Pritisnite kvadratnu ikonu u donjem desnom (ili gornjem lijevom) kutu ekrana za pregled videozapisa koji ste upravo snimili.
- Prevucite ekran da biste pronašli željeni video zapis.
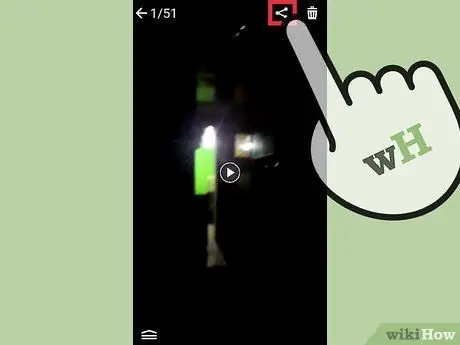
Korak 2. Dodirnite “Share”
Kada pronađete pravi video zapis, dodirnite ekran jednom za prikaz više opcija. Nakon toga dodirnite ikonu s oznakom "Podijeli".
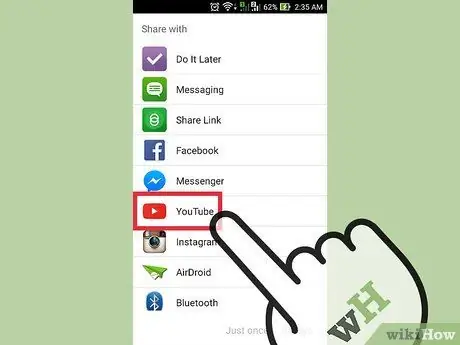
Korak 3. Dodirnite opciju “YouTube”
Možda ćete morati kliknuti “Više” da biste pronašli opciju “YouTube”, ovisno o vašem uređaju i postavkama. Pretražite listu za opciju "YouTube".
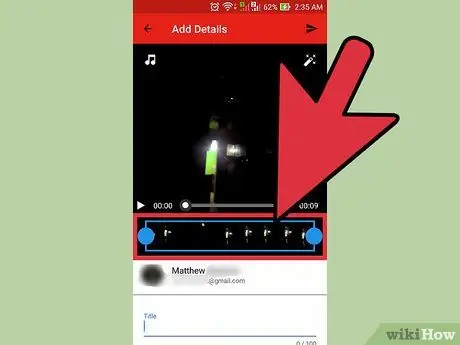
Korak 4. Uredite video
Aplikacija YouTube uključuje funkciju brzog obrezivanja. Povucite plave krugove s jedne od strana plavog pravokutnika da biste skratili dužinu videozapisa.
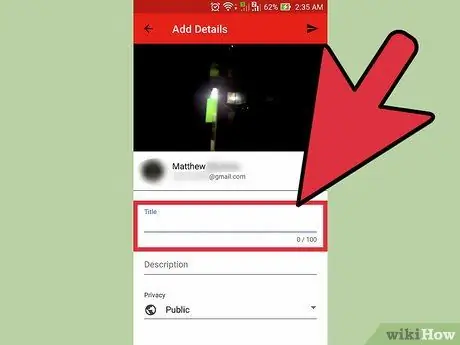
Korak 5. Imenujte video zapis
Pokušajte odabrati naslov koji je relevantan za video sadržaj. Na ovaj način ljudi mogu lako pronaći vaše videozapise. Ne birajte nebitne naslove da biste dobili više gledalaca. Osim što iritira gledatelje, odabir ovakvog naslova sprječava da videozapis dobije mnogo lajkova od korisnika YouTubea.
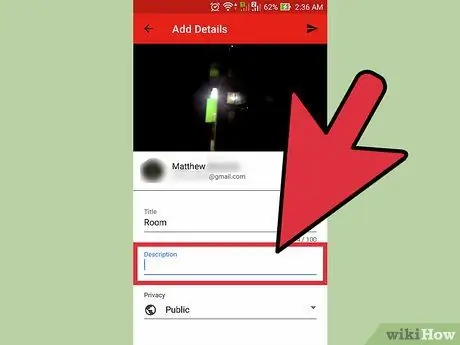
Korak 6. Unesite opis videa
Ne morate uključivati dugačak opis, ali dobra je ideja da barem obavijestite svoju publiku o sadržaju u videozapisu. Na primjer, ako vaš video sadrži vatromet na Dan neovisnosti ili Novu godinu, navedite gdje je video snimljen (ili gdje je bio vatromet). Pokušajte predvidjeti pitanja koja bi gledatelji mogli imati i uključite odgovore na ta pitanja u segment opisa videozapisa.
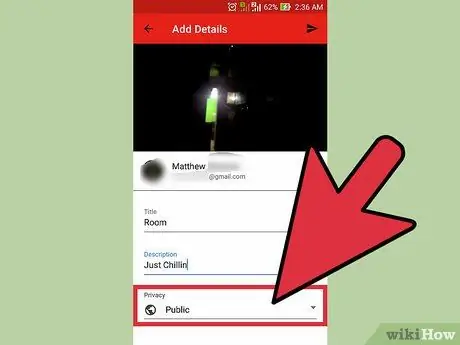
Korak 7. Postavite privatnost videa
U odjeljku "Privatnost" možete vidjeti tri različite opcije privatnosti. Opcije privatnosti možete promijeniti kasnije, čak i nakon učitavanja videozapisa.
-
“ Privatno:
Samo vi možete vidjeti video. Ova je opcija korisna ako trebate samo spremiti videozapis. Osim toga, ova je opcija korisna i za testiranje izgleda videozapisa na YouTubeu prije nego što ih objavite.
-
“ Nenavedeno:
“Samo ljudi koji imaju posebnu vezu mogu gledati video. Ova je opcija korisna ako videozapis želite podijeliti samo s određenim osobama, poput prijatelja ili porodice. Međutim, imajte na umu da video vezu mogu podijeliti i s drugim ljudima.
-
“ Javno:
Svatko može gledati vaše videozapise tako da ih traži po naslovu ili pregleda na popisu predloženih videozapisa.
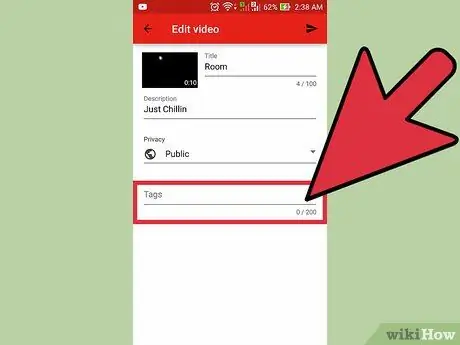
Korak 8. Dodajte oznaku ili hashtag
Oznake pomažu YouTubeu da odredi pravo vrijeme za prikazivanje vašeg videozapisa kada neko traži određene ključne riječi. Na primjer, ako na video zapis stavite oznaku "League of Legends" ili hashtag, velika je vjerovatnoća da će se videozapis prikazati kada netko traži video zapise League of Legends. Također, dodavanjem oznaka, vaš videozapis ima veće šanse da bude predložen ljudima koje zanimaju oznake koje koristite
Pokušajte koristiti oznake koje su relevantne za sadržaj. Ako neželjeno koristite oznake, možete dobiti obavijesti o neželjenoj pošti
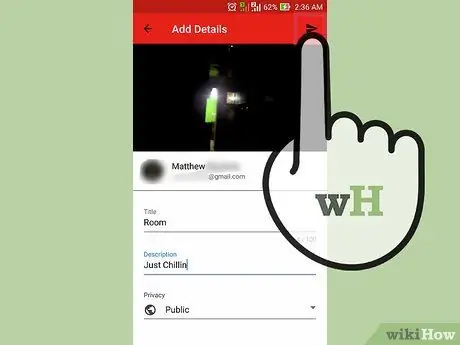
Korak 9. Otpremite video zapis
Pritisnite ikonu strelice koja pokazuje desno da postavite video.
Metoda 3 od 3: Korištenje mape “Camera Roll” (iPhone)
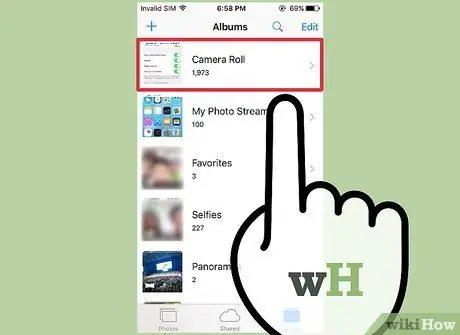
Korak 1. Otvorite “Camera Roll”
Ako ne znate kako koristiti ugrađenu aplikaciju za kameru na iPhoneu, pretražite i pročitajte vodiče o tome kako je koristiti.
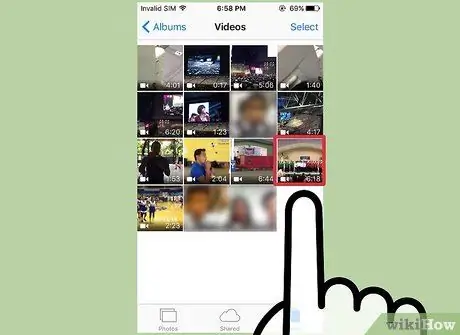
Korak 2. Odaberite video zapis
Dodirnite video zapis koji želite postaviti da biste ga odabrali.
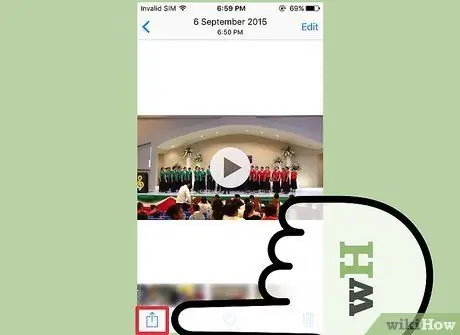
Korak 3. Odaberite ikonu “Share”
Kliknite na ikonu u donjem lijevom kutu ekrana. Možda ćete morati jednom dodirnuti ekran da biste prikazali ikonu.
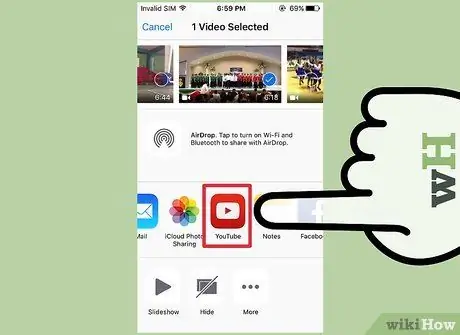
Korak 4. Kliknite “YouTube”
Možda ćete morati prevući lijevo na popisu aplikacija da pronađete ikonu YouTube, ovisno o tome koliko je aplikacija instalirano na vašem uređaju.
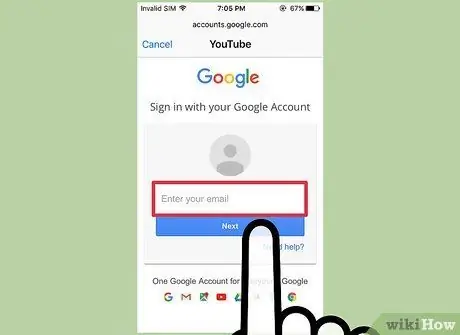
Korak 5. Prijavite se na račun
Od vas će se tražiti da unesete podatke za prijavu na svoj Google/YouTube račun.
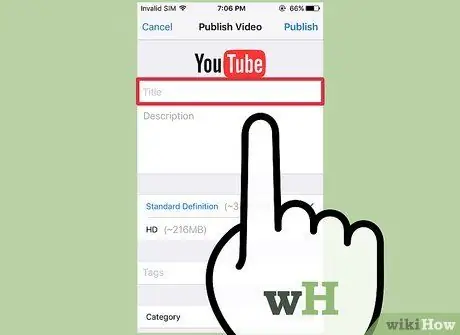
Korak 6. Imenujte video zapis
Pokušajte odabrati naslov koji je relevantan za video sadržaj. Na ovaj način ljudi mogu lako pronaći vaše videozapise. Ne birajte nebitne naslove da biste dobili više gledalaca. Osim što iritira gledatelje, odabir ovakvog naslova sprječava da videozapis dobije mnogo lajkova od korisnika YouTubea.
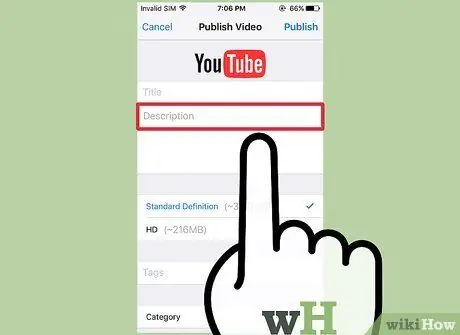
Korak 7. Unesite opis videa
Ne morate uključivati dugačak opis, ali dobra je ideja da barem obavijestite svoju publiku o sadržaju u videozapisu. Na primjer, ako vaš video sadrži vatromet na Dan neovisnosti ili Novu godinu, navedite gdje je video snimljen (ili gdje je bio vatromet). Pokušajte predvidjeti pitanja koja bi gledatelji mogli imati i uključite odgovore na ta pitanja u segment opisa videozapisa.
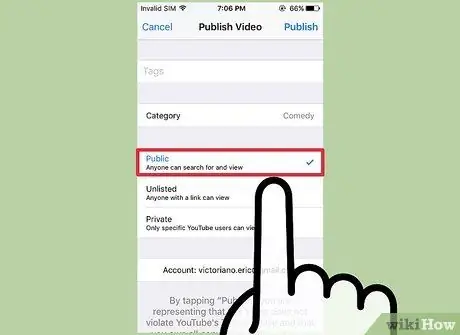
Korak 8. Postavite privatnost videa
U odjeljku "Privatnost" možete vidjeti tri različite opcije privatnosti. Opcije privatnosti možete promijeniti kasnije, čak i nakon učitavanja videozapisa.
-
“ Privatno:
Samo vi možete vidjeti video. Ova je opcija korisna ako trebate samo spremiti videozapis. Osim toga, ova je opcija korisna i za testiranje izgleda videozapisa na YouTubeu prije nego što ih objavite.
-
“ Nenavedeno:
“Samo ljudi koji imaju posebnu vezu mogu gledati video. Ova je opcija korisna ako želite podijeliti video samo s određenim osobama, poput prijatelja ili porodice. Međutim, imajte na umu da video vezu mogu podijeliti i s drugim ljudima.
-
“ Javno:
Svatko može gledati vaše videozapise tako da ih traži po naslovu ili pregleda na popisu predloženih videozapisa.
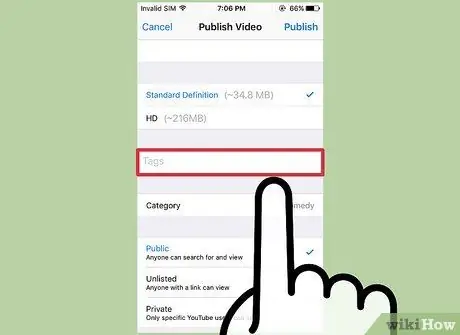
Korak 9. Dodajte oznaku ili hashtag
Oznake pomažu YouTubeu da odredi pravo vrijeme za prikazivanje vašeg videozapisa kada neko traži određene ključne riječi. Na primjer, ako na video zapis stavite oznaku "League of Legends" ili hashtag, velika je vjerovatnoća da će se videozapis prikazati kada netko traži video zapise League of Legends. Također, dodavanjem oznaka, vaš videozapis ima veće šanse da bude predložen ljudima koje zanimaju oznake koje koristite.
Pokušajte koristiti oznake koje su relevantne za sadržaj. Ako neželjeno koristite oznake, možete dobiti obavijesti o neželjenoj pošti
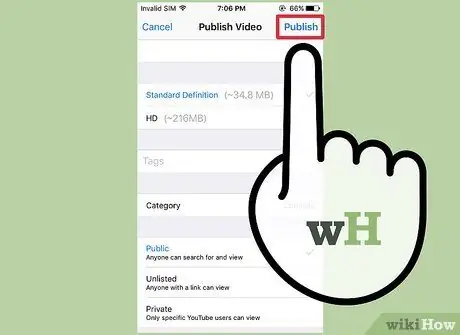
Korak 10. Otpremite video zapis
Pritisnite ikonu plave strelice usmjerenu prema gore za postavljanje videozapisa.






