Kada želite prodati MacBook, dobra je ideja da obrišete sve podatke na njemu i prodate mu tvorničke postavke. Ako fabrički resetujete svoj MacBook, vaš MacBook će takođe izgledati „svežije“u očima kupca. Prije resetiranja MacBook računara provjerite imate li internetsku vezu.
Korak
Metoda 1 od 2: Brisanje medija za skladištenje
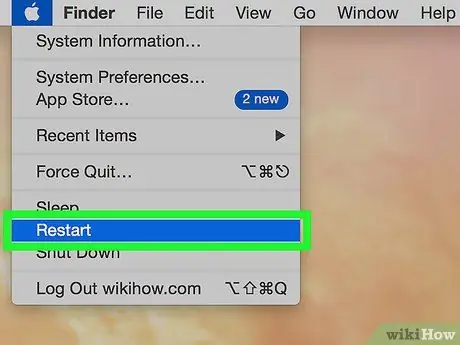
Korak 1. Ponovo pokrenite svoj MacBook klikom na ikonu Apple u gornjem lijevom kutu ekrana i odabirom „Restart
”
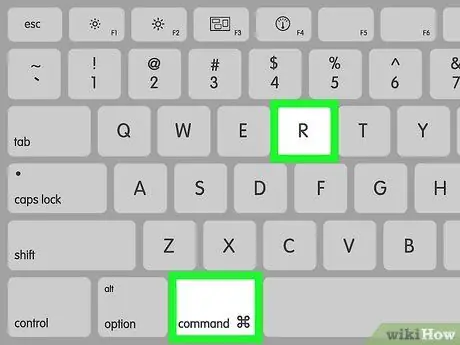
Korak 2. Kada se MacBook pokrene i ekran je zasivljen, pritisnite Command + R
Korak 3. Odaberite Wi-Fi mrežu (ova opcija možda nije dostupna)
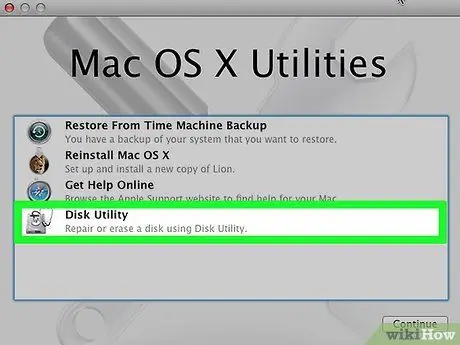
Korak 4. Odaberite “Disk Utility
”
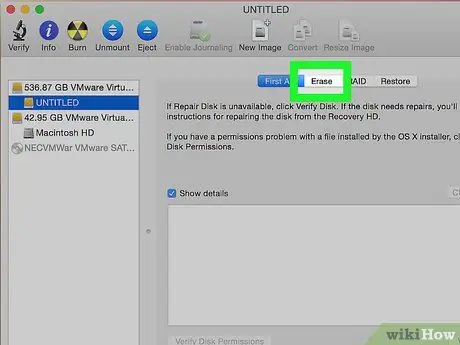
Korak 5. Izbrišite medij za pohranu
Odaberite svoj pogon s popisa, a zatim kliknite "Obriši".
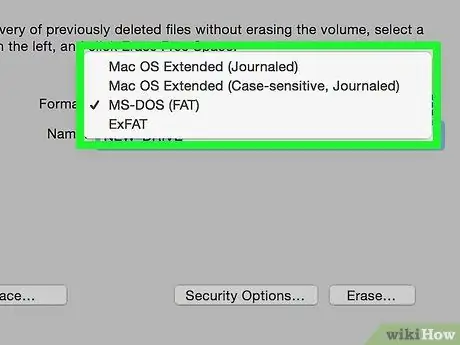
Korak 6. Odaberite “Mac OS Extended (Journaled)”
Ova opcija će se pojaviti u novom prozoru.
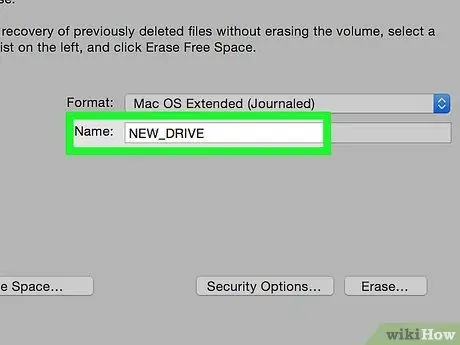
Korak 7. Dajte novo ime mediju za pohranu
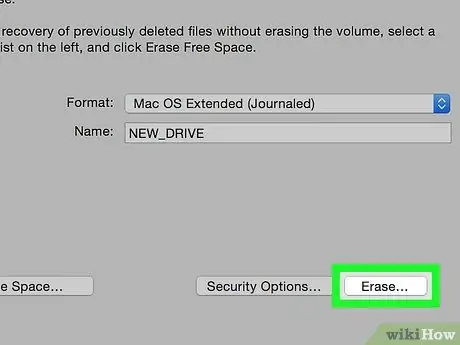
Korak 8. Kliknite "Obriši
" Ovo će izbrisati vaš pogon.
Metoda 2 od 2: Ponovno instaliranje operativnog sistema
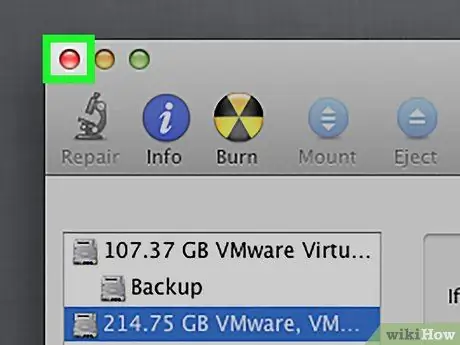
Korak 1. Zatvorite Disk Utility nakon što se brisanje završi
Kliknite "Disk Utility", a zatim "Quit Disk Utility".
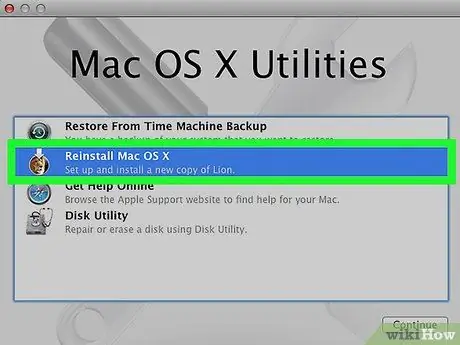
Korak 2. Ponovo instalirajte OS X
Kliknite "Nastavi".






