Ovaj wikiHow vas uči kako pretvoriti Spotify playlistu u zajedničku playlistu kako bi drugi korisnici mogli pregledavati, dodavati i brisati pjesme. Ne možete dodavati pjesme na lične popise za reprodukciju drugih korisnika, ali možete dijeliti zajedničke liste s drugim korisnicima i istovremeno ih uređivati.
Korak
1. dio od 2: Stvaranje kolaborativne liste pjesama
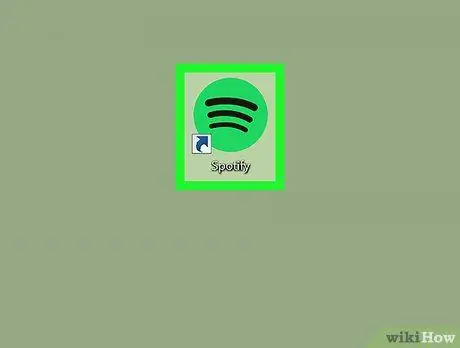
Korak 1. Otvorite Spotify na računaru
Ikona Spotify izgleda kao tri zvučna vala unutar zelenog kruga.
Ovu ikonu možete pronaći u izborniku "Start" u sustavu Windows ili u mapi "Aplikacije" na Macu
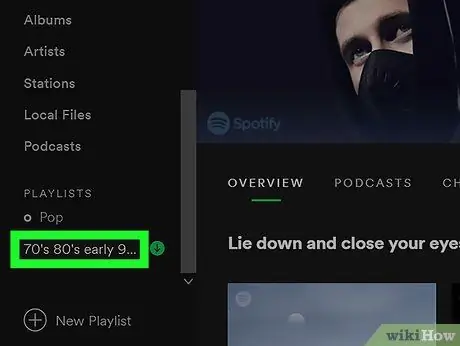
Korak 2. Odaberite popis pjesama koji želite podijeliti u izborniku s lijeve strane prozora
Na lijevoj bočnoj traci prozora prikazane su sve sačuvane liste pjesama.
- Sadržaj playliste bit će prikazan s desne strane prozora Spotify.
- Takođe možete kliknuti na „ Nova plejlista ”U donjem lijevom kutu prozora, a zatim kreirajte novu listu za reprodukciju prije dijeljenja.
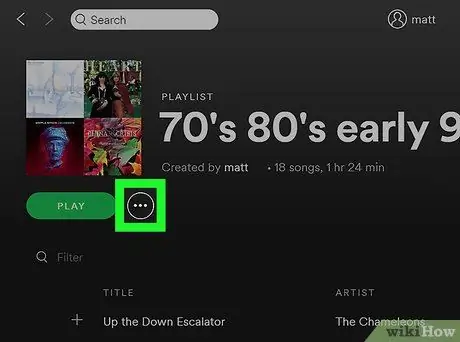
Korak 3. Kliknite ikonu sa tri tačke pored dugmeta PLAY
Nalazi se pored fotografije s popisa za reprodukciju, pri vrhu prozora Spotify. Opcije će se pojaviti u padajućem izborniku.
Alternativno, desnom tipkom miša kliknite naziv liste pjesama na lijevoj bočnoj traci
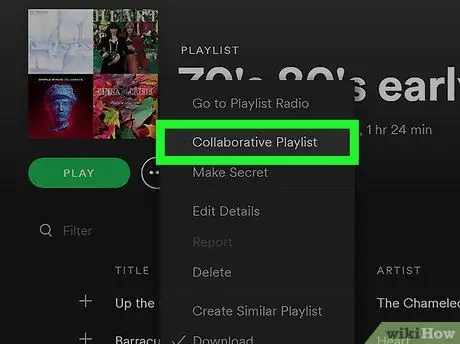
Korak 4. Na izborniku kliknite Collaborative Playlist
Odabrana lista za reprodukciju trenutno se pretvara u zajedničku listu za reprodukciju.
- Možete dijeliti popise pjesama s drugim korisnicima. Osim toga, drugi korisnici mogu slobodno dodavati i uklanjati pjesme.
- Na isti način možete poništiti radnju. Samo kliknite ikonu s tri točke, a zatim kliknite na “ Collaborative Playlist ”Koji je proveren. Kvačica će biti uklonjena, a ostalim korisnicima pristup listi za reprodukciju će biti opozvan.
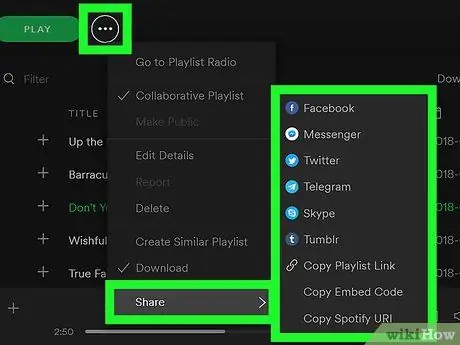
Korak 5. Podijelite zajedničke liste pjesama s drugim korisnicima
Kliknite ikonu s tri točke na vrhu popisa, a zatim zadržite pokazivač iznad opcije “ Podijelite ”U meniju za pregled dostupnih opcija.
Dio 2 od 2: Dodavanje pjesama na kolaborativnu plejlistu
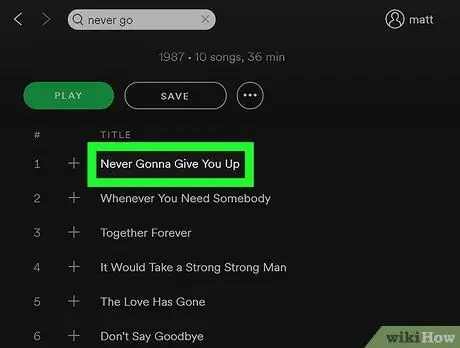
Korak 1. Desnim tasterom miša kliknite pjesmu ili album koji želite dodati
Opcije će se pojaviti u padajućem izborniku.
Alternativno, kliknite ikonu s tri točke pored pjesme ili albuma. Otvorit će se isti izbornik
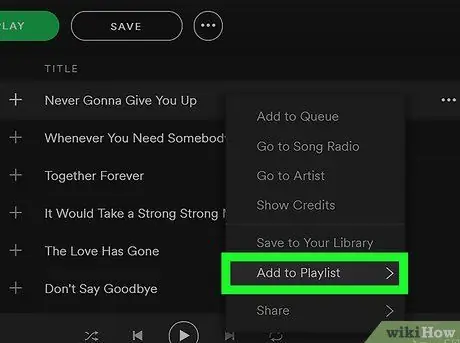
Korak 2. Zadržite pokazivač miša iznad opcije Dodaj na listu za reprodukciju u meniju
Prikazat će se segment koji sadrži cijelu vašu listu za reprodukciju.
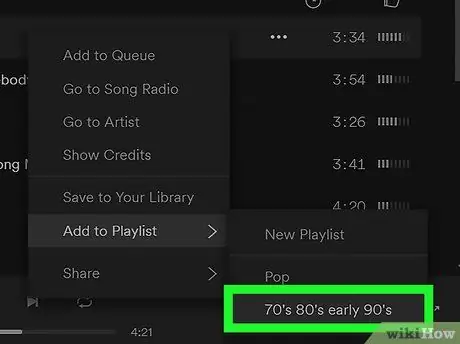
Korak 3. Odaberite zajedničku listu za reprodukciju iz menija
Izabrana pjesma ili album bit će naknadno dodani na listu.






