Ovaj wikiHow vas uči kako spojiti vaš PC ili Mac računar na bežičnu pristupnu tačku, poput javne WiFi pristupne tačke ili mobilne pristupne tačke na telefonu.
Korak
Metoda 1 od 2: Preko računara
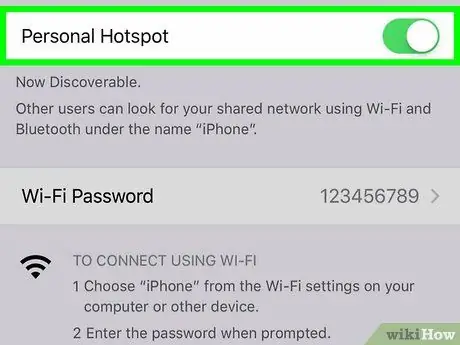
Korak 1. Uključite hotspot na mobilnom uređaju
Ako želite koristiti svoj Android uređaj ili iPhone kao žarišnu tačku za računar, prvo omogućite pristupnu tačku.
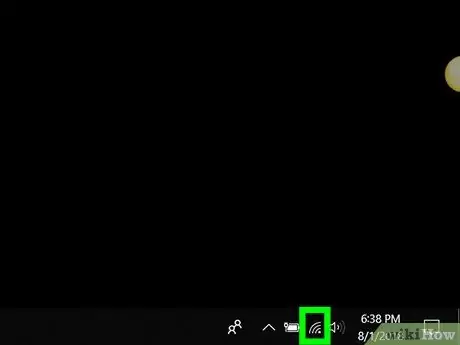
Korak 2. Kliknite na ikonu
Nalazi se na traci sa alatkama blizu sata, koja se obično nalazi u donjem desnom uglu ekrana. Prikazat će se popis dostupnih bežičnih mreža.
Ako vaš računar trenutno nije povezan na mrežu, u gornjem lijevom kutu ikone vidjet ćete ikonu zvjezdice (*)
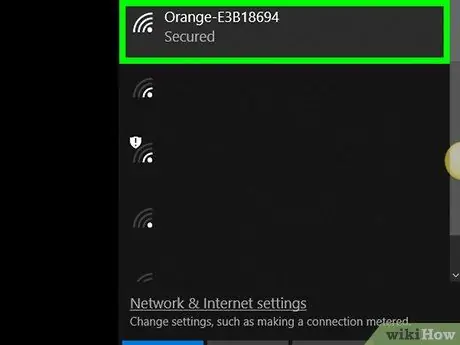
Korak 3. Kliknite na naziv hotspota
Prikazat će se nekoliko opcija.
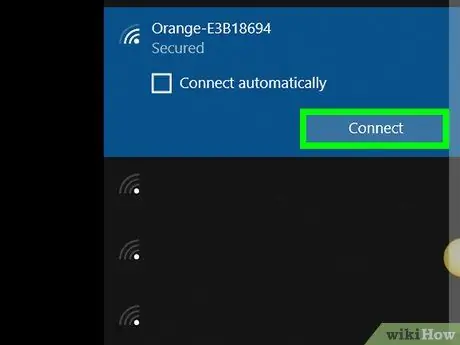
Korak 4. Pritisnite Connect
Ako pristupna tačka zahtijeva sigurnosni ključ/kôd mreže, od vas će biti zatraženo da je unesete.
- Da bi se vaš računar uvijek automatski povezivao s ovom hotspotom kada je u dometu mreže, označite okvir "Poveži se automatski".
- Ako se od vas ne traži lozinka, mreža je možda javno dostupna. Međutim, neka javna žarišta (npr. Aerodromske mreže ili kafići) zahtijevaju dodatne korake. Prvo usmjerite svoj web preglednik na www.wikihow.com. Ako ste preusmjereni na stranicu na kojoj se od vas traži da prihvatite pravila ili stvorite račun, slijedite upute koje se pojavljuju kako biste omogućili svom računaru povezivanje s internetom. Ako vidite glavnu stranicu wikiHow, uspješno ste povezali računar s hotspotom.
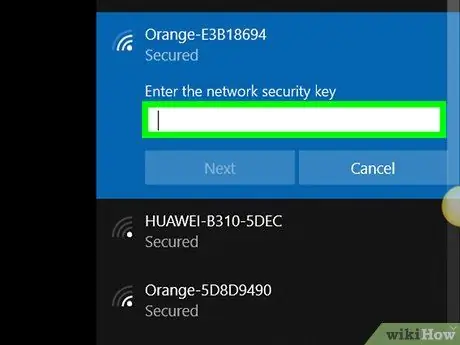
Korak 5. Unesite sigurnosni kod i kliknite Dalje
Sve dok unesete pravu lozinku, možete se povezati s internetom putem pristupne tačke.
Metoda 2 od 2: Preko Mac -a
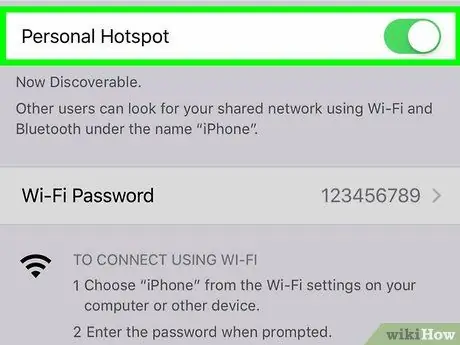
Korak 1. Uključite hotspot na mobilnom uređaju
Ako želite koristiti svoj Android uređaj ili iPhone kao žarišnu tačku za računar, prvo omogućite pristupnu tačku.
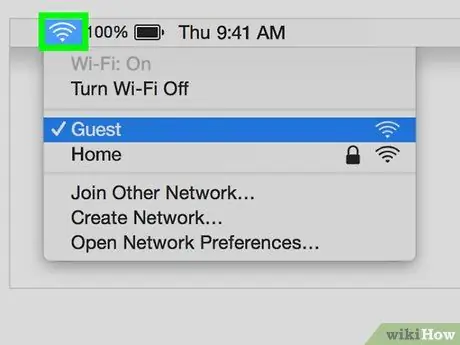
Korak 2. Pritisnite dugme
Nalazi se na traci menija u gornjem desnom uglu ekrana. Prikazat će se popis dostupnih bežičnih mreža.
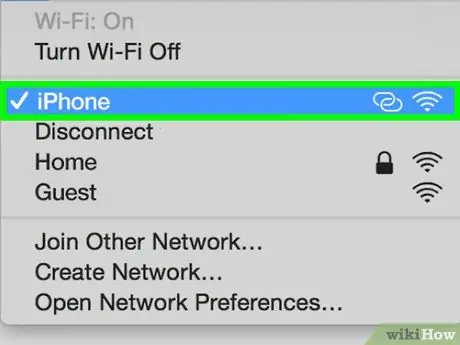
Korak 3. Kliknite na hotspot koji želite koristiti
Ako je žarišna točka mobilna mreža, odaberite ime svog telefona. Nakon toga će se od vas tražiti da unesete lozinku.
Ako se od vas ne zatraži šifra, mreža je možda javno dostupna. Međutim, neka javna žarišta (npr. Aerodromske mreže ili kafići) zahtijevaju dodatne korake. Prvo usmjerite svoj web preglednik na www.wikihow.com. Ako ste preusmjereni na stranicu na kojoj se od vas traži da prihvatite pravila ili stvorite račun, slijedite upute koje se pojavljuju kako biste omogućili svom računaru povezivanje s internetom. Ako vidite glavnu stranicu wikiHow, uspješno ste povezali računar s hotspotom
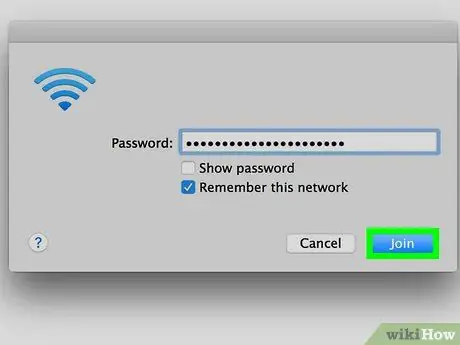
Korak 4. Unesite lozinku i kliknite Pridruži se
Sve dok unesete pravu lozinku, možete se povezati s internetom putem pristupne tačke.






