Želite li staviti video zapise na iPod? Lako je za iPod Touch, iPod Classic, iPod (5. generacija) ili iPod Nano (3. generacija i više). Ovisno o vrsti, formatu i izvoru videozapisa koji pokušavate sinkronizirati, način na koji to možete učiniti može se malo razlikovati, pa svakako pročitajte odgovarajuću metodu u nastavku.
Korak
Metoda 1 od 4: Kupovina videozapisa s iTunes -a
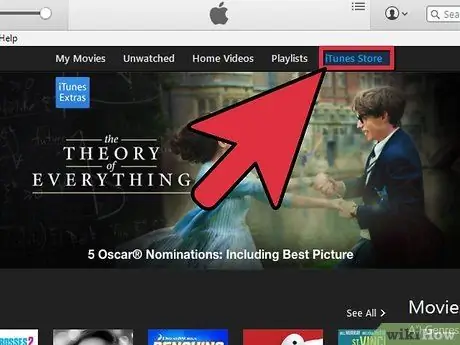
Korak 1. Posjetite iTunes Store
Svaki video zapis kupljen u trgovini iTunes Store može se reproducirati na iPod -u.
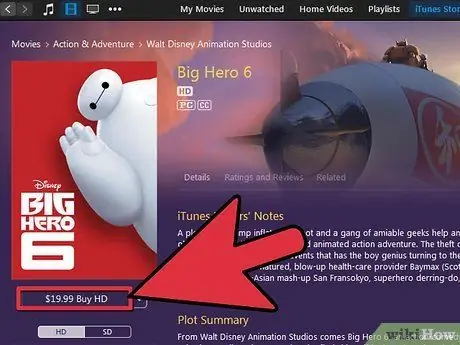
Korak 2. Preuzmite i platite video zapis

Korak 3. Povežite iPod na iTunes
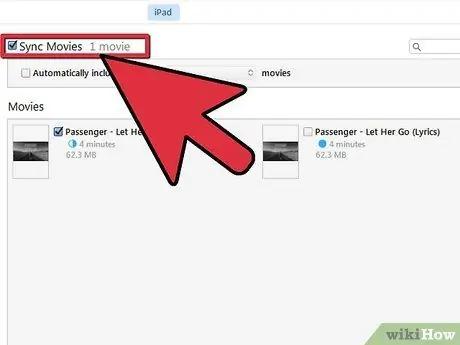
Korak 4. Odaberite videozapis koji želite premjestiti
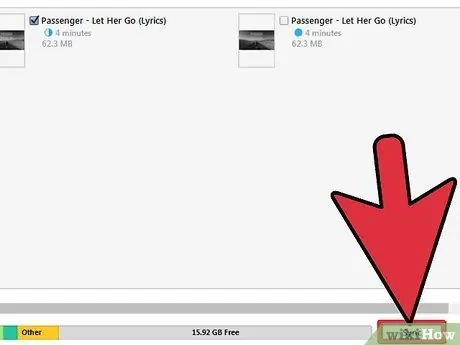
Korak 5. Sinhronizujte iPod
Metoda 2 od 4: Pretvorite datoteke za iTunes
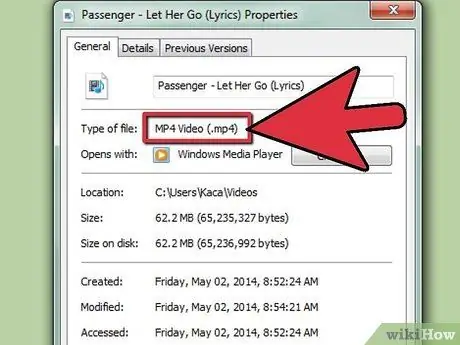
Korak 1. Poznajte video format
iPod može reproducirati samo datoteke.m4v,.mp4 ili.mov. Vaša video datoteka mora biti u.mov formatu. Morat ćete ga promijeniti ako nemate ovo proširenje. Ako je tako, otvorite video u iTunes -u i sinkronizirajte ga s iPod -om.
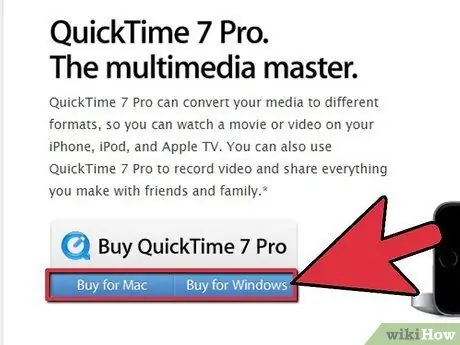
Korak 2. Pretvorite pomoću Apple softvera
Ako koristite Mac, možete koristiti QuickTime Pro za pretvaranje datoteka u format specifičan za iPod.
- Preuzmite i instalirajte QuickTime Player Pro 7.0.3
- Odaberite ili uvezite video datoteku.
- Odaberite Datoteka-> Izvezi
- S padajuće liste Izvoz odaberite Film na iPod.
- Nova datoteka će biti kreirana na radnoj površini. Uvezite ovu datoteku u iTunes i sinhronizujte svoj iPod.
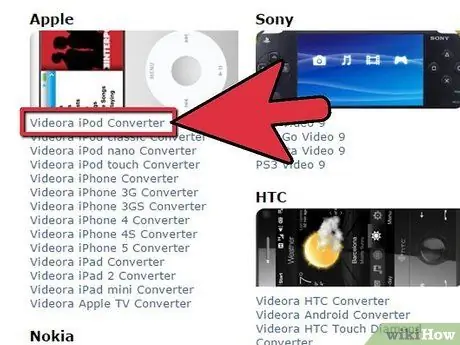
Korak 3. Preuzmite softver treće strane
Na Internetu je dostupno za preuzimanje nekoliko aplikacija trećih strana koje će video datoteke pretvoriti u.mov.
- Videora, PQDVD, 3GP Convert, Leawo Free iPod Converter, Any Video Converter (tako se zove) i Handbrake popularni su izbori za Windows.
- Za Macintosh koristite ručnu kočnicu ili VideoMonkey.
- Ako imate problema s korištenjem aplikacije, upišite "[softver] forum za pomoć" na mreži, zamijenivši [softver] imenom aplikacije koju ste preuzeli.
Metoda 3 od 4: Uvoz ispravno formatiranih videozapisa

Korak 1. Otvorite iTunes
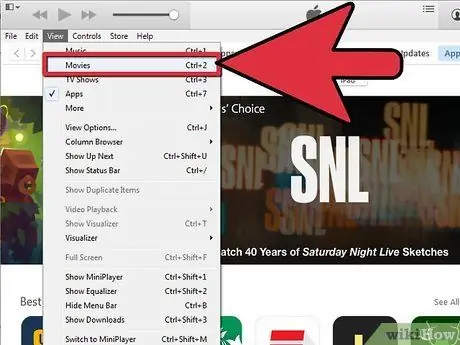
Korak 2. Odaberite Filmovi
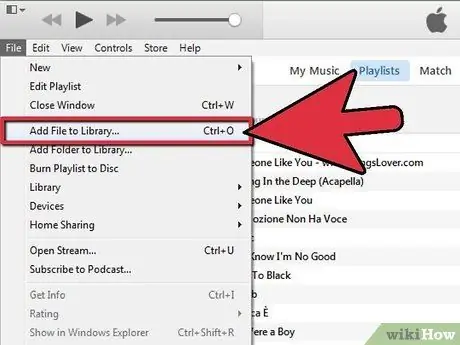
Korak 3. Odaberite Datoteka-> Uvoz
Film će biti uvezen u iTunes.
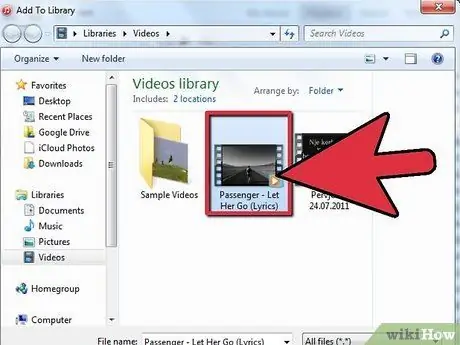
Korak 4. Odaberite film jednim klikom
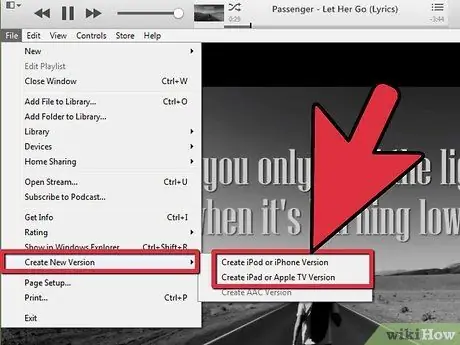
Korak 5. Odaberite Napredno-> Pretvori odabir za iPod
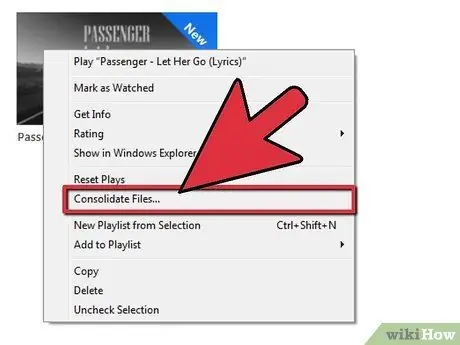
Korak 6. Također možete desnom tipkom miša kliknuti ikonu datoteke filma i odabrati ovu opciju
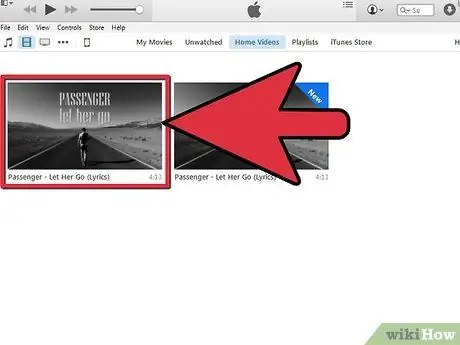
Korak 7. Odaberite novostvorene datoteke za sinhronizaciju
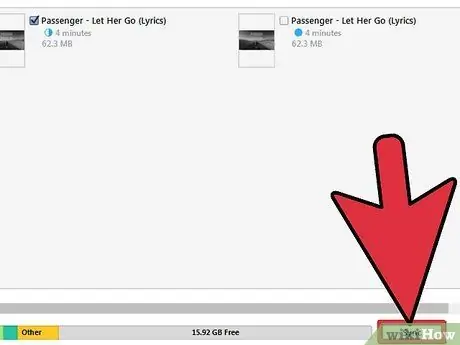
Korak 8. Sinhronizujte iPod i iTunes
Metoda 4 od 4: Rješavanje problema
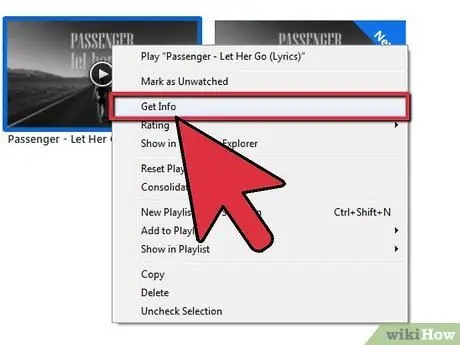
Korak 1. Utvrdite je li vaša datoteka muksirana
Ako se video može reproducirati na iPod -u, ali nema zvuka, to znači da je videozapis isključen ili ima nekompatibilan format. Miješana datoteka sadrži prekinute audio i video zapise koji se miješaju umjesto da se spremaju kao zasebne pjesme. Evo kako to saznati.
- Otvorite originalnu datoteku filma u QuickTime Playeru.
- Na izborniku Window odaberite Show Movie Info.
- Kliknite na trokut Više informacija u prozoru Podaci o filmu (ako je zatvoren).
- Pogledajte unos pored "Oblikovanje".
- Ako je format "MPEG1 muxed" ili "MPEG2 muxed", audio dio video datoteke nije kompatibilan sa aplikacijama iPod i iTunes i drugim aplikacijama zasnovanim na QuickTime -u. Ovo ne možete popraviti osim korištenja aplikacije treće strane za pretvaranje svih datoteka.
Savjeti
- Uvijek koristite najnoviju verziju softvera, posebno za QuickTime.
- Ako je vaš videozapis spojen, zvuk će se izgubiti pri pretvaranju pomoću iTunes -a. Za to upotrijebite aplikaciju treće strane i prvo sačuvajte sigurnosnu kopiju videozapisa.
- Preuzmite besplatnu aplikaciju za preuzimanje filmova iz App Store -a. Lako je povezati iPod sa iTunes -om i prenijeti filmove na računar. Sačuvajte ga na iTunes i sinhronizujte!
- Ne znate koju generaciju iPod -a imate? Saznajte ovdje.
Upozorenje
- Ako iTunes prikaže poruku o grešci prilikom pretvaranja videozapisa u iPod format, to znači da ne koristite ispravan format za uvoz iTunes.
- CSS je DVD-piratska shema koja koristi šifriranje za zaštitu sadržaja diska. U nekim zemljama, poput Sjedinjenih Država, možete prekršiti američki Krivični zakon (Poglavlje 17, odjeljak 1201) izdvajanjem video zapisa s DVD -a.
- Uvijek koristite najnoviju verziju softvera, posebno za QuickTime.






