- Autor Jason Gerald [email protected].
- Public 2024-01-19 22:11.
- Zadnja izmjena 2025-01-23 12:08.
Ovaj wikiHow vas uči kako popraviti zloglasni kod greške "0x800cccdd" u programu Microsoft Outlook za računare. Kôd greške "0x800cccdd" obično se prikazuje jer ste omogućili postavku "Pošalji/primi" za IMAP server u programu Outlook.
Korak
Korak 1. Shvatite uzrok ove greške
Kôd greške "0x800cccdd" obično se prikazuje sa porukom "Vaš IMAP server je prekinuo vezu". Ova poruka sama po sebi ukazuje na to da funkcija „Slanje/primanje“- postavka koja „preuzima“Outlook poruke svaki put kada se računar poveže na internet radi održavanja računa u sinhronizaciji - nije uspjela. Zapravo, ovo nije problem jer funkcija "Slanje/primanje" nije dizajnirana za upotrebu s IMAP vezama zbog nemogućnosti IMAP veza da sinkroniziraju poruke bez postavki programa Outlook.
Ako se pojavi kôd greške jer Outlook postavke koriste funkciju "Pošalji/primi", jednostavno isključite tu funkciju da biste lako riješili grešku. (I dalje ćete dobijati poruku o grešci kada se Outlook pokrene, ali poruka se nakon toga neće pojaviti.)
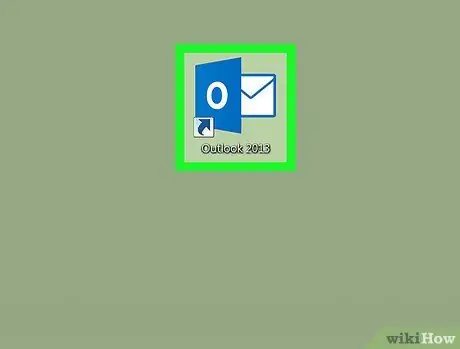
Korak 2. Otvorite Outlook
Kliknite ili dvaput kliknite na ikonu aplikacije Outlook za radnu površinu koja izgleda kao bijelo slovo „O“na tamnoplavoj pozadini. Nakon toga će se otvoriti Outlook program.
Ako se niste prijavili na svoj račun pomoću lozinke, od vas će se tražiti da se prijavite pomoću odgovarajuće adrese e -pošte i lozinke
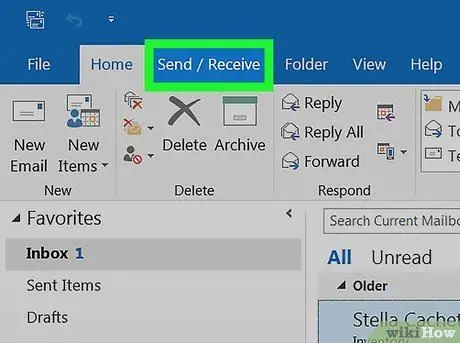
Korak 3. Kliknite karticu Pošalji/primi
To je kartica u gornjem lijevom kutu prozora programa Outlook. Alatna traka će se pojaviti s vrha prozora.
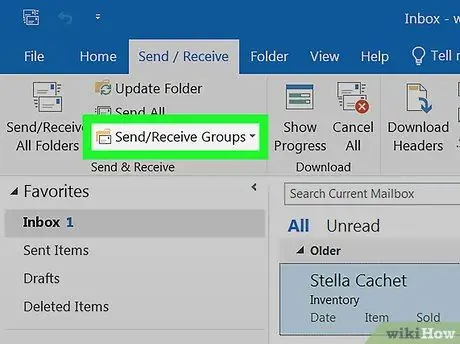
Korak 4. Kliknite Grupe za slanje/primanje
Nalazi se u odjeljku "Pošalji i primi" na alatnoj traci. Nakon toga će se pojaviti padajući izbornik.
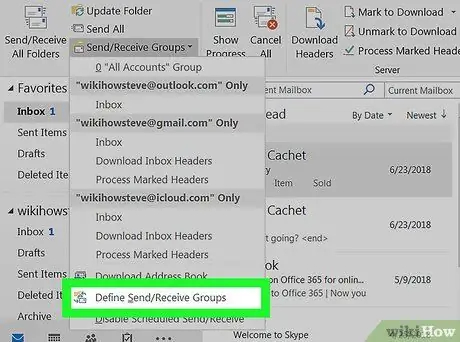
Korak 5. Pritisnite Define Send/Receive Groups
Ova se opcija nalazi pri dnu padajućeg izbornika. Nakon toga će se prikazati skočni prozor.
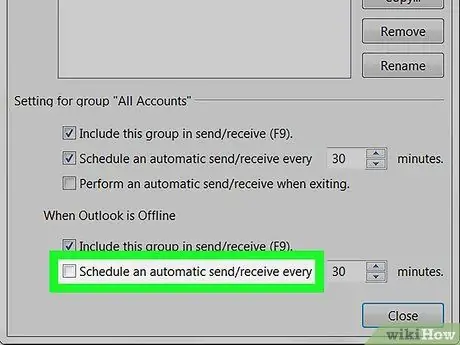
Korak 6. Poništite okvir "Rasporedi automatsko slanje/primanje svakog"
Nalazi se u odjeljku "Postavke za grupu" Svi računi "", odmah ispod okna u sredini iskačućeg prozora.
Ako je potvrđen okvir "Planiraj automatsko slanje/primanje svakog" u odjeljku "Kada je Outlook izvan mreže", poništite okvir
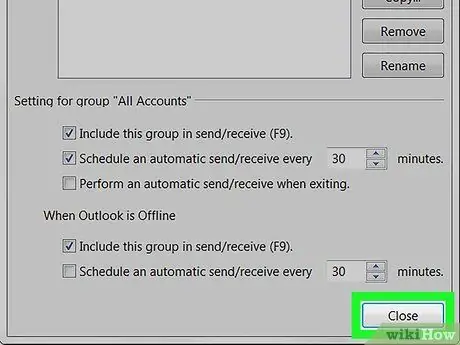
Korak 7. Pritisnite Zatvori
Nalazi se pri dnu iskačućeg prozora. Nakon toga postavke će biti spremljene.
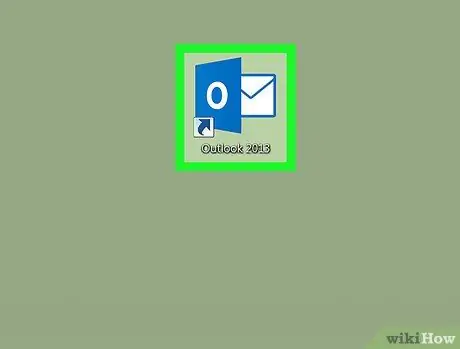
Korak 8. Ponovo pokrenite Outlook
Zatvorite prozor programa Outlook, a zatim ga ponovo otvorite i dopustite da se poruke sinkroniziraju. Sada više nećete vidjeti kôd greške u programu.






