Ovaj wikiHow vas uči kako pretvoriti WMV (Windows Media Video) datoteku u MP4 video format. MP4 datoteke općenito se mogu reproducirati na više uređaja nego WMV datoteke pa je pretvaranje u MP4 format logičan korak ako želite reproducirati videozapise na bilo kojoj platformi. Za pretvaranje video zapisa možete koristiti besplatni program HandBrake. Ako odabrani videozapis nije osjetljiv ili privatan sadržaj, za pretvorbu možete koristiti i mrežne usluge.
Korak
Metoda 1 od 2: Korištenje ručne kočnice
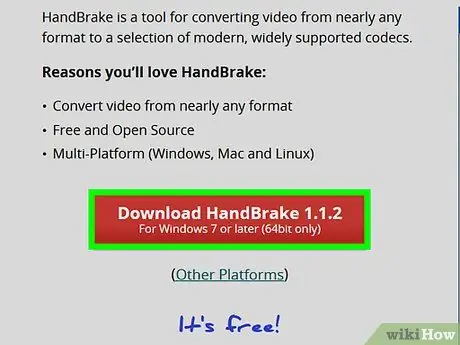
Korak 1. Preuzmite instalacijsku datoteku HandBrake -a
Posjetite https://handbrake.fr/ putem web preglednika na računaru i kliknite “ Preuzmite HandBrake crvenom bojom na sredini stranice. Instalacijske datoteke programa bit će preuzete na vaš računar.
- Možda ćete morati navesti lokaciju za spremanje ili potvrditi preuzimanje prije nego nastavite, ovisno o postavkama preglednika.
- HandBrake je besplatan program dostupan za Windows i Mac računare.
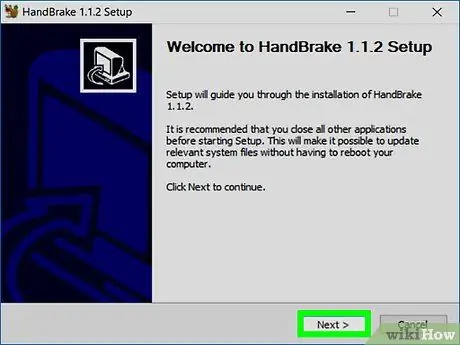
Korak 2. Instalirajte HandBrake
Nakon što instalacijska datoteka završi preuzimanje, dvaput kliknite na datoteku i slijedite ove korake:
- Windows - kliknite “ Da ”Kada se to od vas zatraži, odaberite„ Sljedeći ", kliknite" Slažem se i kliknite " Instaliraj " Nakon toga odaberite " Završi ”Da biste dovršili instalaciju.
- Mac - Povucite ikonu ručne kočnice u mapu „Aplikacije“.
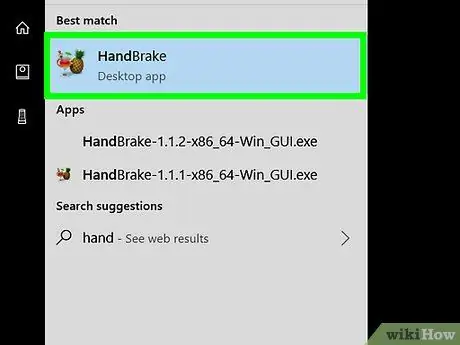
Korak 3. Otvorite HandBrake
Kliknite ili dvaput kliknite na ikonu HandBrake koja izgleda kao ananas pored pića.
Na Mac računarima ikonu HandBrake možete pronaći u fascikli „Applications“
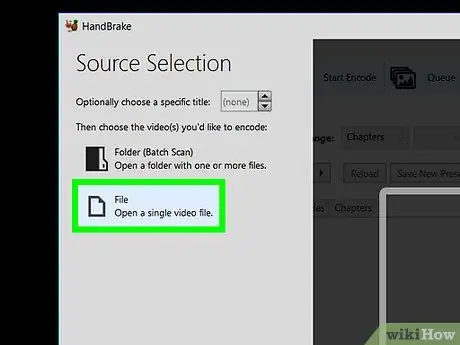
Korak 4. Kliknite na Datoteka
Ova se opcija nalazi u iskačućem izborniku s lijeve strane prozora ručne kočnice. Jednom kada se klikne, otvoriće se prozor File Explorer u operativnom sistemu Windows.
Kliknite na " Open Source ”U gornjem lijevom kutu ekrana ako se prozor ne otvori automatski.
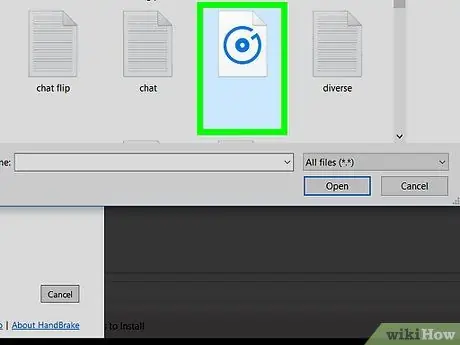
Korak 5. Odaberite WMV datoteku
U prozoru za pregledavanje datoteka koji se otvori posjetite direktorij u kojem je pohranjena WMV datoteka koju želite pretvoriti i kliknite jednom na datoteku da biste je odabrali.
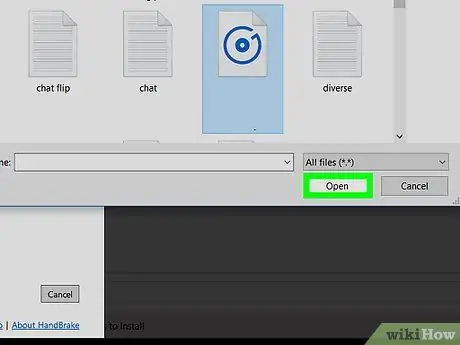
Korak 6. Pritisnite Otvori
Nalazi se u donjem desnom uglu prozora. WMV datoteka bit će postavljena na web stranicu HandBrake.
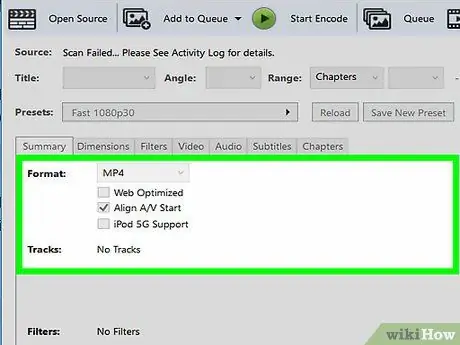
Korak 7. Kliknite padajući okvir "Oblikovanje"
Nalazi se na sredini prozora. Padajući izbornik će se naknadno učitati.
Ako ne vidite tu opciju, kliknite karticu “ Sažetak ”Prvo na sredini prozora.
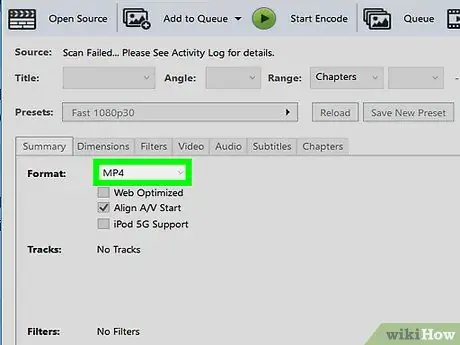
Korak 8. Pritisnite MP4
Ova opcija se nalazi u padajućem meniju.
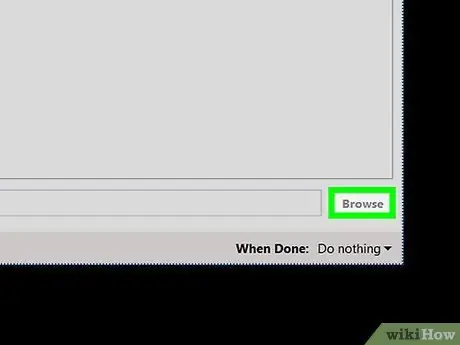
Korak 9. Kliknite Pregledaj
Nalazi se u donjem desnom uglu prozora ručne kočnice. Otvorit će se prozor "Spremi kao".
Na Mac računarima, „ Pregledaj ”Je krajnje desno na sredini prozora.
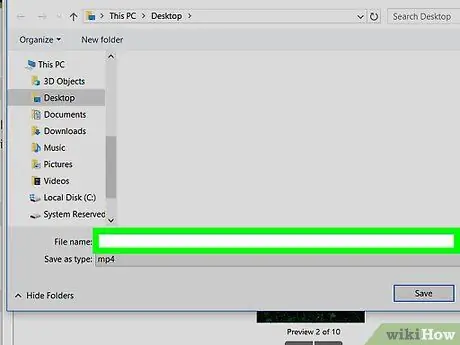
Korak 10. Unesite naziv datoteke
U polje "Naziv datoteke" (ili "Naziv" za Mac) upišite naziv konvertirane datoteke.
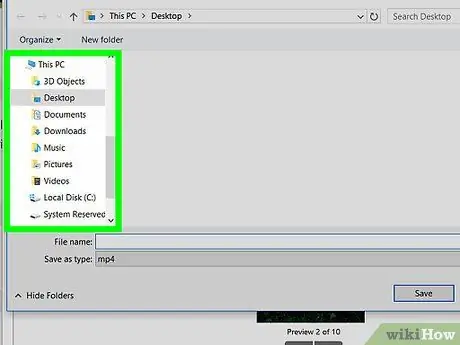
Korak 11. Odaberite lokaciju za spremanje
Kliknite na direktorij u kojem je konvertirana datoteka pohranjena s lijeve strane prozora.
Na Mac računarima prvo morate kliknuti padajući okvir "Gdje" i odabrati željeni direktorij za pohranu
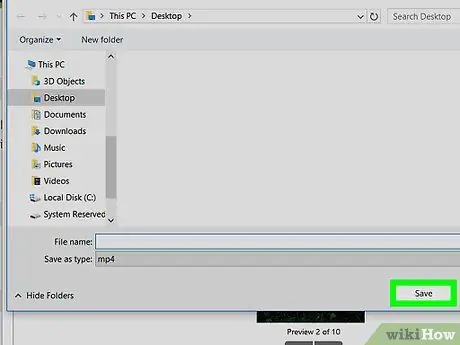
Korak 12. Pritisnite Spremi
Nalazi se u donjem desnom uglu prozora. Postavke će biti sačuvane i prozor će biti zatvoren.
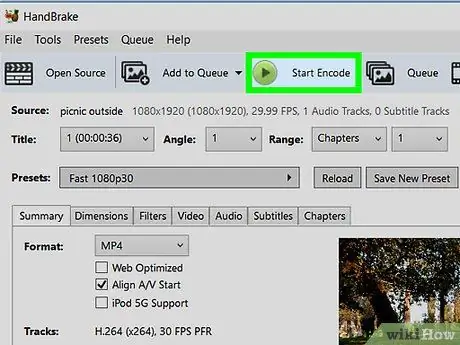
Korak 13. Kliknite Pokreni kodiranje
To je zeleno dugme pri vrhu prozora ručne kočnice. Kada se jednom pritisne, HandBrake će pretvoriti WMV datoteku u MP4 datoteku. Kada se proces konverzije dovrši, MP4 verzija izvorne datoteke bit će prikazana s navedenim imenom u odabranom direktoriju.
Na Mac računarima jednostavno kliknite na dugme „ Počni ”.
Metoda 2 od 2: Korištenje OnlineConvert
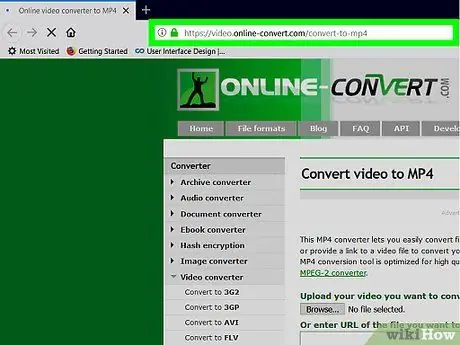
Korak 1. Otvorite web stranicu OnlineConvert
Posjetite https://video.online-convert.com/convert-to-mp4 putem web preglednika vašeg računara.
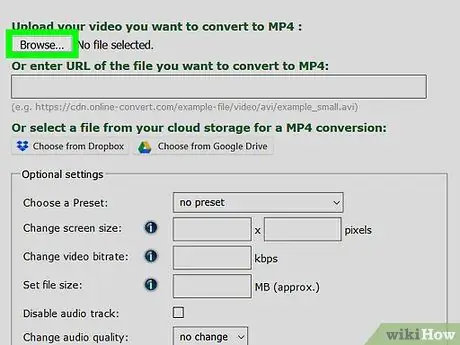
Korak 2. Kliknite Odaberi datoteku
To je sivo dugme pri vrhu stranice. Nakon što kliknete, otvorit će se prozor File Explorer (Windows) ili Finder (Mac).
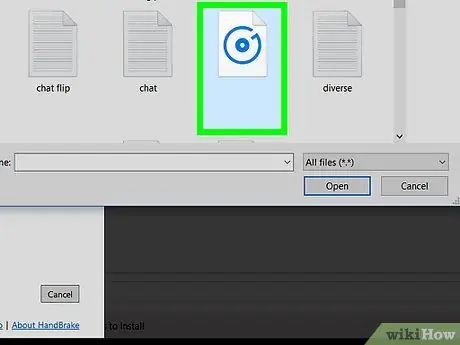
Korak 3. Odaberite WMV datoteku
U prozoru za pregledavanje datoteka otvorite direktorij u kojem je pohranjena WMV datoteka koju želite pretvoriti i jednim klikom na datoteku odaberite je.
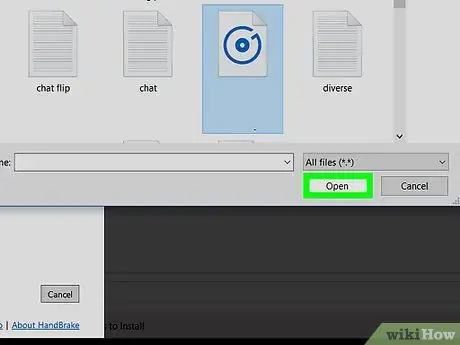
Korak 4. Pritisnite Otvori
Nalazi se u donjem desnom uglu prozora. WMV datoteka bit će postavljena na web stranicu OnlineConvert.
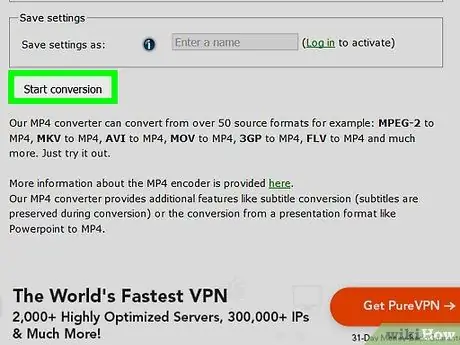
Korak 5. Pomaknite se do ekrana i kliknite Pokreni konverziju
Nalazi se pri dnu stranice. OnlineConvert će odmah pretvoriti WMV datoteku u MP4 datoteku.
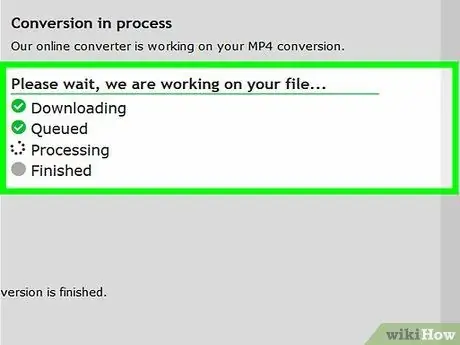
Korak 6. Sačekajte da se konvertirana datoteka preuzme
WMV datoteka bit će postavljena na web stranicu i pretvorena u MP4 format. Nakon toga, rezultate konverzije potrebno je ponovo preuzeti na računar.
Možda ćete morati navesti direktorij za pohranu za pretvorene rezultate ili prvo potvrditi preuzimanje, ovisno o postavkama preglednika
Savjeti
- HandBrake se također može koristiti za izdvajanje DVD sadržaja (rip) u MP4 datoteke.
- Ako vaš videozapis sadrži osjetljive podatke, dobra je ideja upotrijebiti HandBrake umjesto web stranice za konverziju na mreži.






