Nakon dužeg korištenja preglednika možda ćete osjetiti da je lista vaših oznaka zapuštena ili samo želite da je uredite. Možete jednostavno izbrisati jednu oznaku iz prozora Firefoxa ili više oznaka putem biblioteke oznaka („Knjižnica oznaka“).
Korak
Metoda 1 od 2: Brisanje jedne oznake
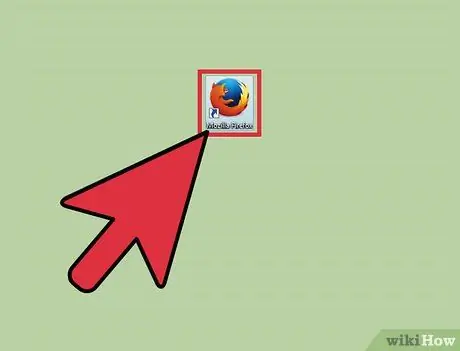
Korak 1. Otvorite Mozilla Firefox preglednik
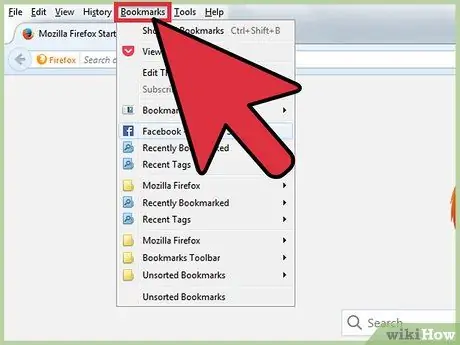
Korak 2. Odaberite dugme "Obeleživači" na traci menija
Nakon toga posjetite oznaku koju želite izbrisati.
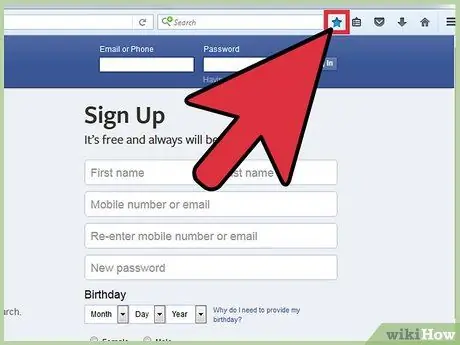
Korak 3. Odaberite ikonu zvjezdice
Nalazi se u gornjem desnom kutu vašeg preglednika, desno od trake za pretraživanje. Prikazat će se izbornik pod nazivom "Uredite svoje oznake".
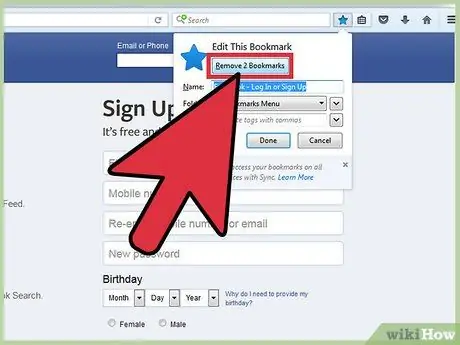
Korak 4. Kliknite okvir označen sa „Ukloni oznaku“
Da biste saznali jesu li oznake uklonjene, ponovo otvorite svoj preglednik i potražite oznake ispod ikone "Oznake" na alatnoj traci.
Metoda 2 od 2: Brisanje više oznaka odjednom
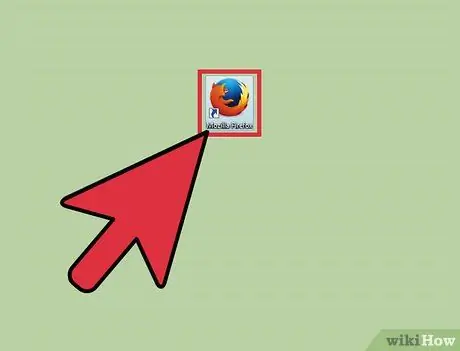
Korak 1. Otvorite Mozilla Firefox preglednik
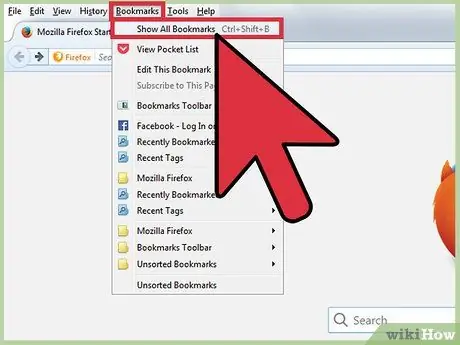
Korak 2. Pritisnite dugme „Oznake“na traci sa alatkama
Odavde će se prikazati padajući izbornik i možete odabrati opciju „Prikaži sve oznake“. Nakon toga će se otvoriti prozor biblioteke oznaka.
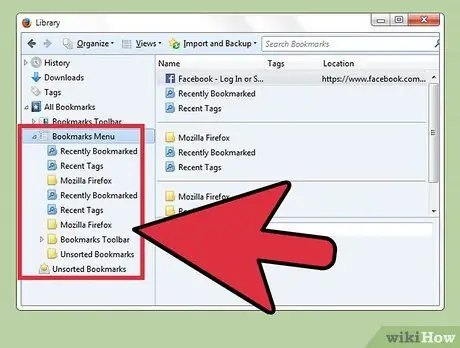
Korak 3. Kliknite mapu koju želite urediti
Odaberite mapu u lijevom oknu. Sadržaj će biti prikazan na desnoj strani prozora.
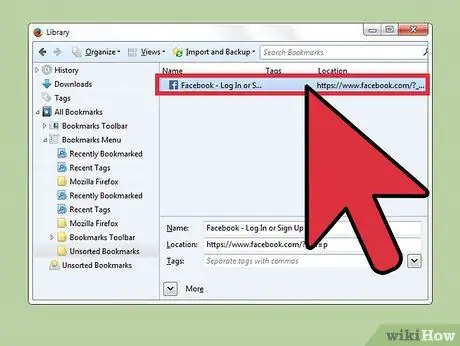
Korak 4. Odaberite oznake koje želite izbrisati
Pritisnite datoteku oznaka koju želite izbrisati ili držite Command dok odabirete druge oznake koje želite ukloniti.
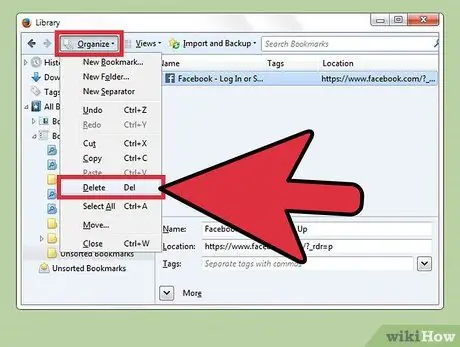
Korak 5. Odaberite ikonu zupčanika
Nalazi se u gornjem levom uglu prozora. Nakon toga će se pojaviti padajući izbornik. Na izborniku koji se otvori odaberite "Izbriši".
Savjeti
- Ako slučajno izbrišete oznaku, možete otvoriti prozor upravitelja oznaka (“Organiziranje oznaka”) i pritisnuti kombinaciju tipki “control” i “z”.
- Oznake možete ukloniti iz Mozilla Firefoxa, čak i kada vaše računalo nije spojeno na internet.






