Ovaj wikiHow vas uči kako postaviti određeni program za reprodukciju medija kao primarni medijski player za bilo koji format medija na vašem Macu. Morat ćete zasebno promijeniti glavne postavke media playera za svaki drugačiji format datoteke (npr. MOV, AVI, MP3 i MP4).
Korak
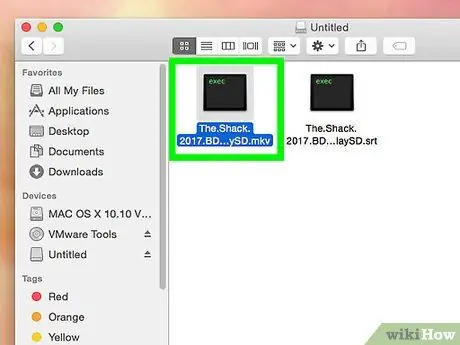
Korak 1. Pronađite datoteku koju želite otvoriti
Glavni medijski player možete promijeniti za bilo koju audio ili video datoteku na računaru.
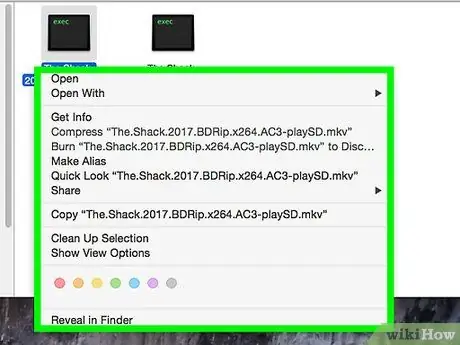
Korak 2. Desnom tipkom miša kliknite datoteku
Pomoću miša ili dodirne podloge pomjerite kursor preko datoteke, a zatim desnom tipkom miša kliknite datoteku da biste proširili opcije u padajućem izborniku.
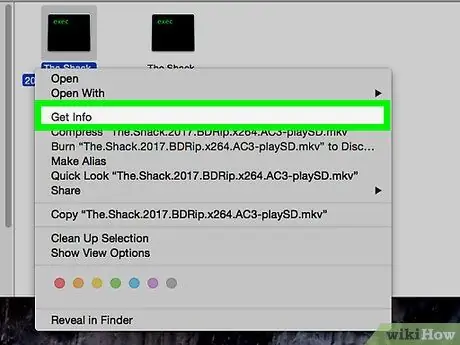
Korak 3. U meniju kliknite Get Info
Nalazi se na vrhu trećeg segmenta izbornika desnim klikom. Pojavit će se novi prozor s detaljima video datoteke i formata.
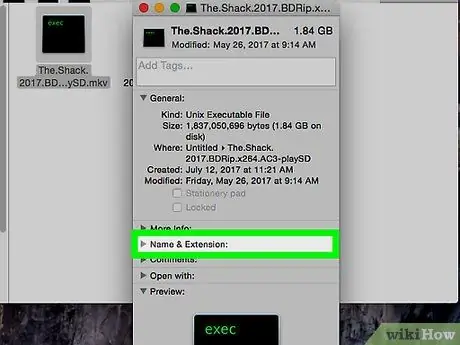
Korak 4. Zabilježite ili zapamtite ekstenziju formata datoteke pod nazivom Ime i proširenje
Proširenje formata datoteke označava format i vrstu datoteke s kojom radite. Ove informacije pojavljuju se na kraju naziva datoteke (nakon točke). Neki uobičajeni audio formati uključuju MP3, WAV, AAC, AIF i FLAC. U međuvremenu, uobičajeni video formati uključuju AVI, MOV, MP4, FLV i WMV.
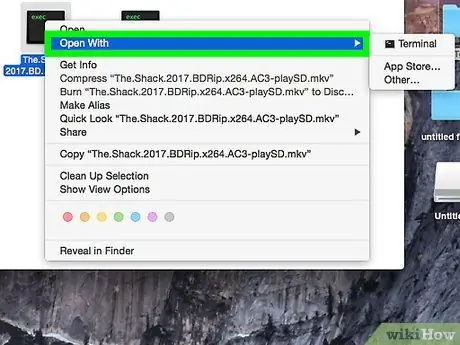
Korak 5. Kliknite izbornik programa pod Otvori pomoću
Segment birača prikazuje program koji je primarni media player za odabrani format datoteke. Kliknite segment da biste proširili padajući popis svih dostupnih medijskih programa.
Ako ne vidite birač, kliknite ikonu strelice s lijeve strane " Otvori sa ”.
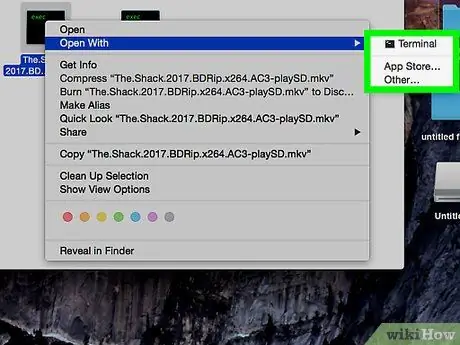
Korak 6. Odaberite media player s padajuće liste
Kliknite program koji želite postaviti kao primarni media player za odabrani format datoteke.
- Ako na popisu ne vidite željeni medijski player, kliknite “ Ostalo ”Na dnu menija. Nakon toga možete pregledavati sve aplikacije i odabrati drugi program.
- Alternativno, kliknite na „ Prodavnica aplikacija ”Na dnu menija da vidite listu programa koje možete preuzeti. App Store će se otvoriti na vašem računaru i pokazat će vam sve medijske playere koji mogu reproducirati, uređivati ili pretvarati datoteke u odabranom formatu.
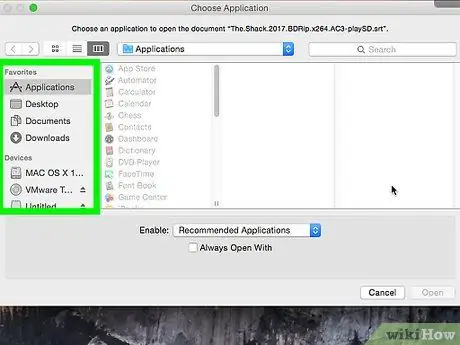
Korak 7. Kliknite Promijeni sve ispod birača
Glavni medijski player za sve datoteke s istim proširenjem formata bit će promijenjen. Morate potvrditi ovu radnju u skočnom okviru/prozoru.
Novi primarni medijski player možete postaviti za jedan format zasebno. Promjene primarnog media playera za jedan audio ili video format neće se automatski primijeniti na sve formate. Na primjer, ako promijenite glavni video player za MOV datoteke, i dalje ćete morati ručno i odvojeno promijeniti glavni video player za AVI datoteke
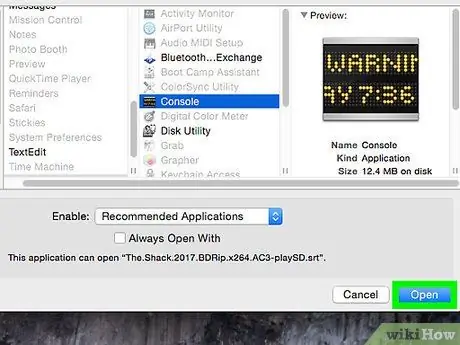
Korak 8. Kliknite plavo dugme Nastavi u iskačućem prozoru
Radnja će biti potvrđena, a promjene će se primijeniti na sve datoteke s istim proširenjem formata na računaru.






