Ovaj wikiHow vas uči kako pristupiti Google Cloudu na Android pametnom telefonu. Google Cloud je plaćena usluga koja nudi razne razvojne alate. Aplikaciju Google Cloud Console možete preuzeti iz trgovine aplikacija (Google Play Store) ili se prijaviti na Google Cloud putem web preglednika za pristup dodatnim opcijama.
Korak
Metoda 1 od 2: Korištenje aplikacije Google Cloud Console
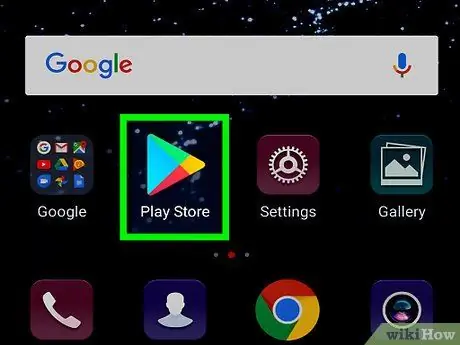
Korak 1. Otvorite Google Play Store
Aplikacije Google Play trgovine označene su šarenim trokutima na bijeloj podlozi.
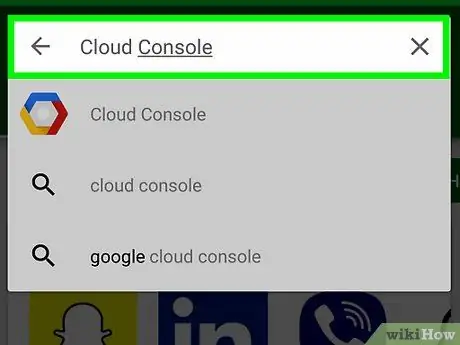
Korak 2. U traku za pretraživanje upišite cloud console
Dodirnite traku za pretraživanje pri vrhu ekrana i unesite "cloud console" na tastaturu. Vidjet ćete popis aplikacija koje odgovaraju unosu za pretraživanje.
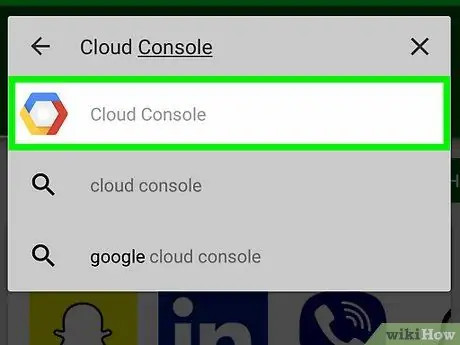
Korak 3. Dodirnite aplikaciju Cloud Console
Aplikacija je označena plavom, crvenom i žutom ikonom šesterokuta.
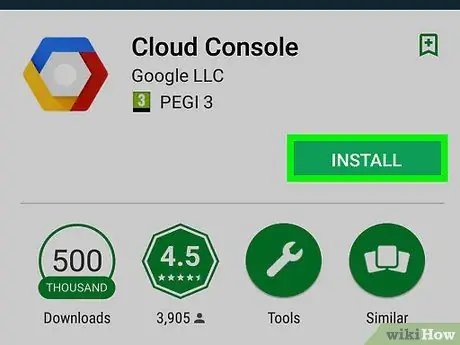
Korak 4. Dodirnite Instaliraj
To je zeleno dugme u donjem desnom kutu naziva i fotografije aplikacije. Pričekajte malo dok se aplikacija instalira.
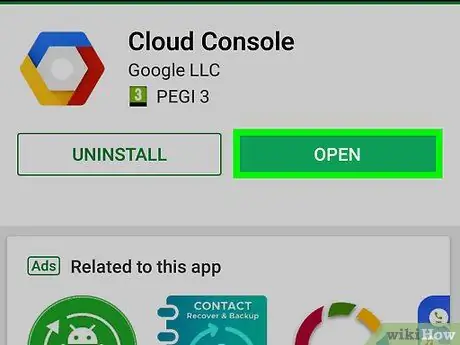
Korak 5. Dodirnite Otvori
Zeleno dugme s oznakom "Otvori" bit će prikazano kada aplikacija dovrši instalaciju.
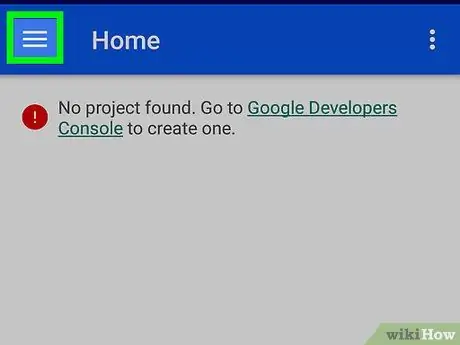
Korak 6. Dodirnite
To je dugme sa tri trake u gornjem lijevom uglu ekrana. Meni će se prikazati na lijevoj strani ekrana. Ako ste prijavljeni na pravi račun, ovaj izbornik vam daje pristup nekim od Google Cloud alata u odjeljku „Resursi“. Također možete pristupiti segmentima kao što su “Incidenti”, “Evidencije”, “Izvještavanje o greškama”, “Praćenje” i “Dozvole”, kao i informacije o naplati za vaš Google Cloud račun.
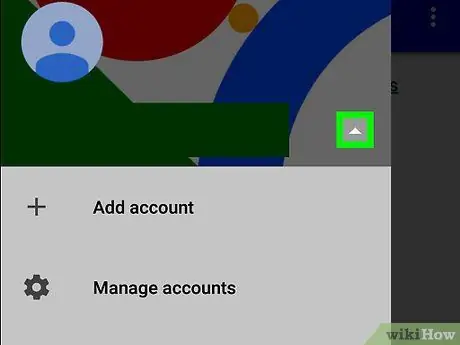
Korak 7. Dodirnite pored Google računa
Nalazi se na vrhu menija. Ako se trebate prijaviti na neki drugi račun od trenutno aktivnog Google računa na telefonu, tom računu možete pristupiti putem ovog izbornika.
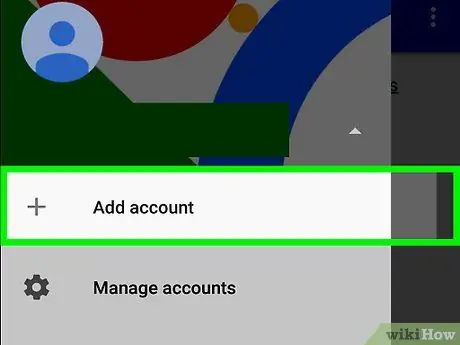
Korak 8. Dodirnite Dodaj račun i prijavite se na Google račun
Unesite adresu e -pošte i lozinku povezanu s računom programera za Google Cloud.
Možda ćete morati skenirati otisak prsta ili unijeti lozinku za zaključavanje telefona za nastavak
Metoda 2 od 2: Korištenje web preglednika
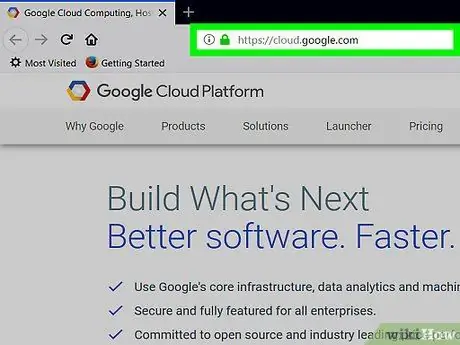
Korak 1. Posjetite https://cloud.google.com putem mobilnog preglednika
Možete koristiti bilo koji preglednik instaliran na vašem Android telefonu.
Prijavite se na svoj Google račun sa svojom e -adresom i lozinkom ako već niste
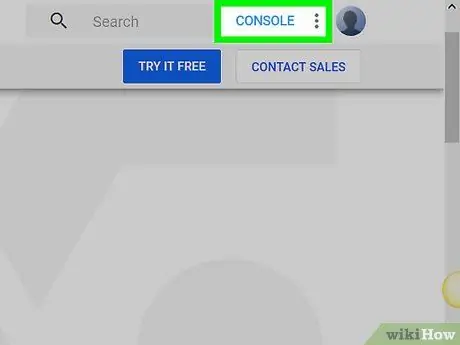
Korak 2. Dodirnite Idi na konzolu
To je sivo dugme pri vrhu ekrana.
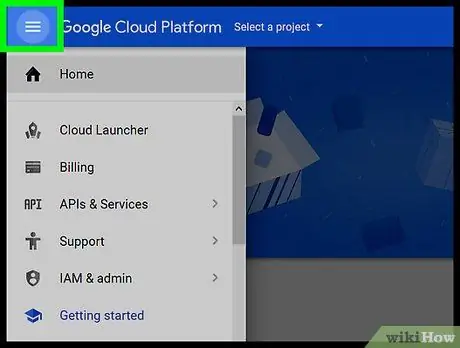
Korak 3. Dodirnite
To je dugme sa tri trake u gornjem lijevom uglu ekrana. Meni će se prikazati. Kada se prijavite na svoj Google Cloud račun putem web preglednika, konzola će vam dati pristup više opcija od opcija ponuđenih putem aplikacije Cloud Console na Android uređajima.






