Ovaj wikiHow vas uči kako umetnuti više redova odjednom na web stranicu Google tablice na računaru.
Korak
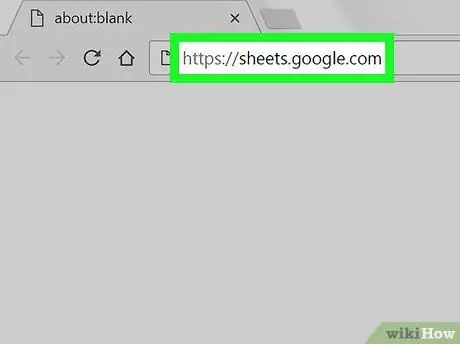
Korak 1. Pokrenite web preglednik i posjetite
Ako ste prijavljeni pomoću Google računa, otvorit će se popis dokumenata Google tablice koji se odnose na vaš račun.
Ako niste automatski prijavljeni, prvo se prijavite na svoj Google račun
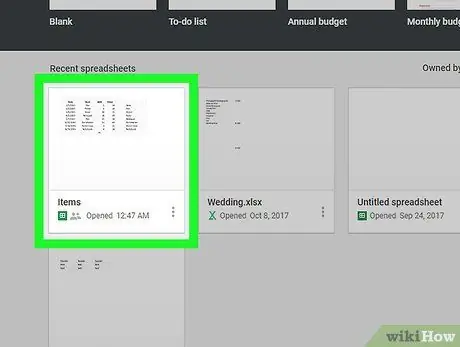
Korak 2. Kliknite dokument Google tablice koji želite otvoriti
- Također možete stvoriti novi dokument Google tablice klikom na
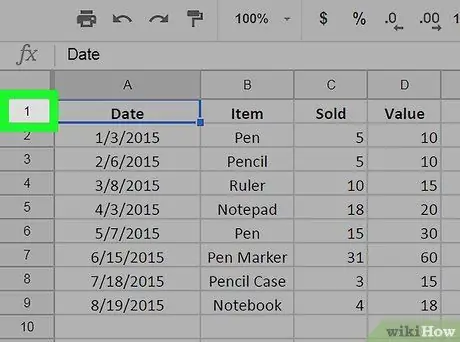
Korak 3. Odaberite red ispod ili iznad mjesta u koji želite dodati red
Odaberite red klikom na broj u sivoj koloni s lijeve strane.
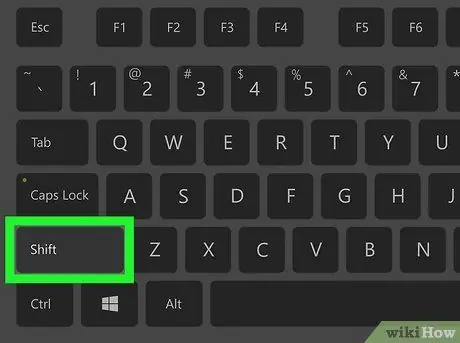
Korak 4. Držite pritisnut taster Shift i navedite broj redova koje želite da dodate
Na primjer, ako želite dodati 4 nova retka, odaberite 4 reda ispod ili iznad mjesta gdje želite dodati dodatne redove.
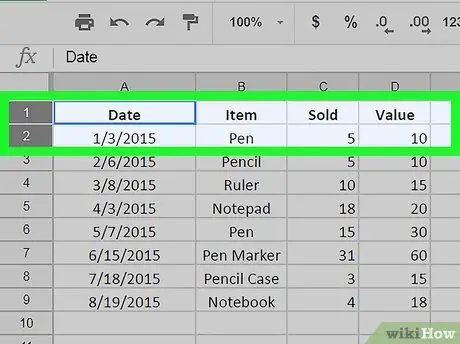
Korak 5. Desnom tipkom miša kliknite red koji ste odabrali
Desnom tipkom miša kliknite sve označene (odabrane) retke. Otvorit će se padajući izbornik.
Na Mac računarima možete kliknuti na trackpad ili magični miš sa dva prsta. Također možete pritisnuti i držati tipku Control dok kliknete
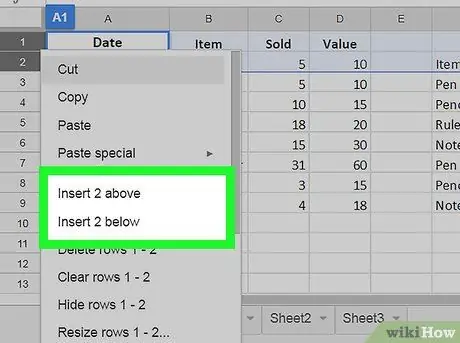
Korak 6. Kliknite Umetni # reda iznad ili Umetnite # reda ispod.
Sign # je broj odabranih redova. Na taj će se način više ili više redova umetnuti ispod ili iznad reda koji ste odabrali.






