Ovaj wikiHow vas uči kako koristiti Microsoft Excel predložak za nadgledanje više projekata.
Korak
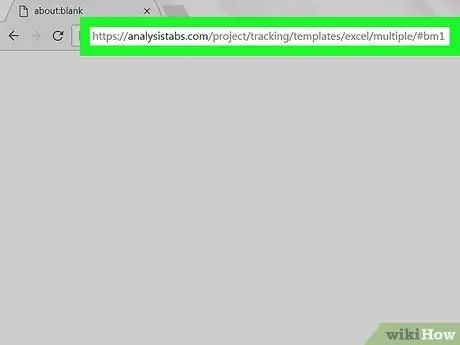
Korak 1. Otvorite https://analysistabs.com/project/tracking/templates/excel/multiple/#bm1 u web pregledniku
Ova web stranica sadrži besplatni Excel predložak pod nazivom Analysistabs koji može upravljati s više projekata i zadataka.
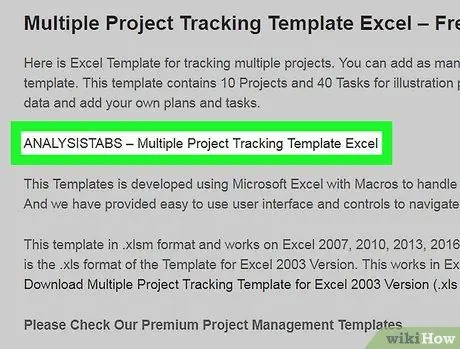
Korak 2. Kliknite ANALYSISTABS - Više predložaka programa Excel za praćenje projekata
Ovo će preuzeti predložak u mapu Preuzimanja na vašem računaru.
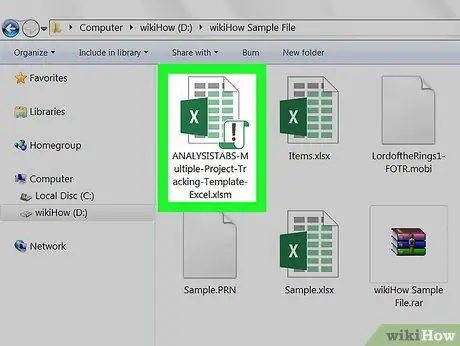
Korak 3. Dvaput kliknite na datoteku
Naime onaj koji se zove ANAYLSISTABS-Multiple-Project-Tracking-Template-Excel.xslm u fascikli Preuzimanja. Datoteka će se sada otvoriti u Excelu.
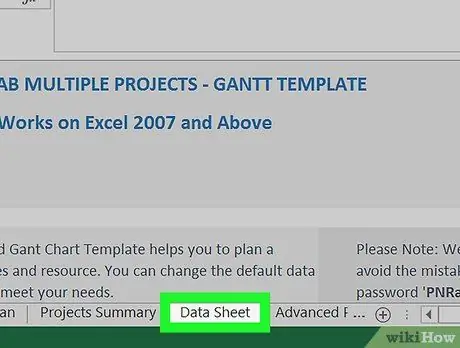
Korak 4. Kliknite Tehnički list
To je jedan od listova pri dnu radne knjige.
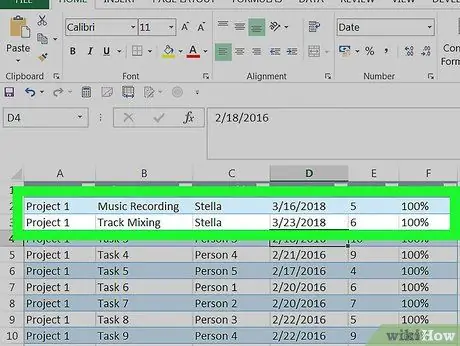
Korak 5. Dodajte svoje podatke na list
Uključite sve tekuće projekte i njihove detalje, uključujući zadatke, osoblje, datum početka i očekivani datum završetka. Također možete dodati ili ukloniti stupce i redove koji odgovaraju potrebama projekta.
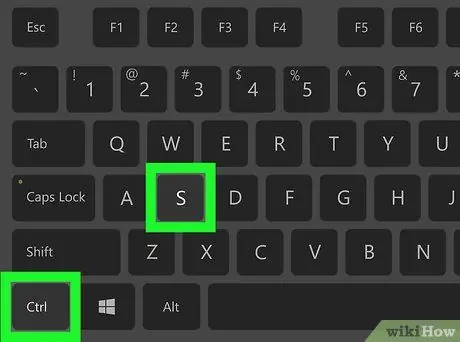
Korak 6. Pritisnite Control+S da biste spremili promjene
Ako se od vas zatraži, unesite novi naziv datoteke i spremite je u mapu po vašem izboru.
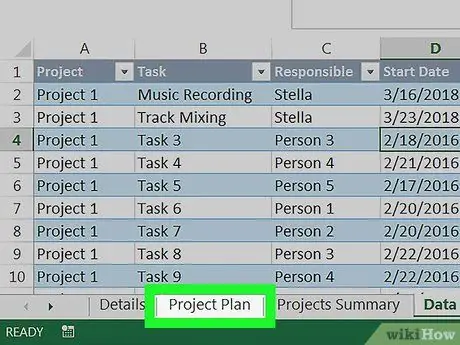
Korak 7. Kliknite list Projektni plan
Nalazi se pri dnu radne sveske. Ovaj korak će otvoriti detalje o prvom projektu.
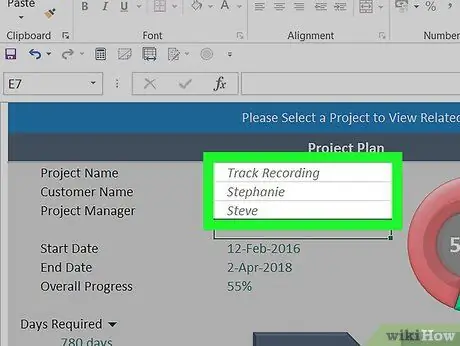
Korak 8. Unesite detalje o prvom projektu
Unesite imena projekta, korisnika i menadžera u odgovarajuće praznine.
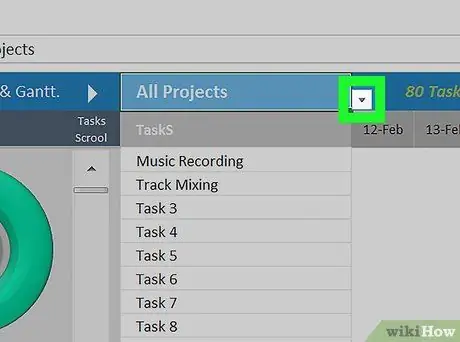
Korak 9. Pritisnite malu strelicu pored menija „Svi projekti“
Nalazi se iznad desne ploče. Pojavit će se popis dodatnih projekata.
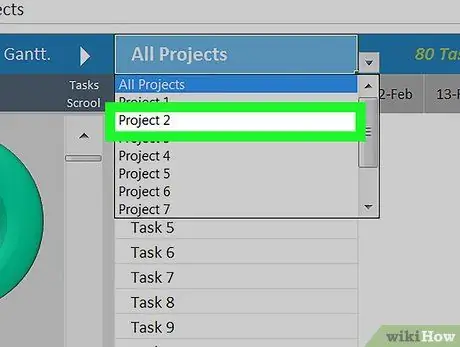
Korak 10. Kliknite Projekt 2
Ovo će otvoriti najnoviju verziju posljednjeg lista na kojem ste radili.
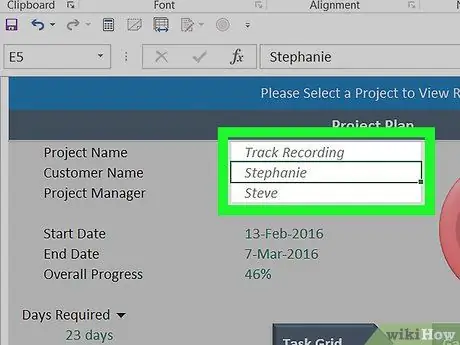
Korak 11. Popunite detalje drugog projekta
Kada završite, možete nastaviti s odabirom projekata i dodavanjem detalja na sve njih.
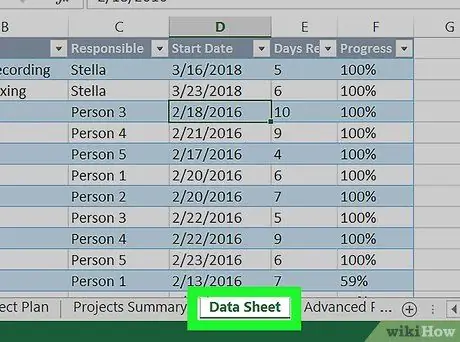
Korak 12. Ažurirajte svoj napredak na listu podataka kako projekat napreduje
Sve promjene na ovom listu će se odraziti na listu Plan projekta i Sažetak projekta.






