Pronašli ste nešto što želite pročitati u slobodno vrijeme ili trebate sačuvati određenu stranicu za pristup van mreže? Safari preglednik za iOS pruža značajku Lista za čitanje koja vam omogućuje spremanje stranica za čitanje u bilo kojem trenutku, čak i kada ste izvan mreže.
Korak
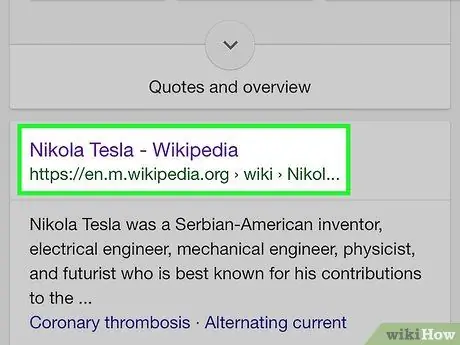
Korak 1. Otvorite web lokaciju ili članak koji želite pročitati u Safariju
Safari za iOS 7 i novije verzije omogućuje vam spremanje kopija stranica na listu za čitanje, tako da ih možete čitati dok je vaš uređaj van mreže.
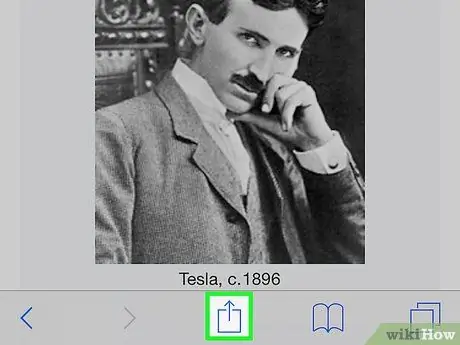
Korak 2. Dodirnite dugme Dijeli u obliku okvira sa strelicom koja iskače s vrha
Nalazi se pri dnu ekrana na iPhoneu (ili pri vrhu ekrana na iPadu).
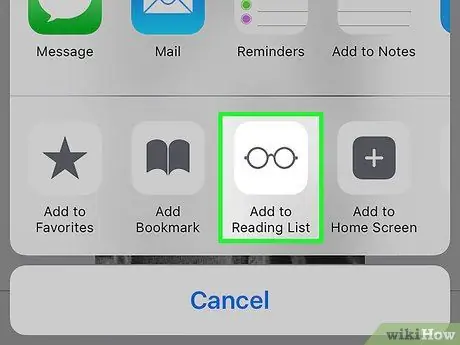
Korak 3. Dodirnite dugme Dodaj na listu za čitanje da biste stranicu dodali na listu za čitanje
Ako imate Mac sa istim iCloud računom kao i vaš uređaj, sve liste čitanja koje imate na računaru sinhronizirat će se s vašim uređajem i obrnuto
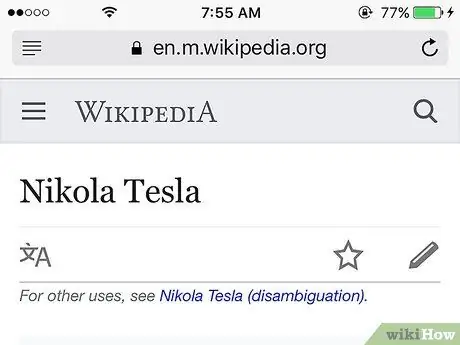
Korak 4. Ostavite karticu otvorenu neko vrijeme
Možda ćete morati duže čekati prilikom spremanja velikih stranica kako biste bili sigurni da Safari sprema cijelu stranicu. Kada se proces učitavanja zaustavi, možete zatvoriti karticu.
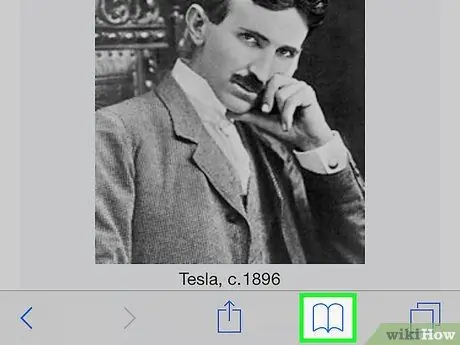
Korak 5. Otvorite listu za čitanje dodirom na dugme Oznake, zatim na ikonu Naočare
Pojavit će se popis stranica koje ste spremili na listu za čitanje.
Dugme Oznake ima oblik otvorene knjige i može se pronaći pri dnu ekrana na iPhoneu ili pri vrhu ekrana na iPadu
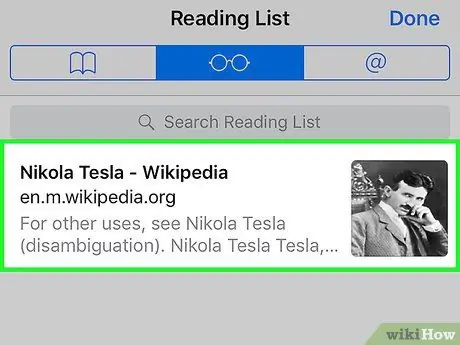
Korak 6. Dodirnite stranicu koju želite otvoriti
Možete otvoriti bilo koju stranicu na listi za čitanje, čak i kada je uređaj van mreže.
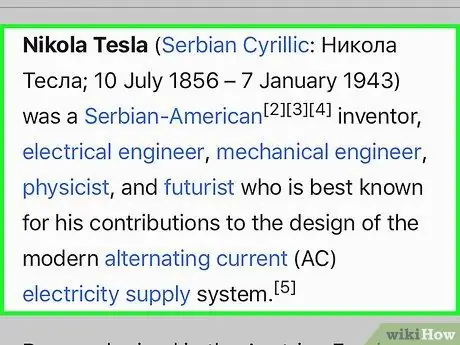
Korak 7. Pročitajte sačuvanu stranicu
Nakon nekoliko trenutaka Safari će prikazati stranicu. Slike na stranici će se otvoriti, ali općenito se videozapisi neće pojavljivati ako je vaš uređaj van mreže.
- Ako stranicu čitate van mreže, ažuriranja stranice se neće pojaviti.
- Kada je uređaj van mreže, ne možete kliknuti nijednu vezu na spremljenim stranicama.
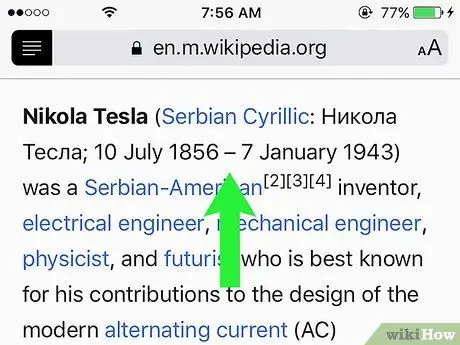
Korak 8. Pročitajte sljedeću stranicu na listi
Možete prevući prstom do dna stranice za automatsko prelazak na sljedeću spremljenu stranicu ili prevucite prema gore za učitavanje prethodne stranice. Učinite ovaj korak do zadnje stranice.
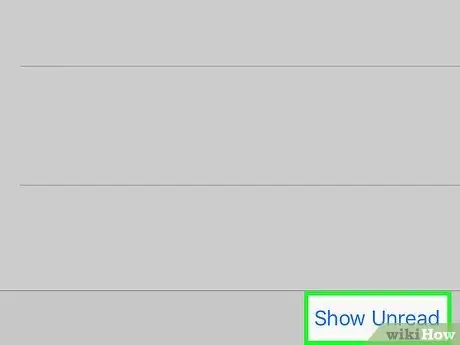
Korak 9. Prikažite pročitane ili nepročitane stranice na listi dodirom na dugme Prikaži sve ili Prikaži nepročitane u donjem desnom uglu ekrana
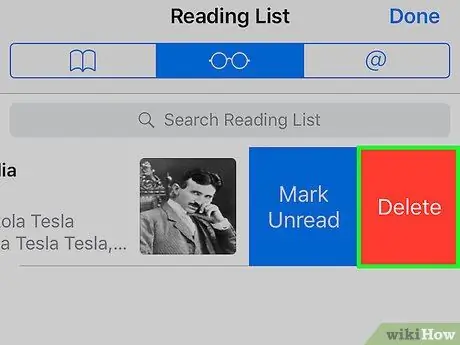
Korak 10. Izbrišite sačuvanu stranicu prevlačenjem unosa stranice zdesna nalijevo, a zatim dodirnite Izbriši
Rešenje problema
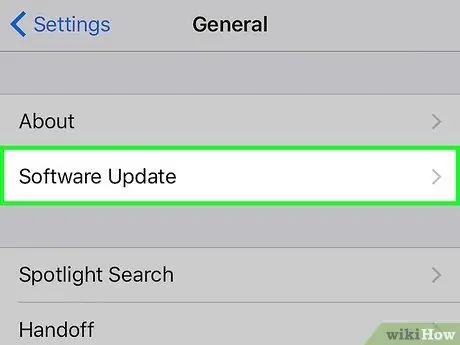
Korak 1. Ažurirajte operativni sistem uređaja ako ne možete da sačuvate listu za čitanje van mreže
Početno izdanje iOS 8 sadržalo je grešku koja vas je spriječila da otvorite stranice na popisu za čitanje kada je uređaj bio van mreže. S ažuriranjem na iOS 8.0.1 greška će nestati.
- Dodirnite aplikaciju Postavke, a zatim odaberite Općenito.
- Dodirnite Ažuriranje softvera, a zatim dodirnite Instaliraj odmah kada se pojavi ažuriranje.
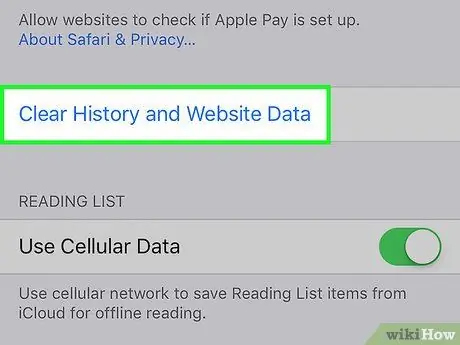
Korak 2. Očistite Safari predmemoriju
Za neke korisnike problem s popisom čitanja može se riješiti brisanjem predmemorije.
- Dodirnite aplikaciju Postavke, a zatim odaberite Safari.
- Dodirnite Obriši istoriju i podatke web lokacije, a zatim potvrdite brisanje podataka.






