iPhone se može zamrznuti ili ne reagirati zbog više procesa koji se izvode iza scene ili korištenja određenih aplikacija koje uzrokuju rušenja. U većini slučajeva zamrznuti iPhone možete popraviti ponovnim pokretanjem. Ako se vaš iPhone stalno ruši, možete izraditi sigurnosnu kopiju podataka i vratiti postavke iPhonea pomoću iTunes -a.
Korak
1. dio od 2: Resetiranje na zamrznutom iPhoneu
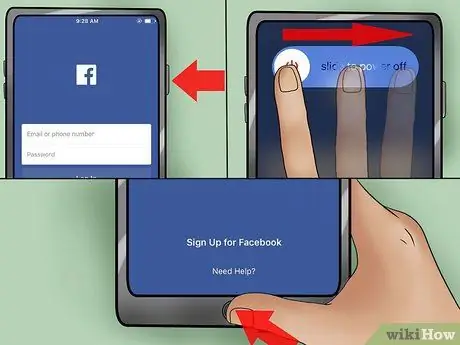
Korak 1. Pokušajte nasilno zatvoriti zamrznutu aplikaciju
Ako se aplikacija koju koristite zamrzne, možete je prisilno zatvoriti bez resetiranja iPhonea.
- Pritisnite i držite tipku za uključivanje dok se ne pojavi klizač za uključivanje.
- Pritisnite i držite tipku Home da biste prisilno zatvorili aplikaciju. Ako ovi koraci nisu uspjeli popraviti zamrznuti iPhone, prijeđite na sljedeći korak.
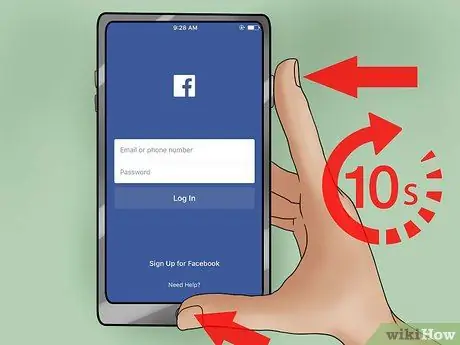
Korak 2. Pritisnite i držite tipke za uključivanje i početak
Pritisnite oba dugmeta 10 sekundi. Ovaj postupak će resetirati zamrznuti iPhone.

Korak 3. Otpustite oba dugmeta kada se pojavi Appleov logotip
IPhone će se pokrenuti i proces može potrajati nekoliko minuta.

Korak 4. Ponovo upotrijebite iPhone
Kada iPhone završi s uključivanjem, pojavit će se početni ekran. Sve prethodno otvorene aplikacije bit će zatvorene.
Ako se vaš iPhone redovito smrzava, pogledajte sljedeći odjeljak
2. dio 2: Rješavanje problema s iPhoneom koji se često smrzava
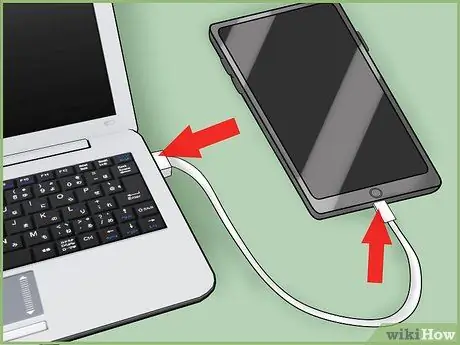
Korak 1. Povežite iPhone sa računarom
Ako se vaš iPhone često zamrzava, možda ćete ga morati vratiti na tvorničke postavke. Možete koristiti iTunes za sigurnosno kopiranje iPhone podataka kako ne biste ništa izgubili u procesu vraćanja postavki.
Napomena: Isti postupak možete izvesti tako da napravite sigurnosnu kopiju iPhone podataka na iCloudu, a zatim vratite postavke putem aplikacije Postavke na iPhoneu, ali sigurnosno kopiranje podataka putem iClouda traje duže nego da ste to učinili na računaru. Ako želite napraviti sigurnosnu kopiju svojih podataka putem iClouda ili ne možete pristupiti svom računaru, pogledajte ovaj članak kako biste saznali kako (na engleskom): https://www.wikihow.com/Restore-an-iPhone #Using_Your_iPhone_sub

Korak 2. Otvorite iTunes
Ako nemate iTunes, možete ga preuzeti sa web stranice apple.com/itunes/download/.
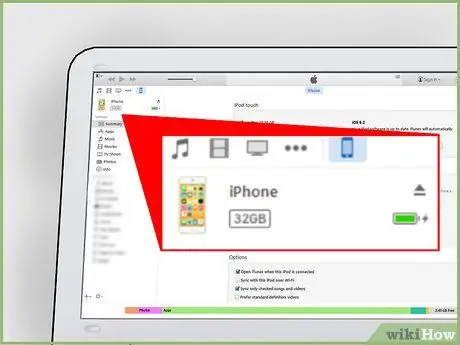
Korak 3. Odaberite svoj iPhone
iPhone će se pojaviti nakon nekog vremena u nizu dugmadi pri vrhu prozora iTunes. Odabirom iPhonea otvorit će se prozor Sažetak.
Ako se iPhone ne pojavi u iTunes -u, odspojite kabel koji povezuje iPhone s računalom, a zatim isključite iPhone. Pričekajte nekoliko sekundi, a zatim priključite kabel za povezivanje natrag u računar dok držite tipku Home. Nastavite pritiskati tipku Home dok se logotip iTunes ne pojavi na ekranu
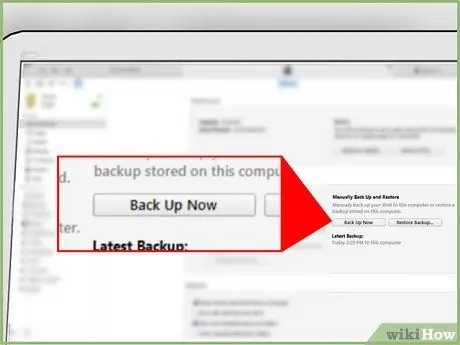
Korak 4. Kliknite
Napravi sigurnosnu kopiju sada.
Na taj način započinje proces izrade sigurnosne kopije podataka na računaru. Proces izrade sigurnosne kopije može se završiti za nekoliko minuta. Napredak procesa izrade sigurnosne kopije možete pratiti na traci koja se nalazi pri vrhu prozora iTunes.
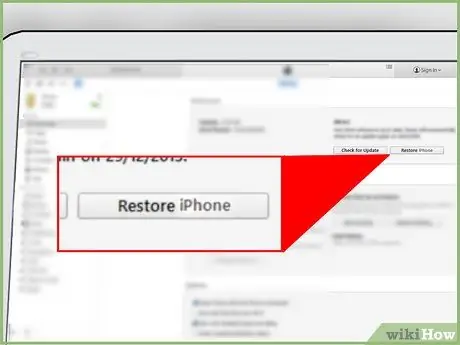
Korak 5. Kliknite
Vratite iPhone….
Od vas će se tražiti da potvrdite da želite izbrisati sve podatke pohranjene na iPhoneu i izvršiti resetiranje. Proces resetiranja trajat će nekoliko minuta.
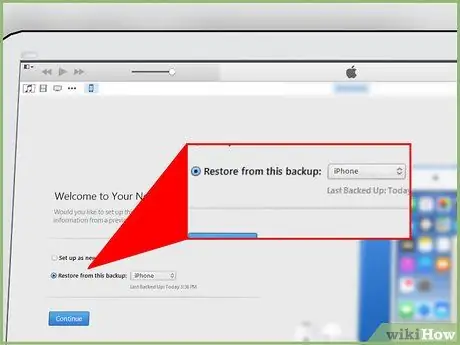
Korak 6. Odaberite "Vrati iz ove sigurnosne kopije" nakon dovršetka procesa vraćanja
Pomoću padajućeg izbornika odaberite datoteku sigurnosne kopije, a zatim kliknite Nastavi. Sigurnosno kopirani podaci bit će vraćeni na vaš iPhone.






