Minecraft Pocket Edition je ranije bila verzija Minecrafta dizajnirana za telefone i tablete. Sada se standardna verzija Minecrafta (obično nazivana Minecraft: Bedrock Edition) može koristiti na mobilnim telefonima i igraćim konzolama. Ova verzija je ista kao i verzija za Windows 10 Edition Minecraft. Većina igara i aplikacija izdaje ažuriranja kako bi ispravila greške i sigurnosne probleme. Minecraft redovito objavljuje nove funkcije u igri. Na primjer, ažuriranje Minecraft 1.15 je dodalo pčelinji blok i njegovu košnicu u igru. Ovaj wikiHow vas uči kako ažurirati Minecraft na telefonima i tabletima.
Korak
Metoda 1 od 5: Na Android uređajima
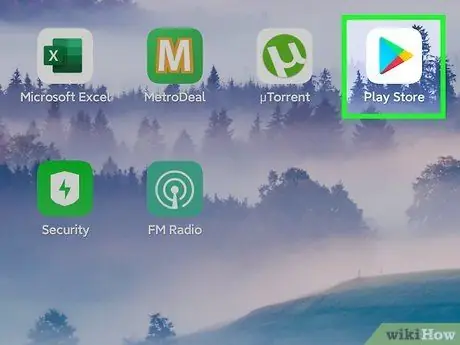
Korak 1. Otvorite Google Play Store
Na uređajima sa operativnim sistemom Android potražite bočno obojenu ikonu trougla (dugme za reprodukciju). Dodirnite ikonu da otvorite Google Play Store.
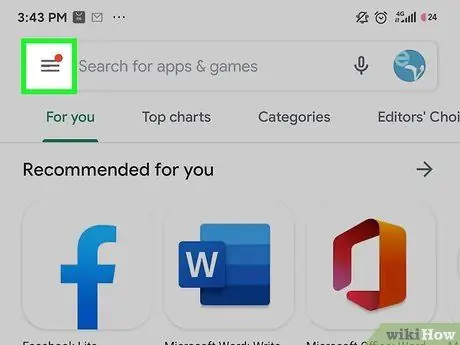
Korak 2. Dodirnite ikonu menija
To je ikona s tri vodoravne linije u gornjem lijevom kutu ekrana. Nakon toga će se prikazati meni.
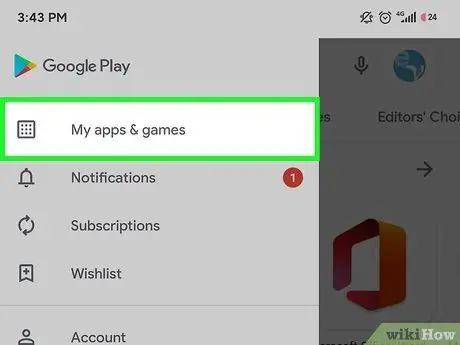
Korak 3. Dodirnite Moje aplikacije i igre
Nalazi se na vrhu menija. Ova opcija prikazuje popis svih aplikacija i igara pohranjenih u vašoj biblioteci.
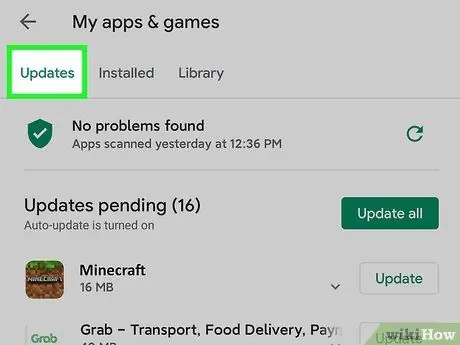
Korak 4. Dodirnite karticu Ažuriranja
Ova kartica je prva opcija pri vrhu stranice. Nakon toga će se prikazati popis aplikacija koje je potrebno ažurirati.
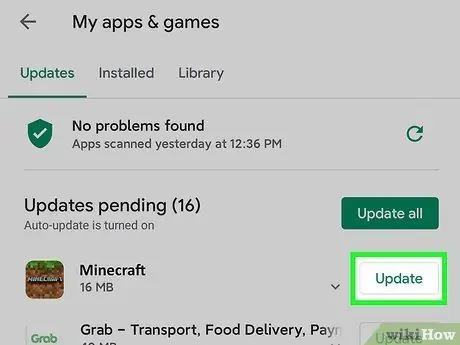
Korak 5. Dodirnite Ažuriraj pored Minecrafta
To je zeleno dugme s lijeve strane Minecrafta. Najnovija verzija Minecrafta bit će instalirana na uređaj.
Ako ne vidite Minecraft na kartici "Ažuriranja", niste instalirali igru ili na vašem uređaju radi najnovija verzija Minecrafta
Metoda 2 od 5: Na iPhoneu i iPadu
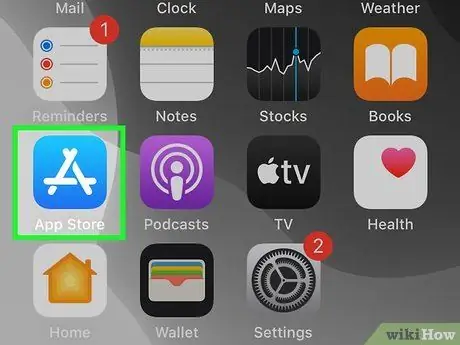
Korak 1. Otvorite App Store
Ova je aplikacija označena plavom ikonom s bijelim velikim slovom "A". Dodirnite ovu ikonu na početnom ekranu uređaja da biste otvorili App Store.
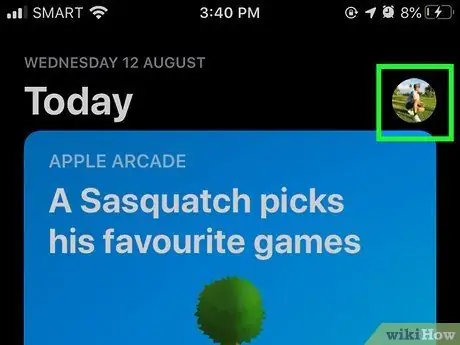
Korak 2. Dodirnite fotografiju profila
Fotografija se pojavljuje u gornjem desnom kutu prozora App Store. Prikazat će se izbornik računa. Osim toga, učitat će se lista aplikacija koje je potrebno ažurirati.
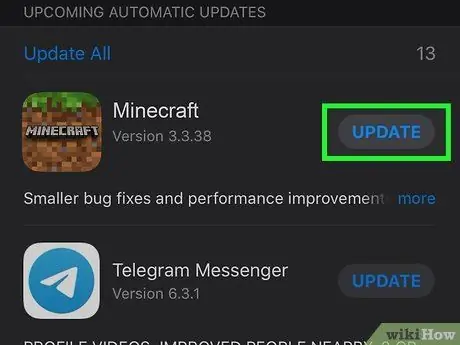
Korak 3. Pomaknite se prema dolje i dodirnite Ažuriraj pored Minecrafta
Igra Minecraft označena je ikonom mrvice trave. Dodirnite plavo dugme sa oznakom „ Ažuriranja ”Pored Minecrafta radi ažuriranja igre na App Store -u.
- Dodirnite " Više ”Ispod ikone aplikacije da biste vidjeli potpuni opis ažuriranja.
- Ako ne vidite gumb "Ažuriraj" pored Minecrafta u App Storeu, nemate instaliran Minecraft ili vaš uređaj već ima najnoviju verziju Minecrafta.
Metoda 3 od 5: Na Nintendo Switchu
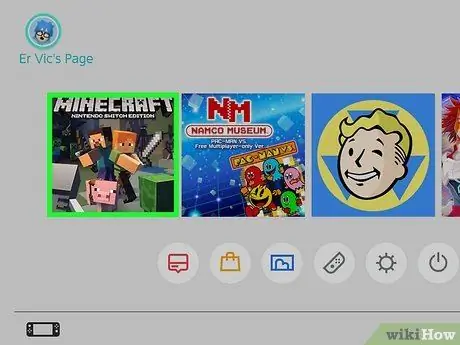
Korak 1. Posjetite Minecraft na početnom ekranu konzole
Pomoću jastučića za usmjeravanje ili lijevog štapa odaberite Minecraft na početnom ekranu Nintendo Switch.

Korak 2. Pritisnite dugme +
Dugme sa znakom plus (“+”) nalazi se na desnom joy-con-u. Nakon toga će se prikazati meni „Opcije“.
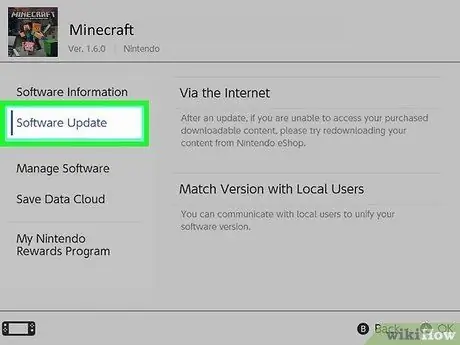
Korak 3. Odaberite Ažuriranje softvera
Ova opcija se nalazi u meniju „Opcije“. Pomoću tipki za usmjeravanje ili lijevog štapa odaberite "Software Updates" u izborniku. Nakon toga pritisnite tipku “A” da biste je odabrali.
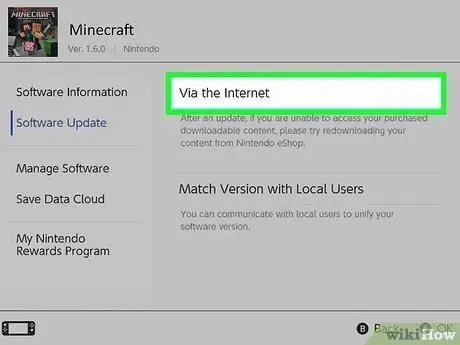
Korak 4. Odaberite Preko interneta
Pomoću ove opcije možete ažurirati Minecraft pomoću bežične internetske veze.
Metoda 4 od 5: Ažuriranje Minecrafta: Windows 10 izdanje
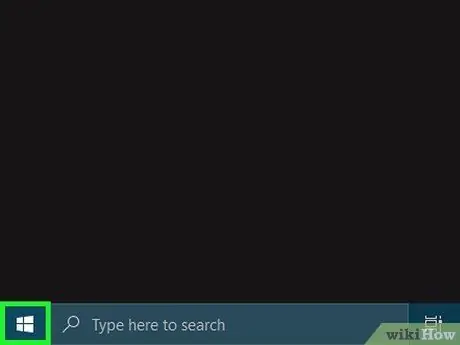
Korak 1. Kliknite Windows izbornik “Start”
Ovaj meni se nalazi na traci zadataka, u donjem lijevom uglu trake. Pritisnite tipku izbornika Windows "Start" za prikaz izbornika.
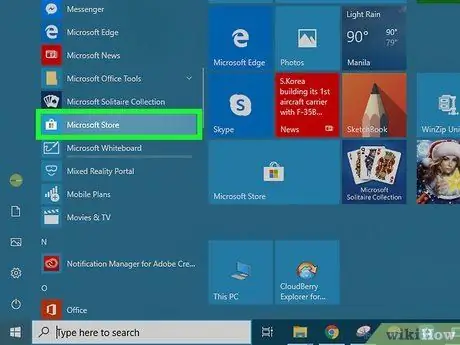
Korak 2. Kliknite na ikonu Microsoft Store
Ova ikona izgleda kao bijela torba za kupovinu sa Windows logotipom. Otvorit će se Microsoft Store i ovu aplikaciju možete koristiti za preuzimanje i ažuriranje aplikacija.
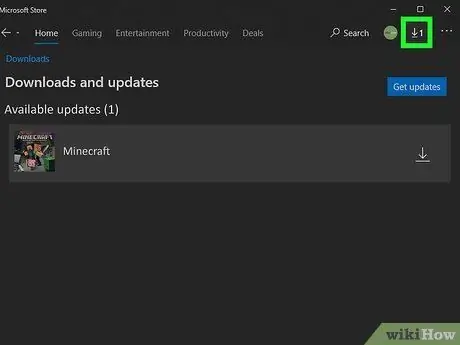
Korak 3. Kliknite ikonu “Preuzimanja i ažuriranja”
Ova ikona izgleda kao strelica usmjerena prema dolje iznad crte. Možete ga pronaći u gornjem desnom kutu prozora Microsoft Store. Prikazat će se popis svih Windows aplikacija koje je potrebno ažurirati.
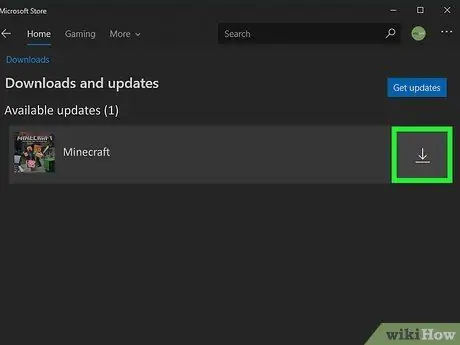
Korak 4. Kliknite ikonu za preuzimanje pored Minecrafta
Najnovije ažuriranje za Minecraft bit će preuzeto i instalirano. Ova kartica je jedna od kartica pri vrhu ekrana. Popisom kartica možete prijeći prstom ulijevo i udesno da biste se kretali kroz različite kartice. Ova ikona izgleda kao korpa za kupovinu u gornjem desnom kutu ekrana. Korak 3. Dodirnite ikonu menija
Ova ikona izgleda kao kvadrat od devet u gornjem desnom kutu ekrana. Ova kartica je treća kartica pri vrhu ekrana. Nakon toga će se prikazati sve aplikacije koje je potrebno ažurirati. Ova ikona izgleda kao strelica usmjerena prema dolje iznad zagrada. Možete ga vidjeti s desne strane Minecrafta na popisu ažuriranja.
Metoda 5 od 5: Na Amazon Fire Tabletu
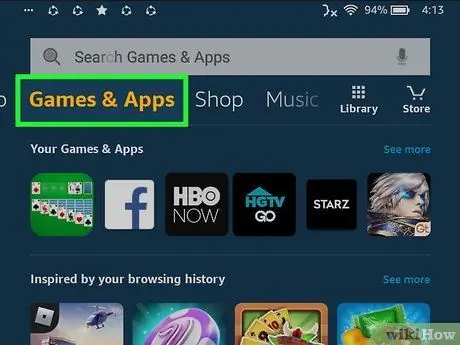
Korak 1. Dodirnite karticu Igre i aplikacije
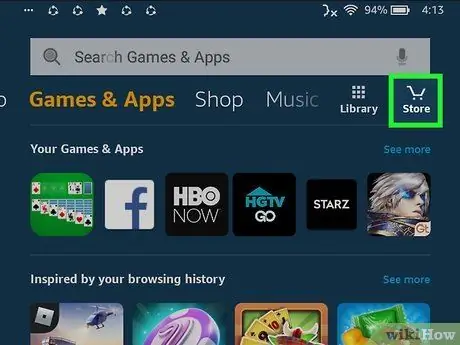
Korak 2. Dodirnite ikonu “Store”
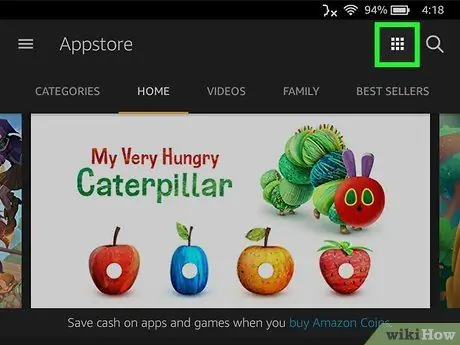
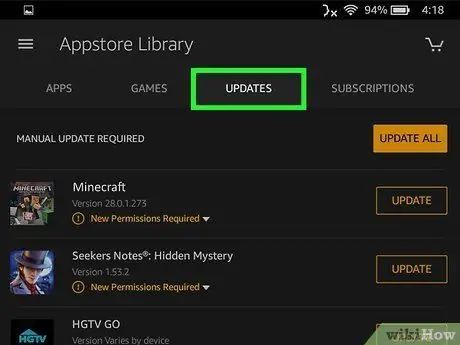
Korak 4. Dodirnite karticu Ažuriranja
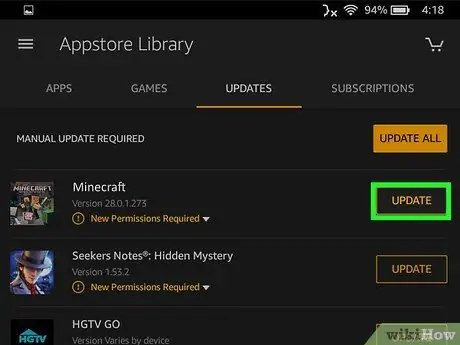
Korak 5. Dodirnite ikonu za preuzimanje pored Minecrafta
Ako ne vidite Minecraft na popisu ažuriranja, igra možda nije instalirana na vašem uređaju ili već imate najnoviju verziju Minecrafta
Savjeti






