Ovaj wikiHow vas uči kako ažurirati Javu na računaru. Iako se ažuriranja obično rade automatski kada postanu dostupna, možete koristiti funkciju ažuriranja Jave za preuzimanje i nasilno instaliranje Java ažuriranja na Windows i Mac računarima.
Korak
Metoda 1 od 2: Na Windowsima
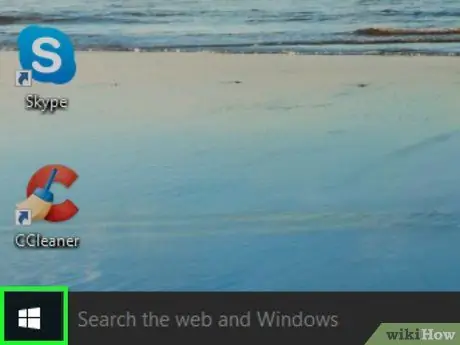
Korak 1. Otvorite meni “Start”
Kliknite Windows logotip u donjem lijevom kutu ekrana. Jelovnici Počni ”Će se prikazati kasnije.
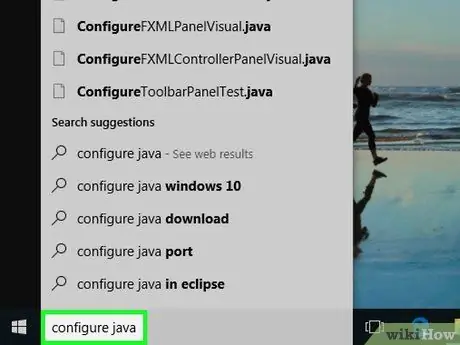
Korak 2. Upišite configure java
Na računaru će se tražiti odgovarajući program.
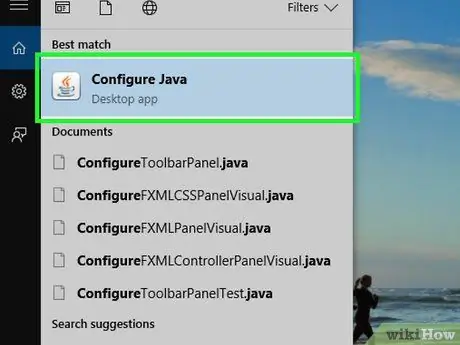
Korak 3. Kliknite Konfiguriraj Java
Ova je opcija pri vrhu liste odgovarajućih programa. Nakon toga će se prikazati prozor upravljačke ploče Java.
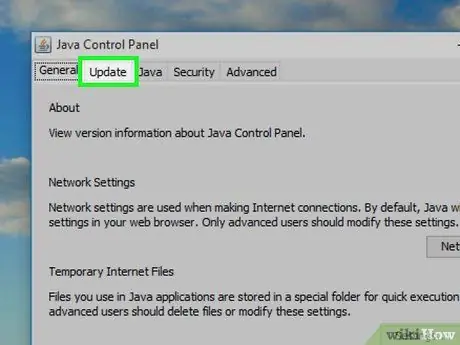
Korak 4. Kliknite karticu Ažuriranje
Ova kartica se nalazi pri vrhu prozora Java kontrolne table.
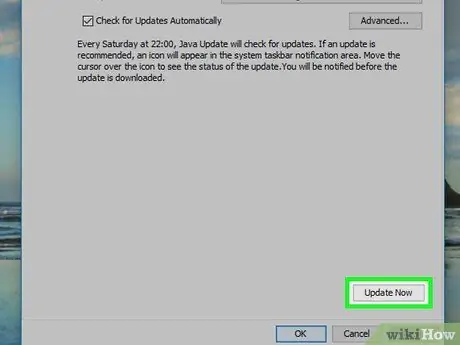
Korak 5. Kliknite Ažuriraj sada
Nalazi se u donjem desnom uglu prozora. Nakon toga, Java će odmah tražiti ažuriranja.
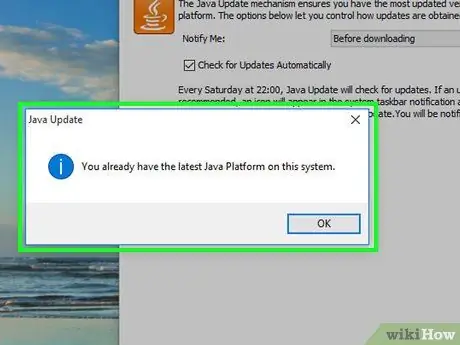
Korak 6. Dozvolite da se Java ažurira
Ako Java pronađe dostupno ažuriranje, slijedite upute na ekranu da biste potvrdili ažuriranje, a zatim dopustite računaru da instalira najnovije ažuriranje za Javu.
Ako primite poruku da na vašem računaru radi najnovija verzija Jave, ne možete ažurirati Javu
Metoda 2 od 2: Na Macu
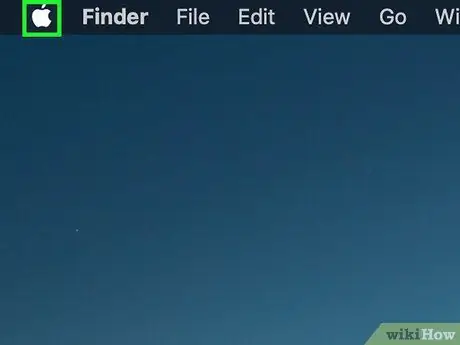
Korak 1. Otvorite Apple meni
Kliknite Apple logo u gornjem lijevom kutu ekrana. Nakon toga će se pojaviti padajući izbornik.
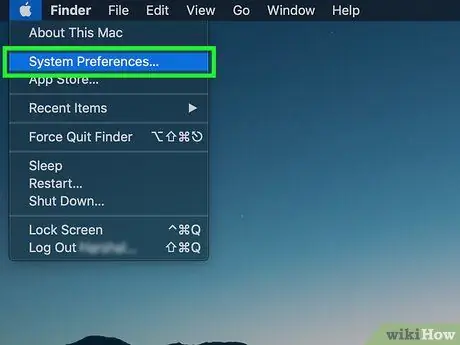
Korak 2. Kliknite Sistemske postavke…
Ova opcija se nalazi u padajućem meniju. Nakon toga će se otvoriti prozor "System Preferences".
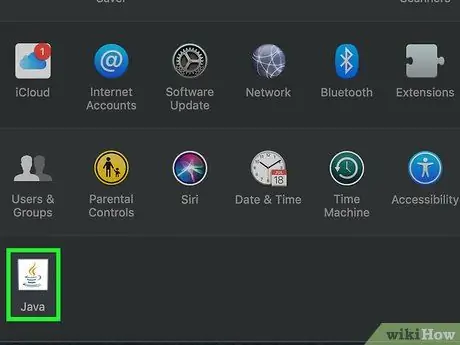
Korak 3. Kliknite Java
To je ikona šolje za kafu pri dnu prozora "System Preferences". Možda ćete morati listati stranicu da biste vidjeli ikonu.
Ako ne vidite opciju " Java ”U prozoru„ Postavke sistema”idite na posljednji korak ove metode.
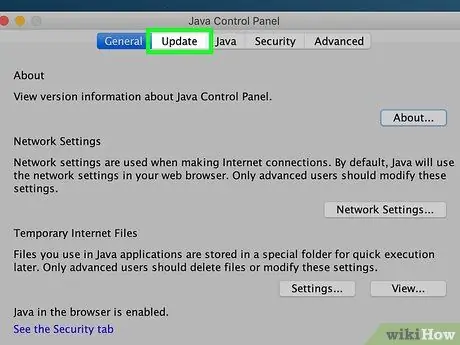
Korak 4. Kliknite karticu Ažuriranje
To je kartica na vrhu prozora.
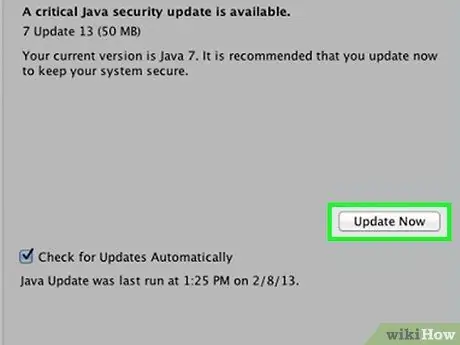
Korak 5. Kliknite Ažuriraj sada
Nalazi se u donjem desnom uglu prozora.
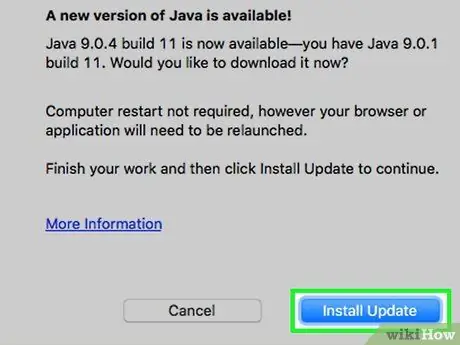
Korak 6. Kliknite Instaliraj ažuriranje kada se to od vas zatraži
Nalazi se u donjem desnom uglu prozora.
Ne možete ažurirati ako primite poruku koja pokazuje da na vašem računaru radi najnovija verzija Jave
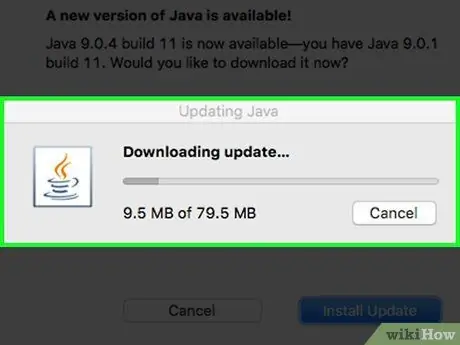
Korak 7. Ažurirajte Javu
Java će primiti ažuriranje i automatski preuzeti najnoviju verziju.
U određenoj fazi procesa ažuriranja od vas će se možda tražiti da unesete lozinku za računar. Ako je tako, unesite lozinku, a zatim pritisnite Return
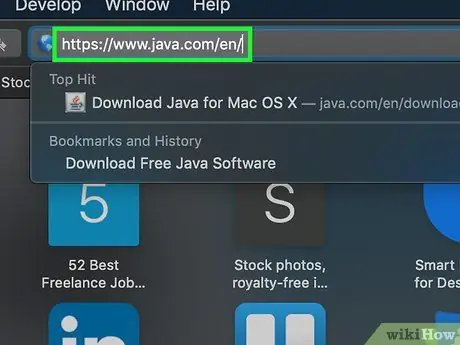
Korak 8. Preuzmite najnoviju verziju Jave
Ako ne možete pronaći unos Java ”U prozoru“System Preferences”možete ažurirati Javu ponovnom instalacijom:
- Posjetite https://www.java.com/en/ putem web preglednika vašeg računara.
- Kliknite na dugme " Besplatno preuzimanje Java "onaj crveni.
- Kliknite na " Slažem se i započnite besplatno preuzimanje ”.
- Dvaput kliknite na preuzetu Java DMG datoteku.
- Povucite Java logotip do ikone mape "Applications" u prikazanom prozoru.
- Slijedite upute za instalaciju prikazane na ekranu.
Savjeti
- Java se obično automatski ažurira. Međutim, ručno instaliranje ažuriranja kako je opisano u ovom članku može ubrzati proces ažuriranja.
- Instaliranje najnovije Java verzije zamijenit će trenutnu verziju instaliranom Java verzijom.






