Da biste zaključali aplikacije na Android uređajima, morate preuzeti ormarić za aplikacije s Google Play trgovine. Ova vam aplikacija omogućuje stvaranje PIN -a ili zaključavanja uzorka koji je potreban svaki put kada želite otvoriti aplikaciju. Postoji nekoliko ormarića za aplikacije koje možete nabaviti u Trgovini Play.
Korak
Metoda 1 od 3: Korištenje AppLocka
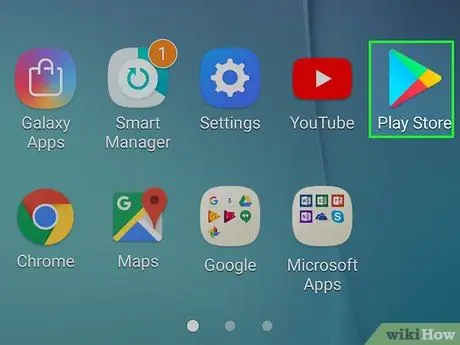
Korak 1. Dodirnite ikonu Trgovine Google Play
Ovu ikonu možete pronaći na listi aplikacija ili na početnom ekranu uređaja. Ikona se takođe može sačuvati u fascikli sa oznakom "Play".
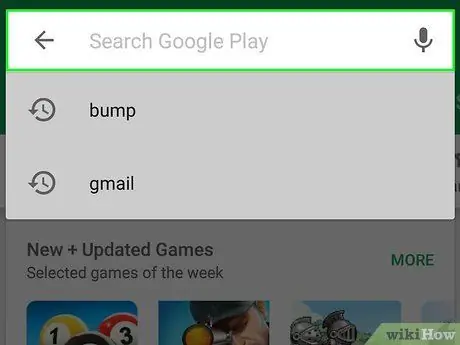
Korak 2. Dodirnite traku za pretraživanje
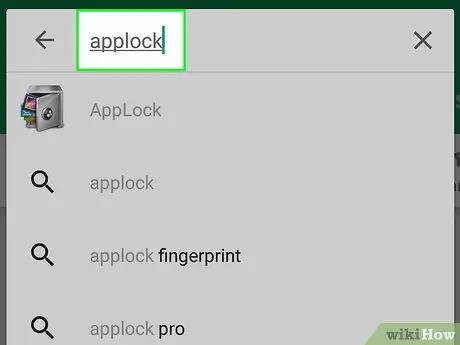
Korak 3. U polje za pretraživanje upišite applock
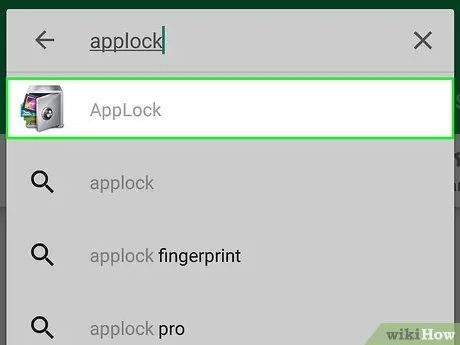
Korak 4. Dodirnite opciju „AppLock“koju je razvila kompanija DoMobile Labs
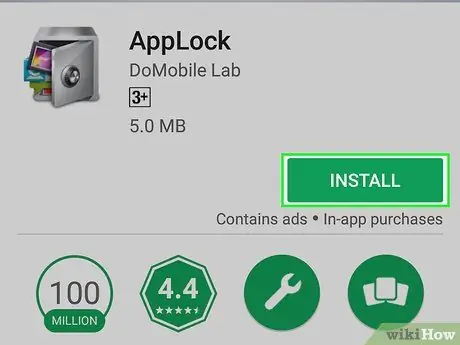
Korak 5. Dodirnite dugme Install
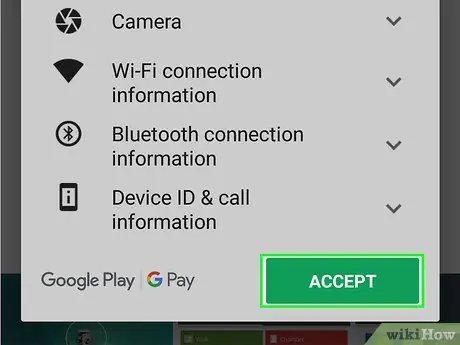
Korak 6. Dodirnite Prihvati
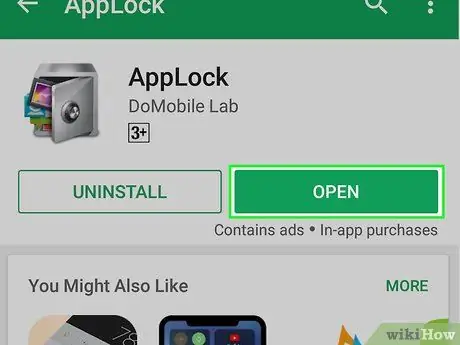
Korak 7. Odaberite Otvori
Ovo dugme se prikazuje nakon što je AppLock instaliran.
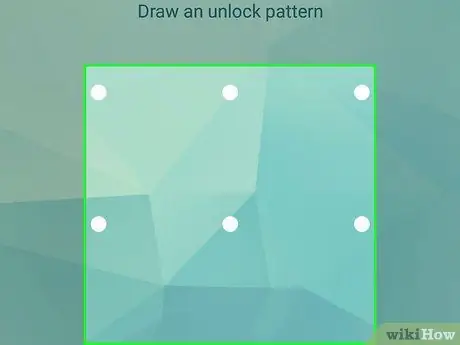
Korak 8. Kreirajte zaključavanje uzorka za otključavanje AppLock -a
Morate povezati najmanje 4 točke s jednom linijom.
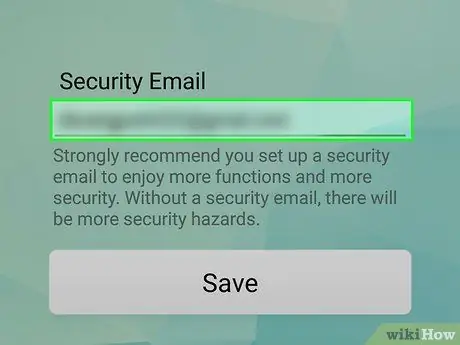
Korak 9. Unesite sigurnosnu adresu e -pošte
Pomoću ove adrese možete oporaviti aplikaciju ako zaboravite lozinku koju morate unijeti u bilo kojem trenutku.
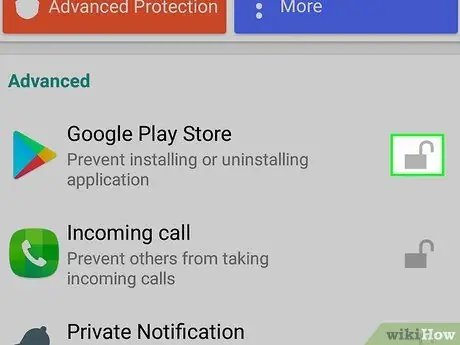
Korak 10. Dodirnite ikonu zaključavanja pored aplikacije koju želite zaključati
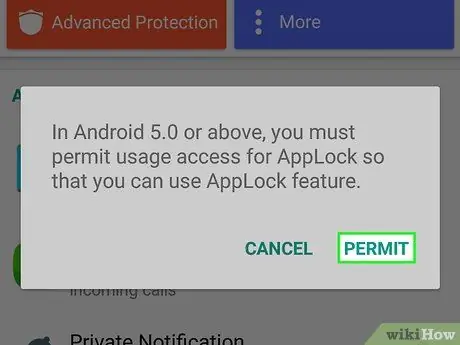
Korak 11. Dodirnite Dozvoli ako se to od vas zatraži
Ako vam je potrebna dozvola za pristup, dodirnite Zaključavanje aplikacije na popisu koji se pojavi i pomaknite prekidač "Dozvoli pristup upotrebi" u položaj za uključivanje ("Uključeno").
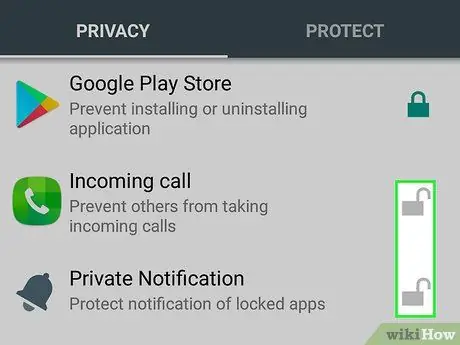
Korak 12. Dodirnite drugu aplikaciju koju želite zaključati
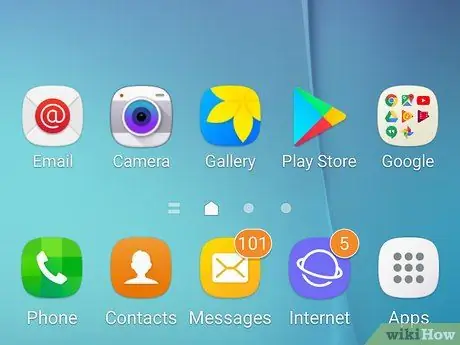
Korak 13. Vratite se na početni ekran uređaja
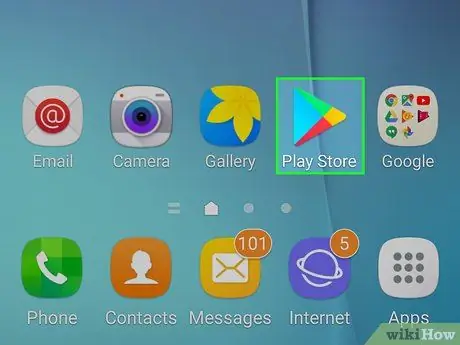
Korak 14. Dodirnite zaključanu aplikaciju da biste je pokušali otvoriti
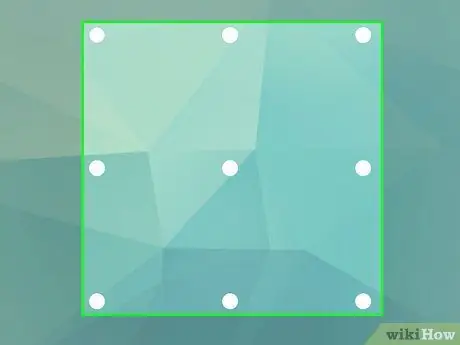
Korak 15. Kreirajte obrazac zaključavanja za otključavanje zaključanih aplikacija
Ako uspije, aplikacija će se otvoriti.
Metoda 2 od 3: Korištenje zaključavanja aplikacija
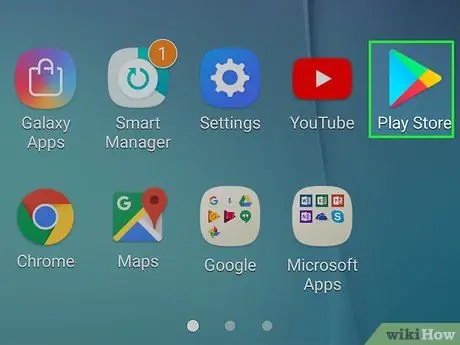
Korak 1. Dodirnite ikonu Trgovine Google Play
Ikonu možete pronaći na početnom ekranu ili na listi aplikacija uređaja.
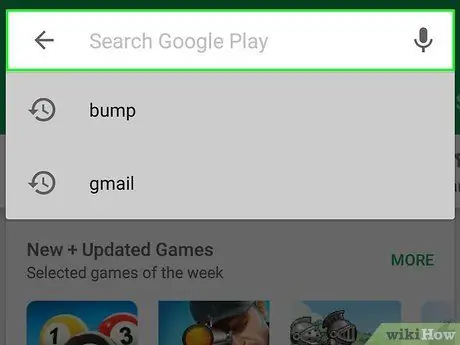
Korak 2. Dodirnite traku za pretraživanje
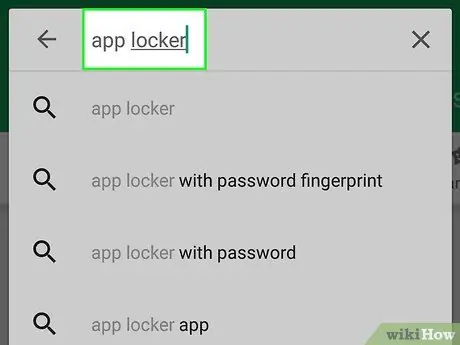
Korak 3. U polje za pretraživanje upišite ormarić za aplikacije
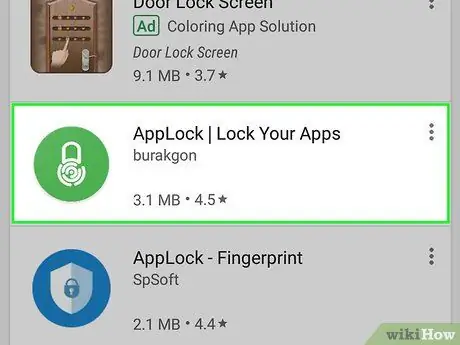
Korak 4. Dodirnite Burakgonovu opciju „App Locker“
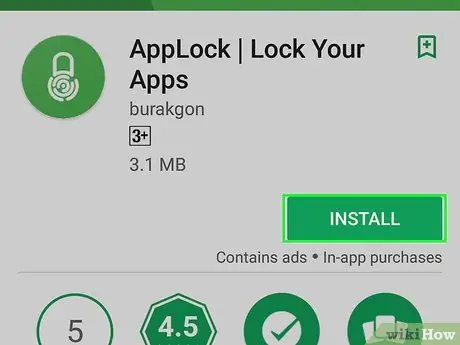
Korak 5. Dodirnite Instaliraj
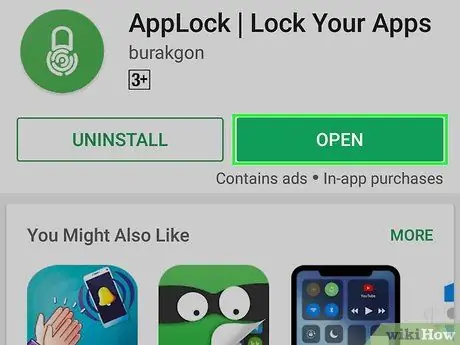
Korak 6. Odaberite Otvori
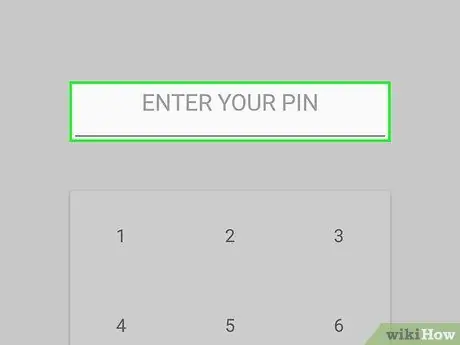
Korak 7. Dodirnite PIN koji želite koristiti
Ovaj PIN kôd zaključat će zaključavanje aplikacija, kao i sve druge aplikacije koje želite.
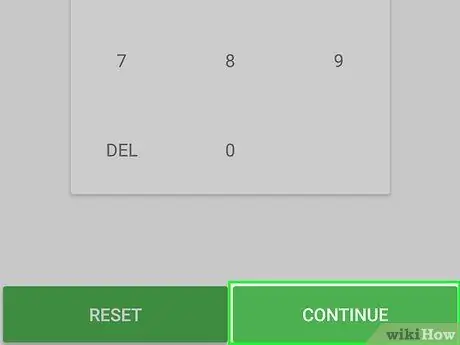
Korak 8. Dodirnite Nastavi
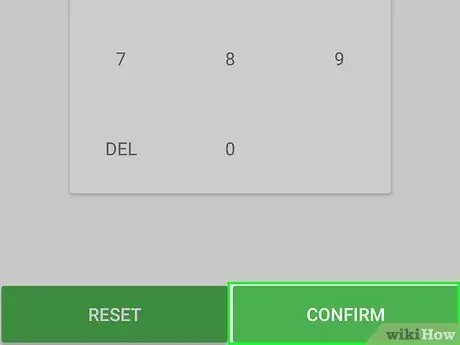
Korak 9. Ponovo dodirnite PIN i odaberite Potvrdi
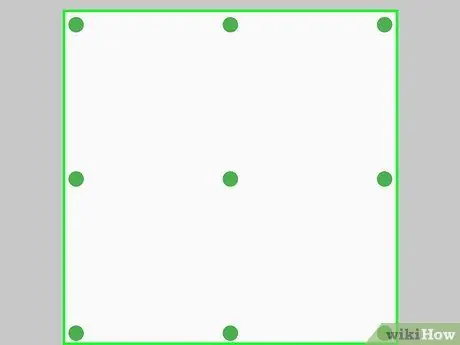
Korak 10. Nacrtajte uzorak brave
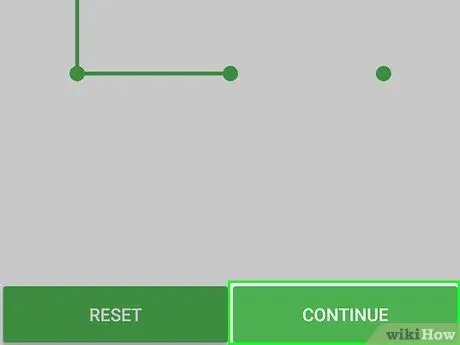
Korak 11. Dodirnite Nastavi
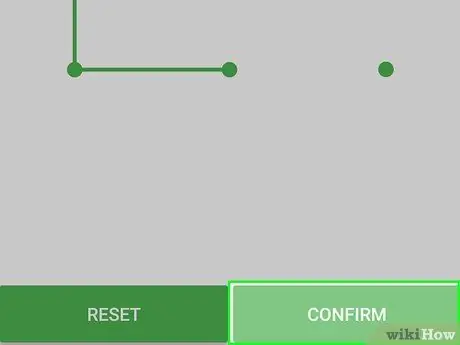
Korak 12. Ponovo nacrtajte uzorak i dodirnite Potvrdi
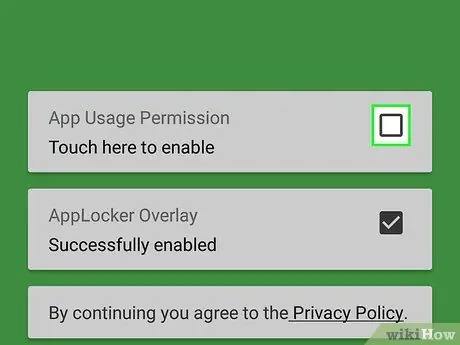
Korak 13. Dodirnite poruku o pristupačnosti (“Pristupačnost”) koja se pojavi i slijedite upute
Možda ćete morati odobriti pristup aplikaciji Locker da bi aplikacija radila. Dodirnite dugme "Kliknite ovdje za omogućavanje" i slijedite upute koji se pojavljuju.
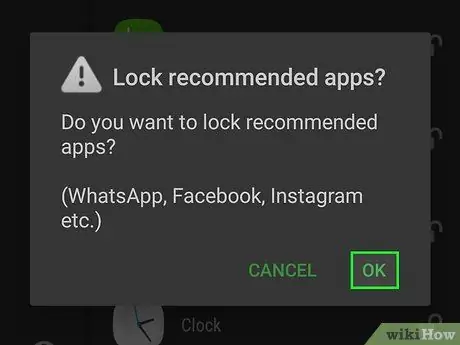
Korak 14. Dodirnite OK ili Cancel za preporučenu aplikaciju
App Locker će vas zamoliti da automatski zaključate aplikacije društvenih medija, poput Facebooka i WhatsAppa. Možete dodirnuti “OK” da prihvatite preporuku ili “Cancel” da je odbijete.
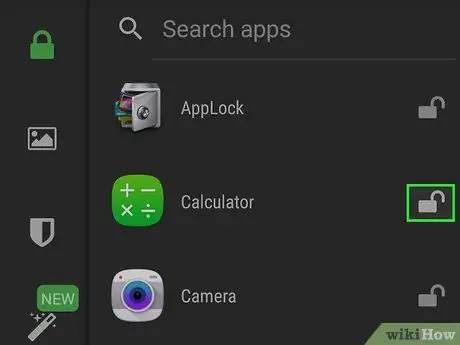
Korak 15. Dodirnite ikonu zaključavanja pored aplikacije koju želite zaključati
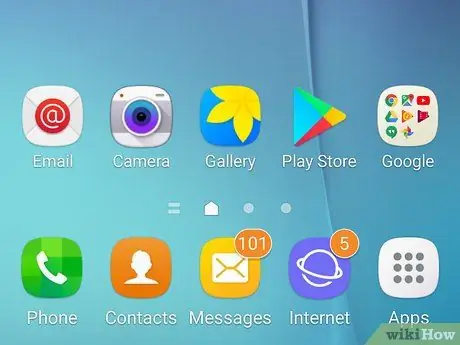
Korak 16. Vratite se na početni ekran uređaja
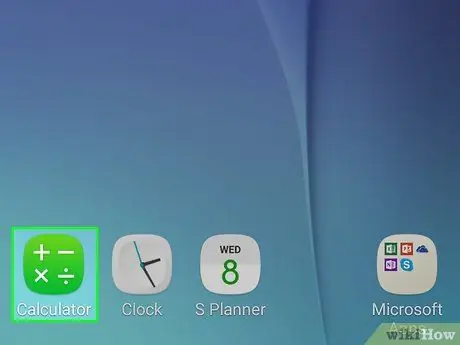
Korak 17. Dodirnite ikonu zaključane aplikacije da biste je otključali
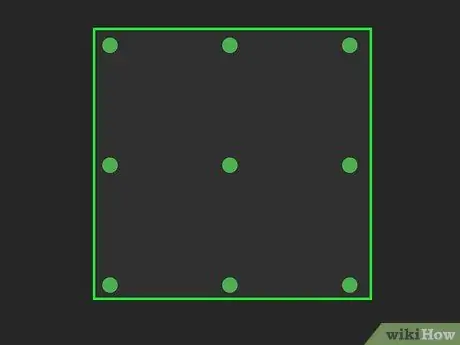
Korak 18. Nacrtajte zaključavanje uzorka ili otključajte aplikaciju pomoću otiska prsta
Ako se uzorak uspješno unese ili skenirate registrirani otisak prsta, aplikacija će se otvoriti.
Metoda 3 od 3: Korištenje zaključavanja aplikacije
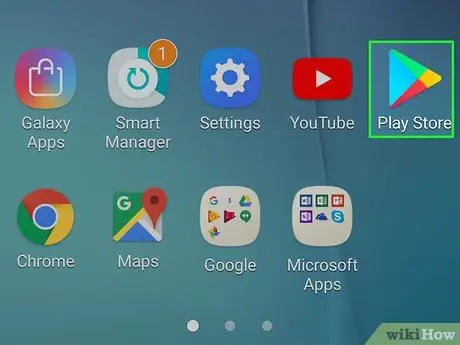
Korak 1. Dodirnite ikonu Trgovine Google Play
Ovu ikonu možete pronaći na popisu svih aplikacija instaliranih na uređaju.
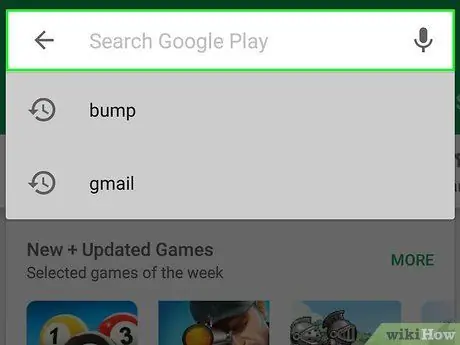
Korak 2. Dodirnite traku za pretraživanje
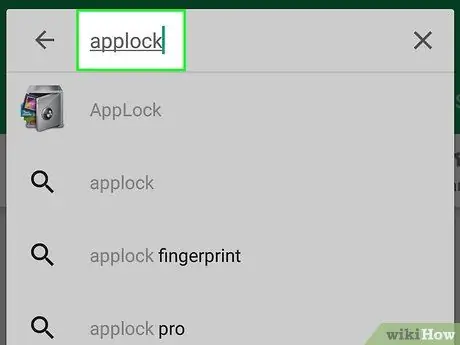
Korak 3. Unesite traku za zaključavanje aplikacije u traku za pretraživanje
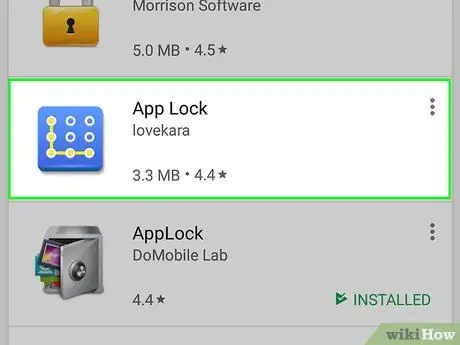
Korak 4. Dodirnite opciju „Zaključavanje aplikacije“koju je razvila lovekara
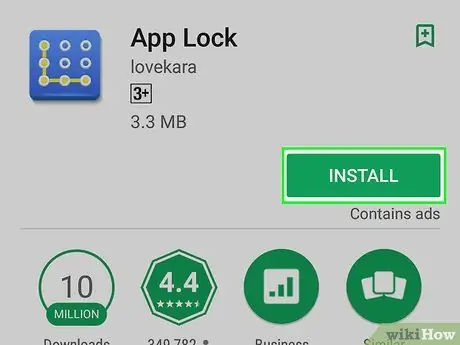
Korak 5. Dodirnite Instaliraj
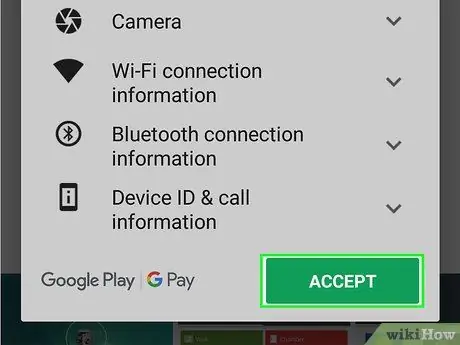
Korak 6. Odaberite Prihvati
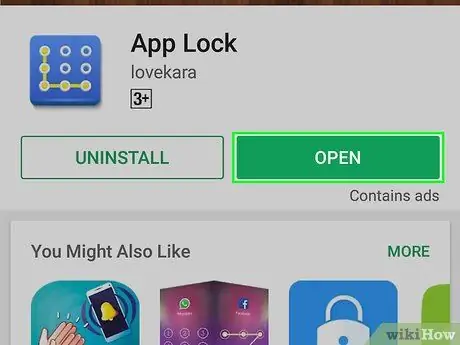
Korak 7. Dodirnite Otvori
Ovo dugme se prikazuje nakon instaliranja aplikacije.
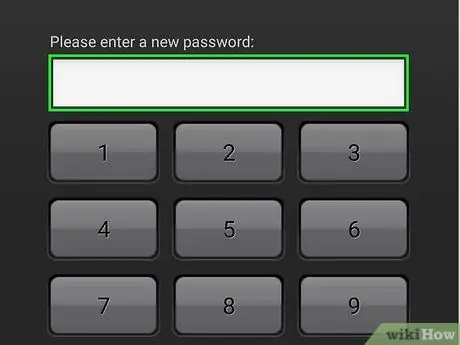
Korak 8. Unesite PIN
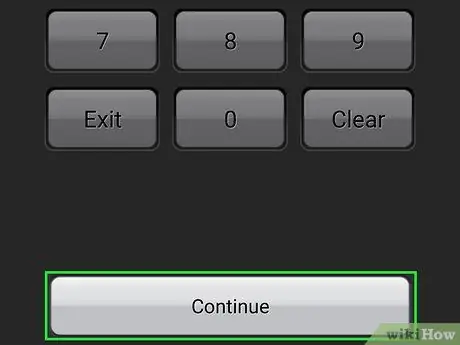
Korak 9. Dodirnite Nastavi
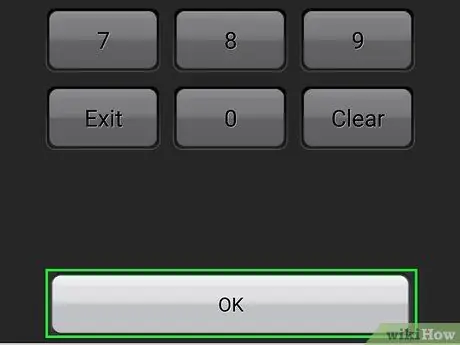
Korak 10. Ponovo unesite PIN i dodirnite OK
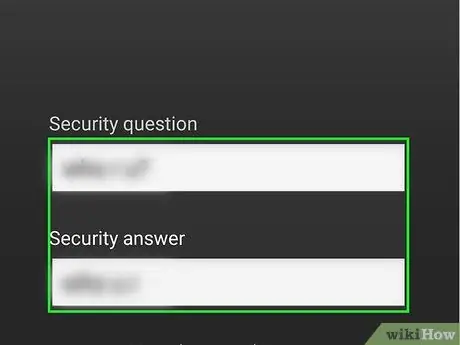
Korak 11. Unesite sigurnosno pitanje i odgovor
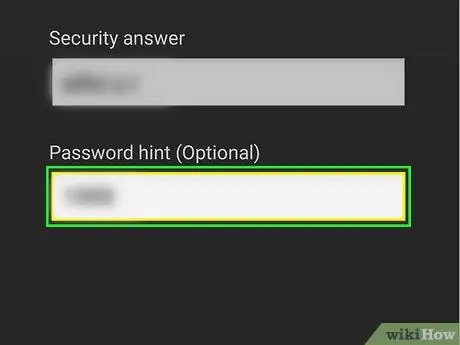
Korak 12. Unesite savjet za lozinku (opcionalno)
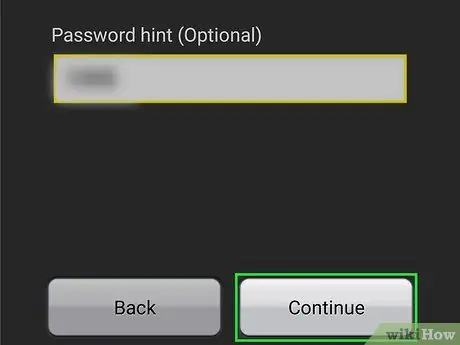
Korak 13. Dodirnite Nastavi
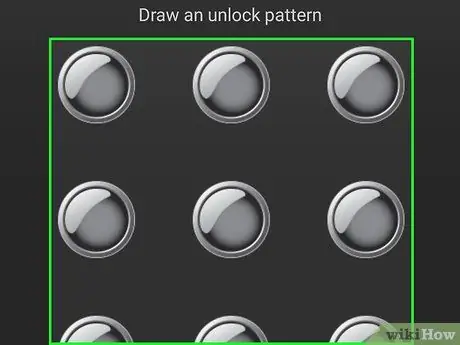
Korak 14. Nacrtajte uzorak brave
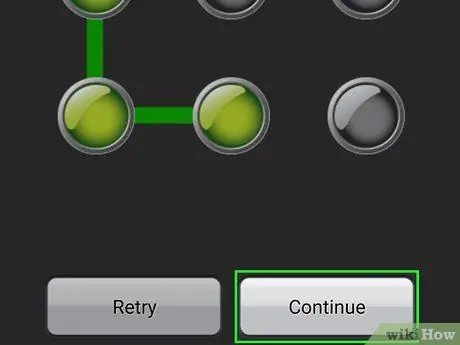
Korak 15. Dodirnite Nastavi
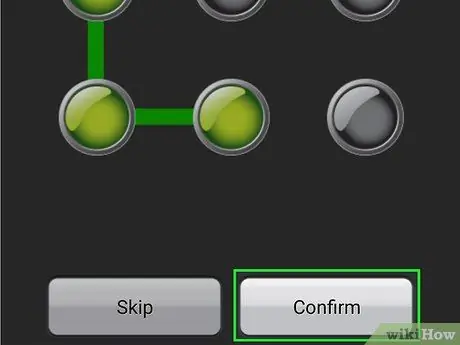
Korak 16. Ponovo povucite bravu uzorka i dodirnite Potvrdi
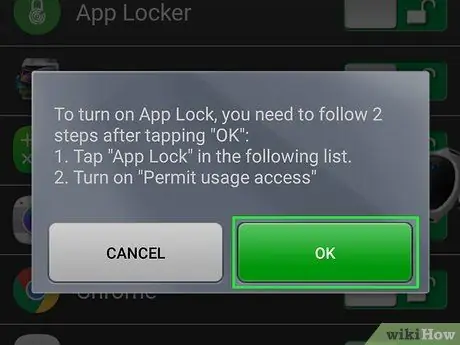
Korak 17. Dodirnite OK
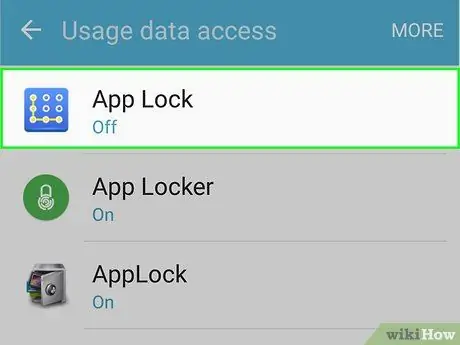
Korak 18. Odaberite Zaključavanje aplikacije na popisu Usluge
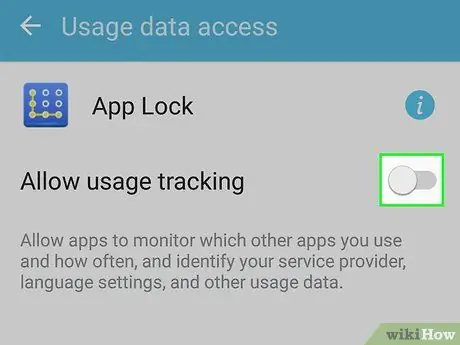
Korak 19. Povucite klizač da biste omogućili zaključavanje aplikacije
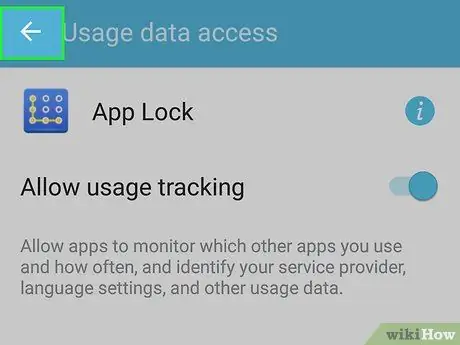
Korak 20. Vratite se na aplikaciju Zaključavanje aplikacije
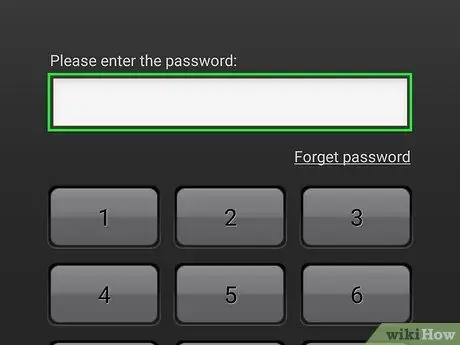
Korak 21. Unesite prethodno dodijeljeni PIN
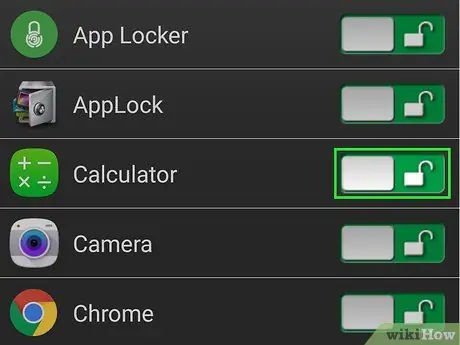
Korak 22. Dodirnite ikonu zaključavanja pored aplikacije koju želite zaključati
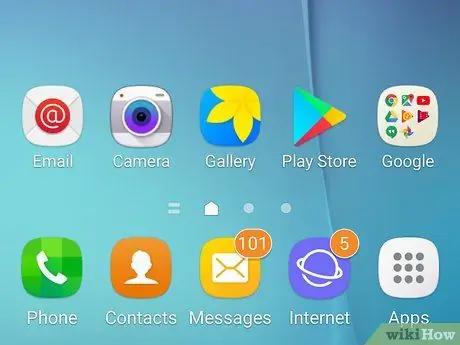
Korak 23. Vratite se na početni ekran
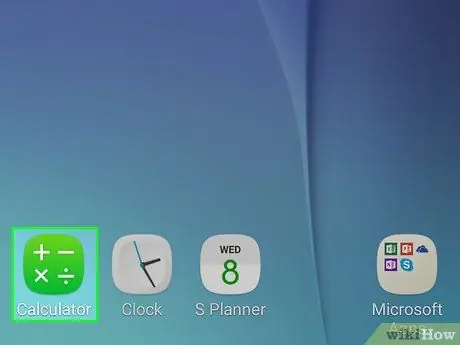
Korak 24. Pokušajte otvoriti zaključanu aplikaciju
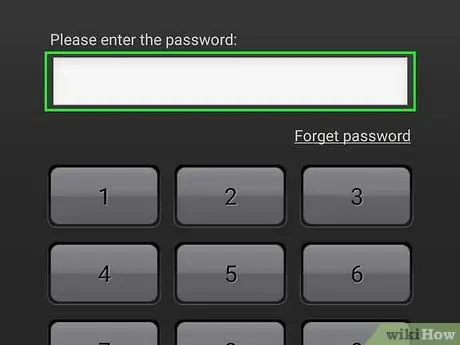
Korak 25. Unesite PIN kôd da biste otvorili aplikaciju
Ako unesete ispravan kôd, aplikacija će se odmah otvoriti.






