Da li se često osjećate frustrirano dok čekate da vaš spori računar pokrene Windows XP? Windows XP će automatski učitati i pokrenuti sve programe u fascikli za pokretanje, bez obzira da li se koriste ili ne. Ovaj članak će vam pokazati kako ubrzati proces pokretanja vašeg XP računara uklanjanjem programa koji obično usporavaju vaš računar.
Korak
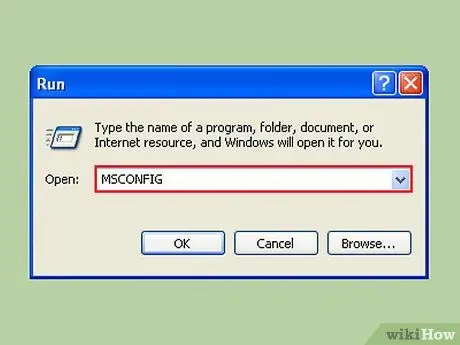
Korak 1. Pritisnite Start, zatim Pokreni i upišite "msconfig"
Sačekajte da se pojavi novi prozor.
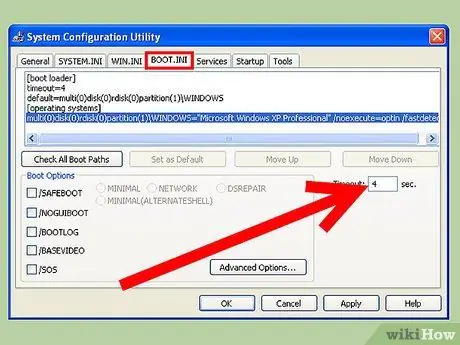
Korak 2. Pogledajte karticu "BOOT
OVO.
Vidjet ćete okvir s oznakom "Timeout:" i numeričku vrijednost. Prema zadanim postavkama, vrijednost je 30, što znači 30 sekundi čekanja prije pokretanja. Ovo se može promijeniti, neka bude 4 sekunde. (Napomena: Ako imate više operativnih sistema, to znači da će vrijeme čekanja za pokretanje na istaknutom operativnom sistemu biti duže. Ponekad ćete možda htjeti da traje malo duže od 4 sekunde, a zatim možete odabrati 5 ili 10 sekundi))
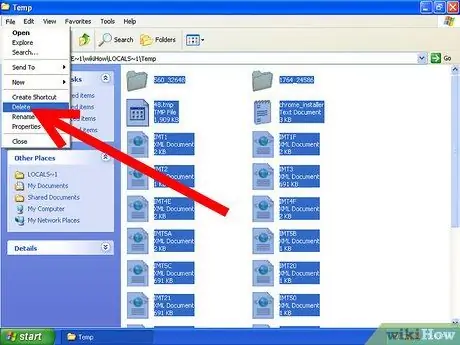
Korak 3. Povremeno izbrišite privremene datoteke s računara kako bi aplikacija mogla brže raditi
U dijaloški okvir Run pokrenite % temp % klikom na Start -> Run i klikom na "OK". Vidjet ćete otvorenu mapu s puno datoteka. Pritisnite izbornik Uređivanje i pritisnite Odaberi sve, zatim izbornik Datoteka i odaberite Izbriši. Napomena: Uvijek pazite da otvorena mapa ima riječ "temp" na vrhu trake izbornika i da mapa označava da je privremena mapa.
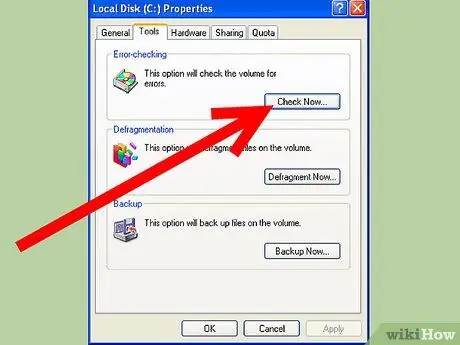
Korak 4. Obavite Scandisk da vidite da li je čvrsti disk vašeg računara u dobrom stanju i može li pomoći vašem računaru da radi brže
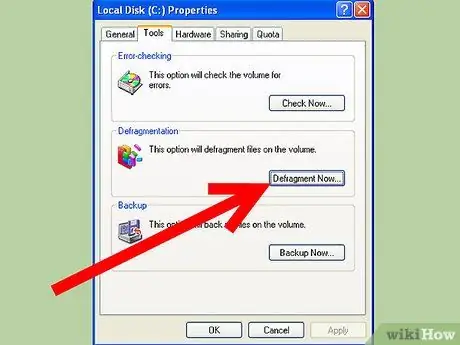
Korak 5. Uvijek izvodite defragmentaciju diska barem jednom mjesečno
Pokrenite defragmentaciju diska iz menija Sistemski alati koji se nalazi u meniju Pribor u meniju Start. Ovo traje dugo i poželjno je da prilikom pokretanja defragmentacije diska ne pokrećete nijednu aplikaciju na računaru, uključujući čuvar ekrana.
Metoda 1 od 2: Hibernacija
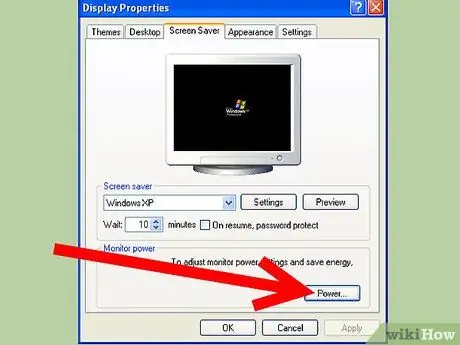
Korak 1. Nakon što sve ovo učinite, drugi način na koji to možete učiniti je da učinite da vaš računar pređe u stanje hibernacije
Hibernacija se zatvara i otvara Windows brže nego inače. Međutim, hibernacija je dobro dugoročno preporučeno rješenje jer štedi električnu energiju.
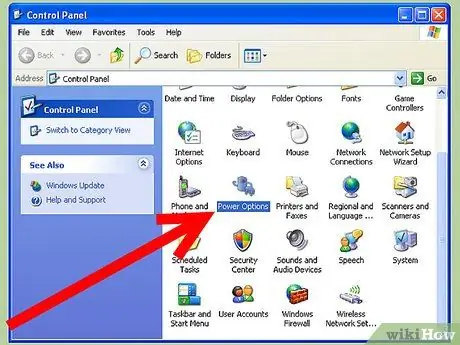
Korak 2. Idite na Start-> Control Panel-> Power Options
Kliknite karticu Hibernate.
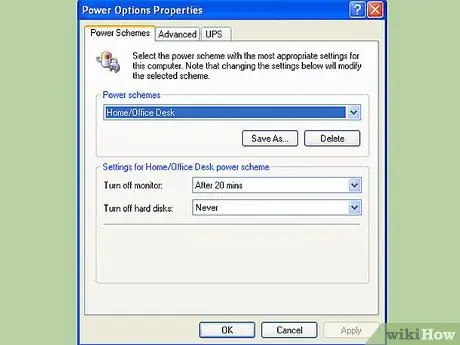
Korak 3. Kliknite potvrdni okvir na kojem piše "Omogući hibernaciju"
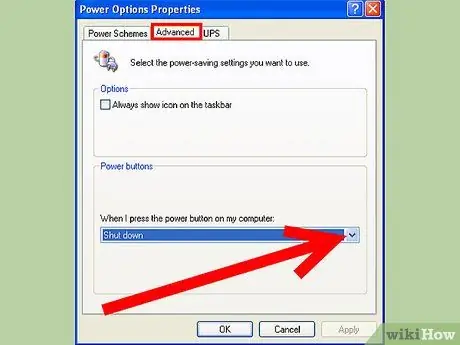
Korak 4. Kliknite karticu Napredno i promijenite opciju dugmeta za uključivanje ako želite hibernirati pritiskom na dugme za spavanje ili dugme za napajanje
U suprotnom će vam biti ponuđena mogućnost hibernacije držanjem tipke Shift dok ste u izborniku Isključi računar.
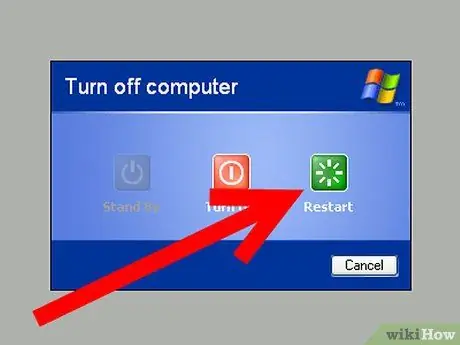
Korak 5. Ponovno pokrenite računar svake sedmice da biste očistili računar
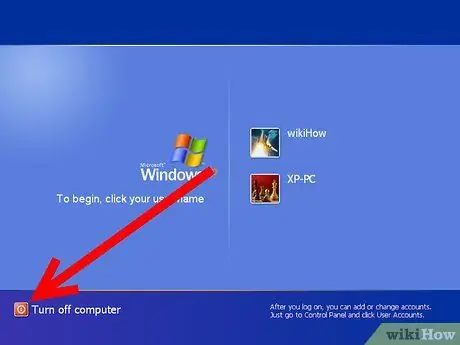
Korak 6. Napajanje se tada može potpuno isključiti, iako je još uvijek uključeno u utičnicu, tako da nema trošenja energije
Metoda 2 od 2: Unaprijed dohvaćeno
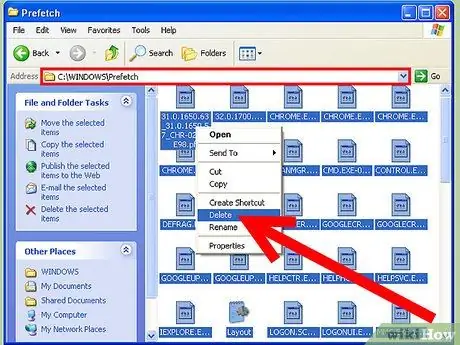
Korak 1. Pregledajte mapu Windows (primjer:
C: / Windows) i ispod te mape vidjet ćete mapu za unaprijed preuzimanje.
Idite u mapu za unaprijed preuzimanje i izbrišite sve datoteke (Pažljivo! Lokacija će izgledati ovako c: / windows / prefetch). Moramo urediti ključ registra da bismo doradili tu mapu. Otvorite regedit i potražite ovaj ključ:
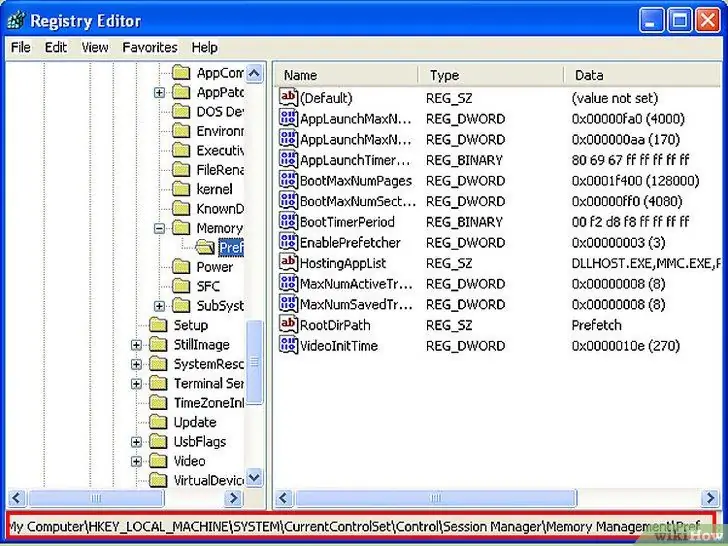
Korak 2. HKEY_LOCAL_MACHINE / SYSTEM / CurrentControlSet / Control / Session Manager / Memory Memory / PrefetchParameters
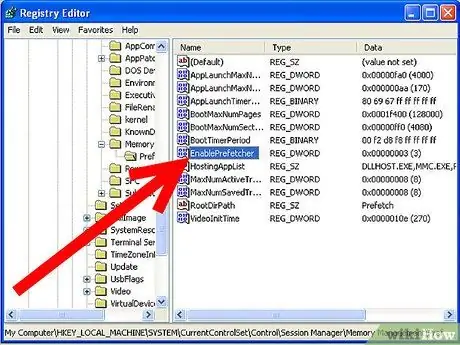
Korak 3. Ispod ovog ključa vidjet ćete vrijednost pod nazivom:
EnablePrefetcher
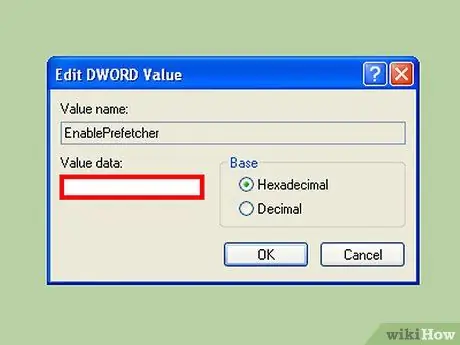
Korak 4. Ima 4 moguće vrijednosti:
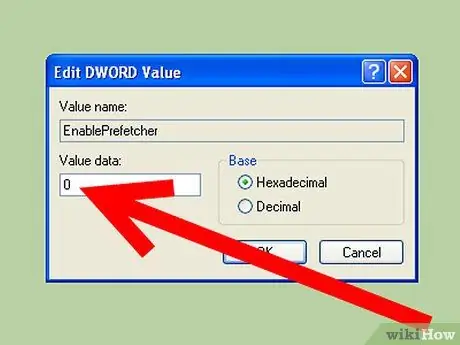
Korak 5. - Onemogućeno:
Sistem za prethodno preuzimanje je isključen.
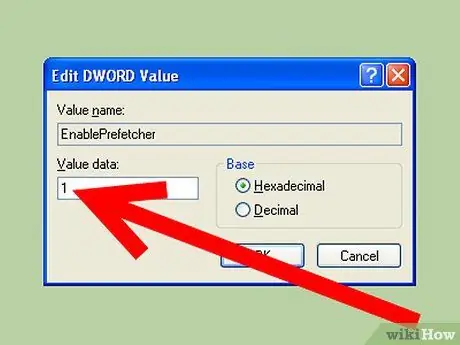
Korak 6. - Primjena:
Unaprijed preuzmite samo predmemoriranje aplikacija.
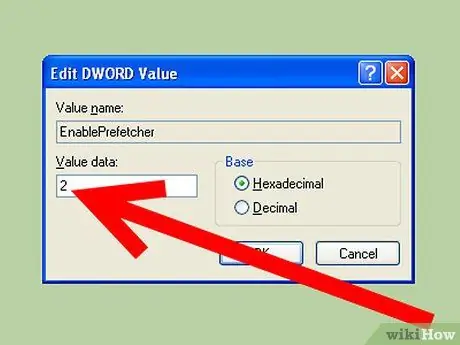
Korak 7. - Pokretanje:
Prethodno preuzimanje samo kešira sistemske datoteke za pokretanje.
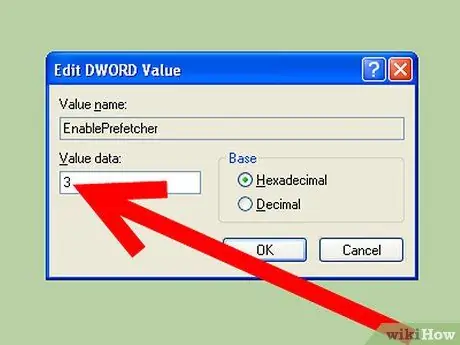
Korak 8. - Sve:
Unaprijed preuzmite predmemoriju za pokretanje i datoteke aplikacija.
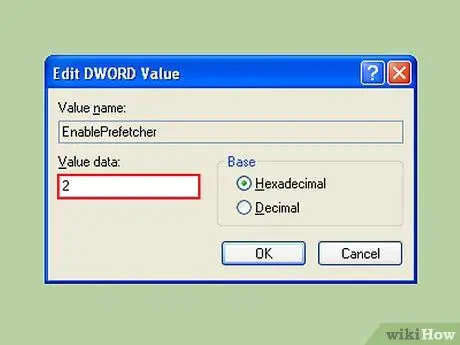
Korak 9. Ne morate sve onemogućiti
Ovo će zapravo produžiti vrijeme pokretanja. To je zato što se ova funkcija koristi i za ubrzavanje učitavanja datoteka za pokretanje. Zato biste trebali odabrati opciju broj 2. Ovo vam omogućava da i dalje imate koristi od keširanja sistemskih datoteka, bez potrebe za stalnim usporavanjem sistema s aplikacijama.
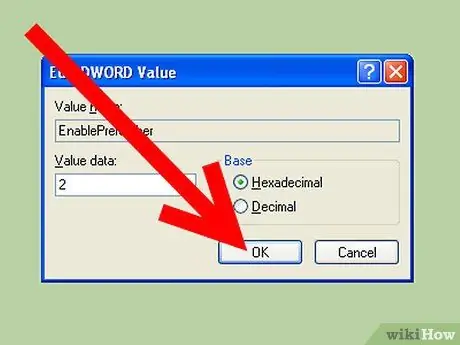
Korak 10. Postavite vrijednost na 2 i ponovo pokrenite sistem
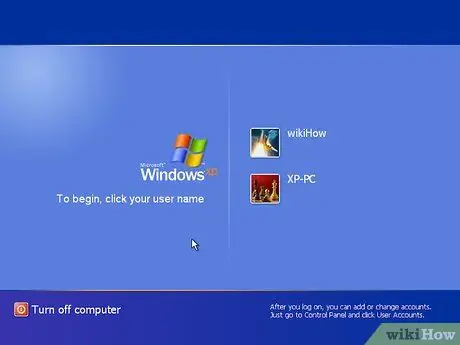
Korak 11. Kada pokrenete sistem drugi put, računar će se brže pokrenuti
Imajte na umu da je nuspojava da će pokretanje pojedinačnih aplikacija nakon učitavanja Windowsa sada biti nešto sporije.
Savjeti
- Poništite odabir pokretanja sistema na nepotrebnim programima.
- Prilikom instaliranja novog softvera, odaberite da program ne dodate u mapu za pokretanje. Često to može usporiti pokretanje.
- Redovno provjeravajte koji su programi pokrenuti u vašoj mapi za pokretanje jer se zlonamjerni programi poput špijunskog softvera mogu sami instalirati bez vašeg dopuštenja.
- Ako slučajno poništite odabir programa, ponovite gore navedene korake i ponovo provjerite program te ponovo pokrenite računar.
- Dodavanje više RAM -a računaru sa operativnim sistemom Windows XP pomaže računaru da se brže pokrene, a budući da su cijene RAM -a trenutno vrlo niske, povećanje snage RAM -a jednostavan je način za ubrzavanje pokretanja. Napomena: Radi samo do 4 gigabajta RAM -a, jer Windows XP (x86) ne podržava RAM veći od toga.
- Idite na https://www. Sysinfo.org i pogledajte program i njegove detalje da ne znate šta rade neki od programa sa liste.
Upozorenje
- Ne poništavajte ništa od Symanteca ili bilo kojeg drugog antivirusnog programa ili programa protiv zlonamjernog softvera. To može onemogućiti ili blokirati zaštitu na vašem računaru.
- Uvijek sačuvajte rad koji ste otvorili prije nego unesete promjene.
- Zatvorite sve aplikacije prije izmjena.
- Pročitajte priručnik prije nego što izvršite ove korake.






