Ovaj wikiHow vas uči kako povezati ručni uređaj PlayStation Portable (PSP) s bežičnom internetskom mrežom. Ako ne možete povezati svoj PSP s mrežom, možda ćete morati promijeniti mrežne sigurnosne postavke.
Korak
1. dio 2: Povezivanje PSP -a na mrežu
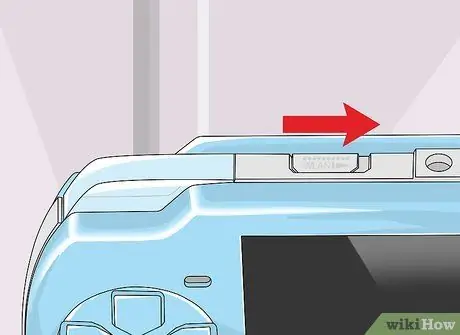
Korak 1. Provjerite je li prekidač za WLAN omogućen
Morate omogućiti prekidač WLAN na PSP -u da biste omogućili WiFi vezu.
- Na PSP-1000 i PSPgo prekidač za WLAN nalazi se na lijevoj strani uređaja, pored analognih kontrola. Pomaknite prekidač prema gore.
- Na PSP-2000 i 3000 prekidač za WLAN nalazi se na vrhu uređaja, pored UMD pogona. Pomaknite prekidač udesno.

Korak 2. Ažurirajte svoj PSP
Uređaj mora imati operativni sistem PSP (barem) verzije 2.0 da bi se mogao povezati na internet.
Većina PSP -ova koji danas postoje koriste operativni sistem verzije 6.61
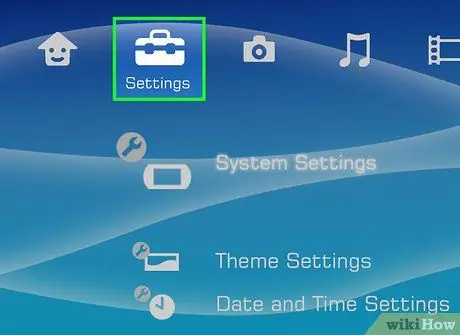
Korak 3. Prevucite stranicu glavnog menija ulijevo da odaberete Postavke
Ova opcija je označena ikonom kofera krajnje lijevo u glavnom meniju.
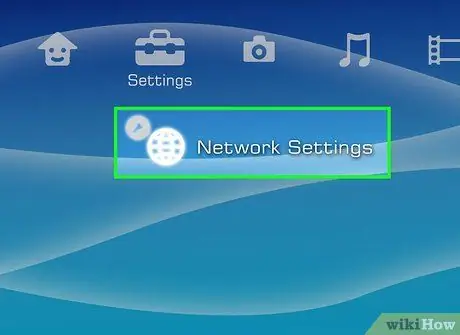
Korak 4. Pomaknite se prema dolje na stranici za izbor Network Settings i pritisnite dugme X.
Ova se opcija nalazi pri dnu stupca "Opcije" Postavke ”.
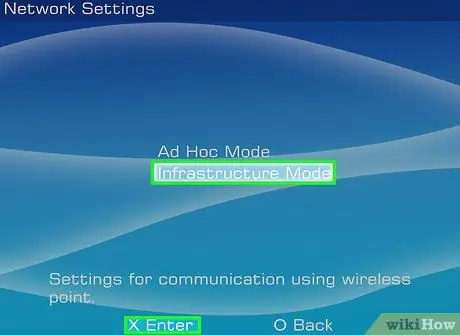
Korak 5. Odaberite Infrastructure Mode i pritisnite dugme X.
S ovom opcijom, PSP se može povezati s bežičnom pristupnom točkom, poput usmjerivača kućne mreže koji koristite.
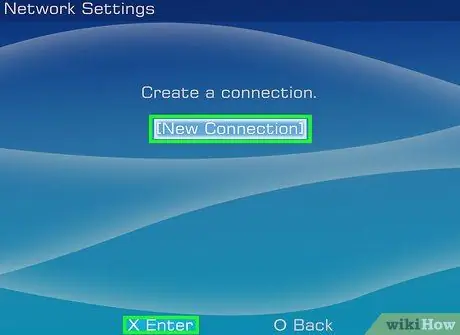
Korak 6. Odaberite [Nova veza] i pritisnite dugme X.
Nakon toga možete stvoriti novu vezu za spremanje na PSP -u.
- Ako je aktivna veza već spremljena, odaberite vezu i pritisnite tipku " X" Nakon toga uređaj će biti povezan s internetom.
- Možete pohraniti (najviše) deset različitih veza.
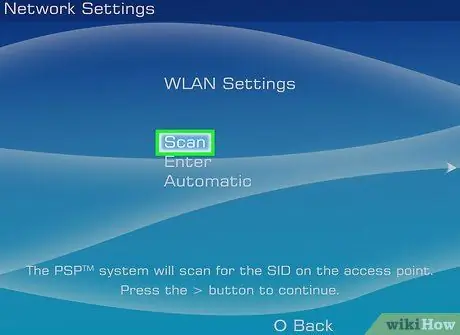
Korak 7. Odaberite Skeniraj i pritisnite dugme X.
PSP će tražiti dostupne bežične mreže.
- Ako PSP ne može pronaći nijednu mrežu, približite se usmjerivaču.
- Također možete odabrati "Bežična pristupna tačka" ako koristite podatkovnu uslugu T-Mobile na svom PSP-u (u Indoneziji ova usluga nije dostupna). Ova je mogućnost jedini način povezivanja na internet putem mobilnih podataka.
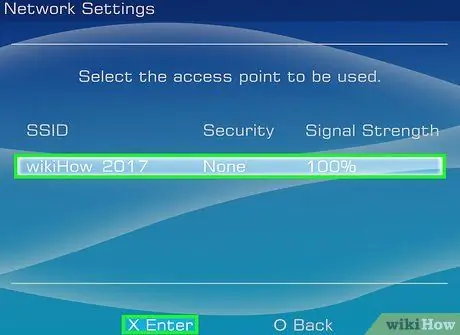
Korak 8. Odaberite mrežu i pritisnite dugme X
Kada skeniranje završi, prikazat će se popis dostupnih mreža. Odaberite mrežu na koju se želite povezati.
Jačina signala svake mreže bit će prikazana pored naziva mreže. Odaberite mrežu s jačinom signala iznad 50%

Korak 9. Pritisnite desno dugme za usmjeravanje na stranici "SSID"
Nakon toga će biti odabran naziv mreže.
Promjena imena na ovoj stranici može uzrokovati probleme s internetskom vezom na drugim uređajima
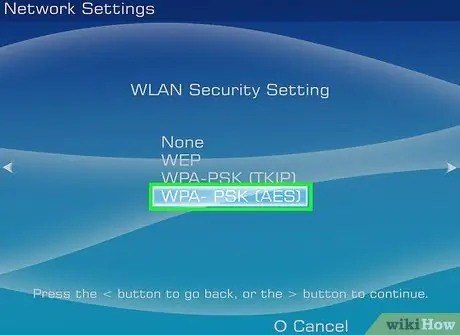
Korak 10. Odaberite WPA-PSK (AES) i pritisnite tipku sa strelicom nadesno
Vrsta postavke mrežne sigurnosti bit će postavljena kao WPA, tip koji podržava PSP.
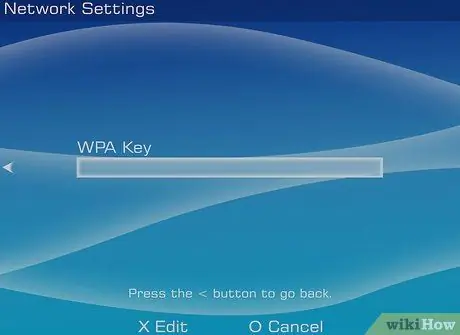
Korak 11. Unesite mrežnu lozinku
Pritisnite dugme X ”Na stranici„ WPA ključ”, unesite mrežnu lozinku, pritisnite„ X ”, I pritisnite desnu tipku za usmjeravanje na uređaju.
Korištenje velikih i malih slova u lozinci utjecat će na njenu točnost, stoga provjerite jeste li ispravno unijeli lozinku
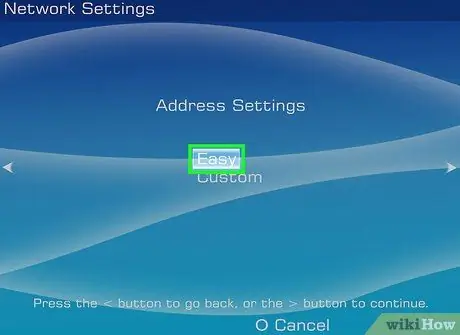
Korak 12. Odaberite Jednostavno i pritisnite desno dugme za usmjeravanje
Nakon toga, PSP će koristiti zadane postavke usmjerivača.

Korak 13. Pritisnite desno dugme za usmjeravanje
Nakon toga će se potvrditi naziv mreže.
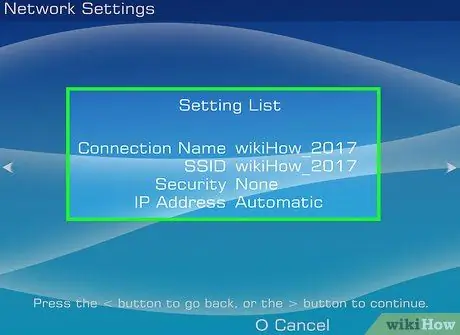
Korak 14. Sačuvajte postavke
Prikazat će se popis svih opcija mrežnih postavki. Provjerite jesu li svi izbori ispravni, a zatim pritisnite desnu tipku za usmjeravanje na navigacijskoj ploči da biste prešli na sljedeći korak, a zatim pritisnite tipku “ X ”Za spremanje postavki.
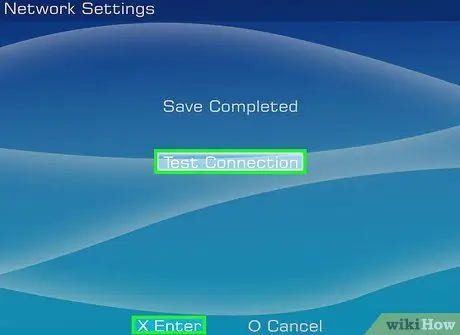
Korak 15. Odaberite Test Connection i pritisnite dugme X.
Testirat će se PSP mreža prema internetu. Ako vidite poruku "Uspješno" na stranici s rezultatima, konfiguracija veze je uspješno dovršena.
2. dio 2: Rješavanje problema
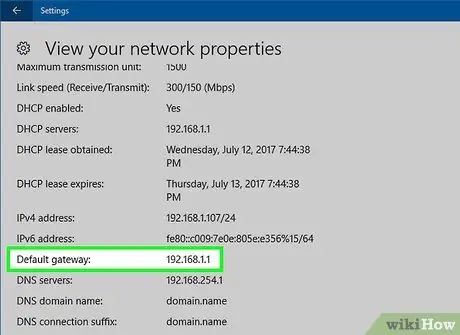
Korak 1. Pronađite IP adresu usmjerivača
Ova adresa će se koristiti za pristup konfiguracijskoj stranici:
- Windows - Otvorite meni " Počni, kliknite opciju " Postavke ”(Označeno ikonom zupčanika), kliknite“ Mreža i Internet ", izaberi" Pogledajte svojstva vaše mreže ”, I pogledajte adresu prikazanu pored oznake„ Zadani pristupnik”.
- Mac - Otvorite meni " Apple ", kliknite" Sistemske postavke ", izaberi" Mreža ", kliknite" Napredno ", kliknite karticu" TCP/IP ”, I pogledajte broj pored oznake“Router:”.
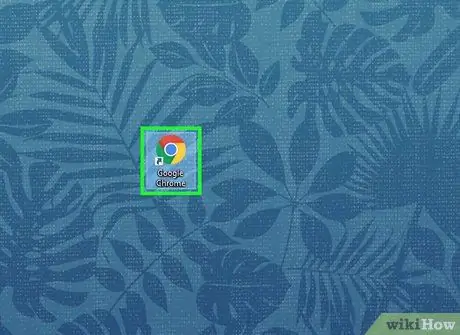
Korak 2. Otvorite web pretraživač
Morate otvoriti pretraživač na računaru.
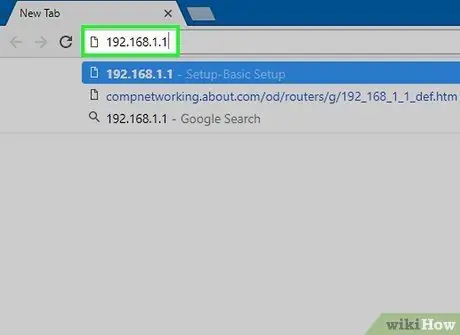
Korak 3. Unesite IP adresu usmjerivača u adresnu traku
Nakon toga će se prikazati stranica usmjerivača tako da možete promijeniti postavke usmjerivača.
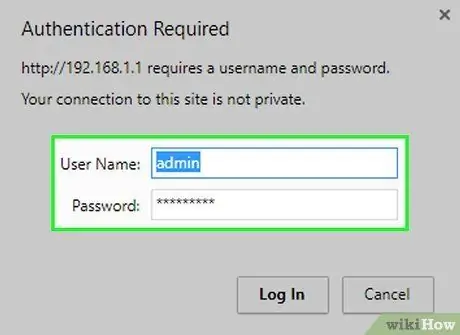
Korak 4. Prijavite se koristeći administratorski račun ako se to od vas zatraži
Morat ćete unijeti svoje korisničko ime i lozinku kako biste pristupili postavkama usmjerivača.
Ako ne znate svoje podatke za prijavu, možete ručno resetirati usmjerivač pritiskom i držanjem tipke "Reset" na stražnjoj strani uređaja (najmanje) 30 sekundi
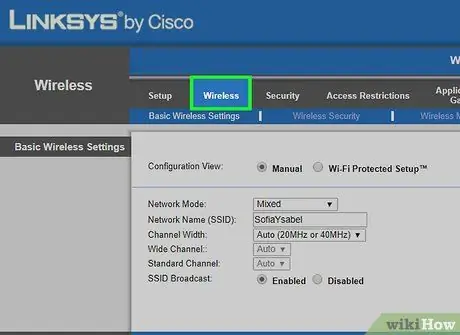
Korak 5. Otvorite segment “Bežična veza”
Oznake segmenata mogu biti različite za svaki usmjerivač.
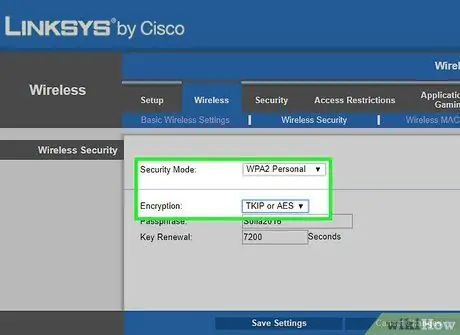
Korak 6. Promijenite vrstu postavke mrežne sigurnosti
Možeš izabrati " WPA-PSK [TKIP] + WPA2-PSK [AES] "ili" WPA2 Personal TKIP+AES ”.
Ako odaberete samo "WPA2 [AES]", PSP se ne može povezati s mrežom
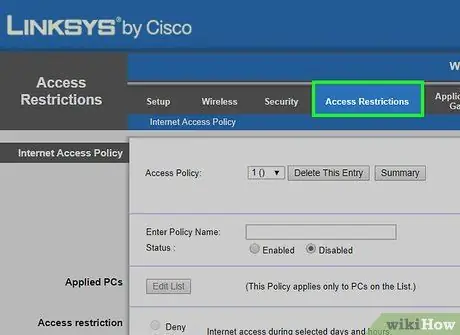
Korak 7. Potražite opciju "Dozvoljeni uređaji" ili "Lista pristupa"
Možda ćete prvo morati otvoriti izbornik "Napredne bežične postavke". Opet, oznake izbornika mogu biti različite za svaki usmjerivač.
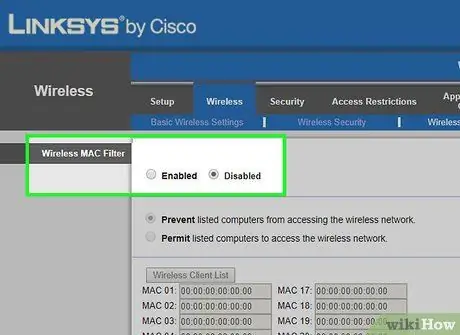
Korak 8. Provjerite je li opcija “Filtriranje MAC adresa” isključena
Ako je opcija omogućena i ne može se onemogućiti, dodajte PSP MAC adresu na popis dopuštenih uređaja. MSP adresu PSP -a možete pronaći u odjeljku "Informacije o sistemu" u izborniku postavki PSP -a ("Postavke").

Korak 9. Pokušajte povezati svoj PSP na internet
Ako se vaš PSP i dalje ne može povezati s internetom, pokušajte odnijeti svoj uređaj u servisni centar radi daljnje procjene.






