Pomoću Google Apps možete pristupiti e-pošti, kalendaru i dokumentima na webu iz Googleovih podatkovnih centara, tako da možete raditi bilo gdje-kod kuće, na poslu ili na mobilnom uređaju-sve dok je pristup internetu dostupan. Ovaj članak će vam pokazati kako se prijaviti za Google Apps, tako da možete iskoristiti prednosti ovih uređaja i povezivanja za svoje poslovanje.
Korak
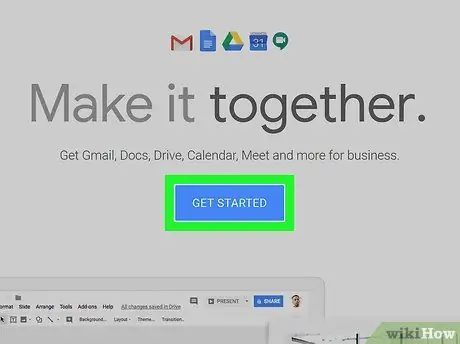
Korak 1. Počnite posjetom stranici za registraciju Google Apps u Google Apps for Businessi kliknite zeleno dugme Započni besplatno probno razdoblje.
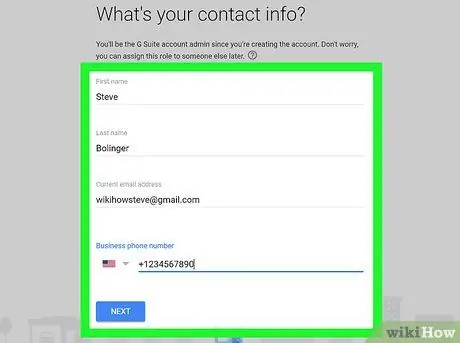
Korak 2. Popunite obrazac
Za početak morate popuniti opće podatke.
- Unesite svoje ime, adresu e -pošte i poslovne podatke.
- Zatim odaberite želite li koristiti postojeću domenu ili kupiti novu. Odaberite opciju koja najbolje odgovara vašim potrebama. Ako odlučite koristiti postojeću domenu, od vas će se tražiti da unesete naziv domene, a ako se odlučite za kupnju, vidjet ćete stranicu za pretraživanje kako biste pronašli nazive domena po konkurentnim cijenama.
- Dovršite postupak registracije tako što ćete ispuniti svoje korisničko ime, lozinku, CAPTCHA lozinku i prihvatiti pravila korištenja. Čestitamo, završili ste registraciju!
- Google Apps for Business prikazat će ekran dobrodošlice. Pritisnite plavo dugme Idite na kontrolnu tablu, prijavite se sa svojim korisničkim imenom i lozinkom i vidjet ćete svoju kontrolnu ploču Google Apps. Na upravljačkoj ploči morate dovršiti postupak registracije.
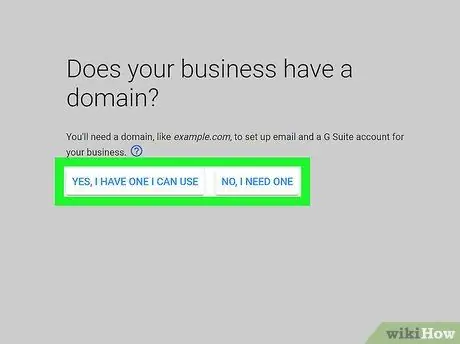
Korak 3. Potvrdite vlasništvo nad domenom koju ste registrirali za Google Apps
Možete birati između 4 načina provjere autentičnosti:
-
Preporučeni način:
Provjera valjanosti putem registra registra domena traje samo nekoliko minuta. Stranica za provjeru autentičnosti u početku prikazuje GoDaddy, ali stvarna lista podržanih registratora varira. Odaberite registratora domene i slijedite postupak
-
Alternativni način:
- Dodajte meta oznake na početnu stranicu vaše web stranice. Ako možete pristupiti HTML -u za svoju web stranicu, možete koristiti ovu metodu, ali ova metoda se ne preporučuje jer većina web stranica koristi softver poput WordPressa, a ne čisti HTML.
- Napravite HTML datoteku i postavite je na svoju web lokaciju putem FTP -a ili cPanela. Unesite adresu datoteke u preglednik, a ako preglednik prikaže tekst, to znači da je provjera domene najvjerojatnije bila uspješna. Zatim kliknite vezu "Završio sam gore navedene korake" da biste dovršili postupak autentifikacije. Proces provjere autentičnosti može potrajati do 48 sati (rijetko se događa - obično je automatiziran) i bit će prikazan na nadzornoj ploči. Ako status vlasništva domene nije potvrđen nakon 48 sati, postupak autentifikacije nije uspio.
- Povežite svoj Google Analytics račun sa svojim Google Apps računom. Ako već imate Google Analytics račun, ovaj proces je udaljen samo jednim klikom i značajno štedi vrijeme u usporedbi s drugim opcijama.
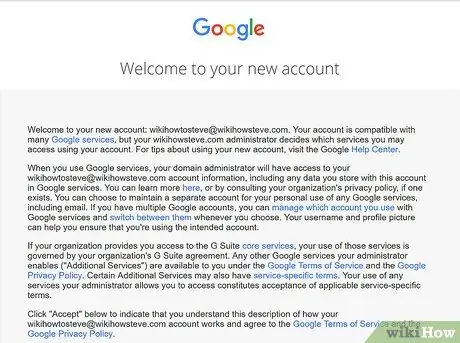
Korak 4. Istražite sve dostupne opcije
Sada možete stvoriti račune i e -poštu za sebe i svoje osoblje te iskoristiti alate i moć Google Apps. Možete besplatno isprobati Google Apps 30 dana, nakon čega morate unijeti podatke o kreditnoj kartici radi naplate. Cijena Google Apps po računu iznosi 50 USD godišnje ili 5 USD mjesečno - mjesečna naknada je prikladnija ako imate promjenjivu liniju osoblja.






