Ovaj wikiHow vas uči kako bežično dijeliti internetsku vezu svog Android telefona putem Bluetootha.
Korak
Metoda 1 od 3: Omogućavanje Bluetootha na Android telefonu
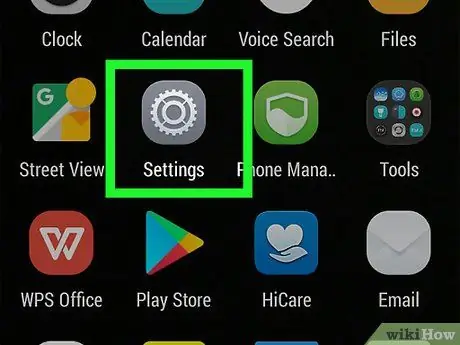
Korak 1. Dodirnite sivu ikonu zupčanika u ladici aplikacija (ladica aplikacije) da biste otvorili aplikaciju Postavke
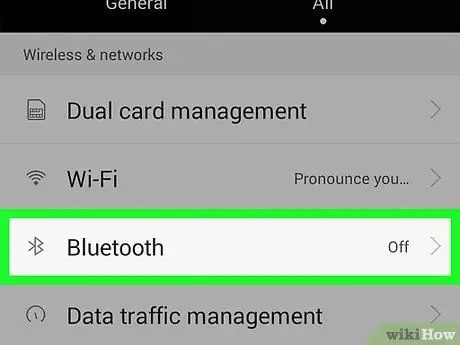
Korak 2. Dodirnite Bluetooth opciju
Općenito, ova je opcija pri vrhu ekrana. Međutim, na nekim uređajima morate prijeći prstom prema gore da biste ga pronašli.
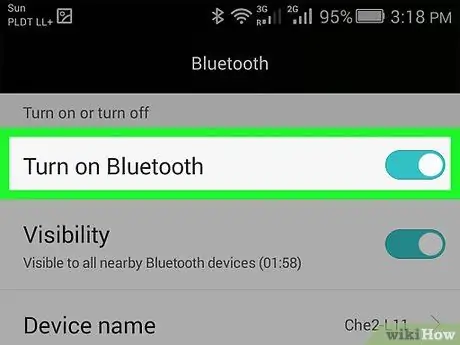
Korak 3. Gurnite Bluetooth prekidač u položaj "Uključeno" dok dugme ne postane zeleno
Promjena boje tipke označava da je Bluetooth telefona uključen.
- Također ćete vidjeti simbol Bluetooth (ᛒ) na statusnoj traci pri vrhu ekrana.
- Ako je dugme Bluetooth zeleno, Bluetooth uređaja je uključen.
Metoda 2 od 3: Uparivanje Androida
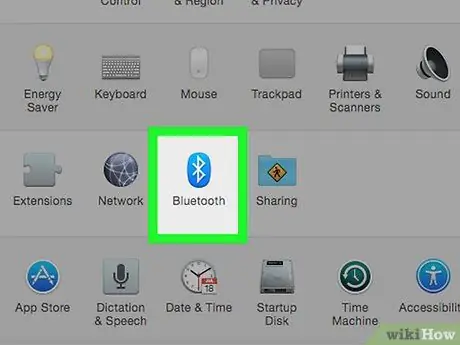
Korak 1. Uključite Bluetooth na uređaju s kojim se želite upariti, na primjer prijenosnom računaru, tabletu ili drugom telefonu
Ovaj proces uparivanja će se razlikovati ovisno o operativnom sistemu na uređaju.
- iPhone/Android - Otvori Postavke, dodirnite bluetooth, zatim prebacite prekidač u položaj "Uključeno".
- Windows - Otvori Postavke, kliknite Uređaji, kliknite Bluetooth i drugi uređaji i kliknite dugme "Bluetooth".
- Mac - Kliknite na ikonu Apple meni, kliknite Sistemske postavke, kliknite bluetooth i kliknite Uključite Bluetooth.
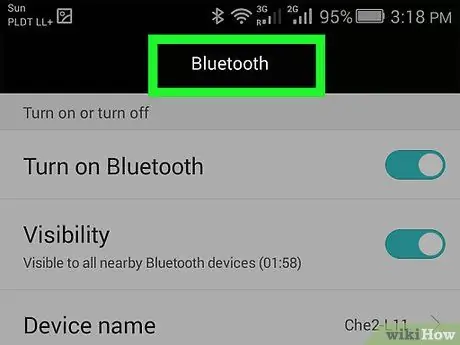
Korak 2. Prebacite se na Android telefon i prije nastavka otvorite Bluetooth meni ako ste prešli na drugi ekran
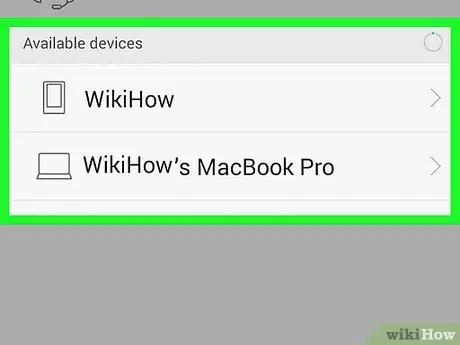
Korak 3. Sačekajte dok se ime vašeg tableta/telefona/računara ne pojavi u Bluetooth meniju
Bluetooth naziv vašeg uređaja će se razlikovati. Međutim, općenito naziv Bluetooth sastoji se od proizvođača uređaja, naziva proizvoda i/ili serijskog broja
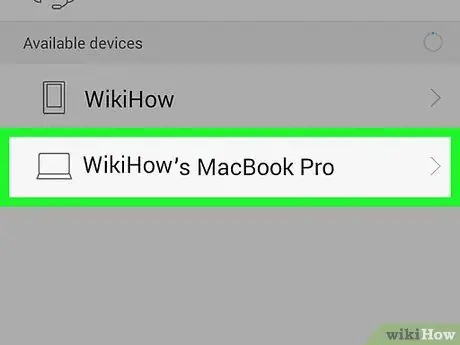
Korak 4. Dodirnite naziv uređaja za početak procesa uparivanja
Ako ne vidite naziv drugog uređaja, isključite i ponovo uključite Bluetooth na tom uređaju
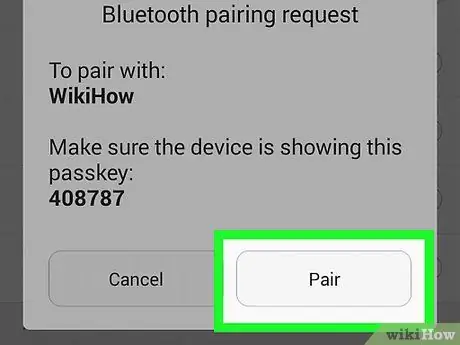
Korak 5. Kada se to od vas zatraži, potvrdite kôd, zatim dodirnite Upari (Windows)
Ako je kôd prikazan na Bluetooth uređaju isti kao kôd prikazan na računaru, možete dodirnuti Pair sa sefom.
- Uradite ovaj proces brzo. U suprotnom, uparivanje neće uspjeti, pa ćete morati ponoviti postupak.
- Ako ste telefon uparili s mac -om, možda ćete morati dodirnuti Prihvati pre nego što uparivanje bude uspešno.
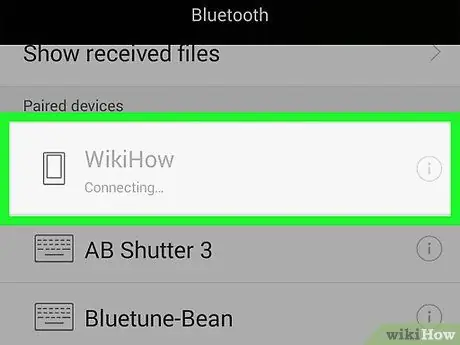
Korak 6. Sačekajte da se vaš uređaj poveže sa Android telefonom
Nakon što potvrda završi, uređaj će se pojaviti u Bluetooth meniju telefona i obrnuto.
Metoda 3 od 3: Dijeljenje interneta putem Bluetootha
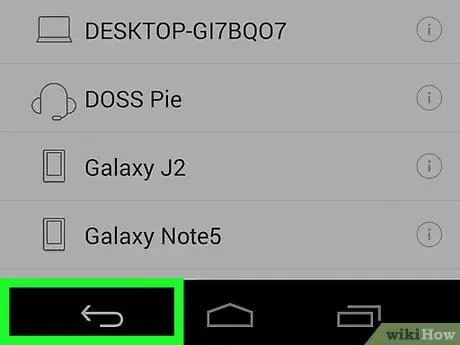
Korak 1. Dodirnite dugme za povratak u gornjem lijevom uglu ekrana Android telefona
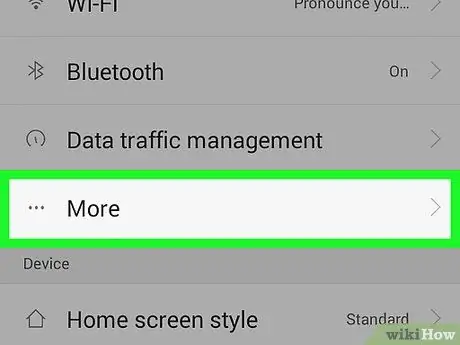
Korak 2. Dodirnite opciju Više
Ova se opcija nalazi pod zaglavljem "BEŽIČNE I MREŽE", pri vrhu izbornika postavki.
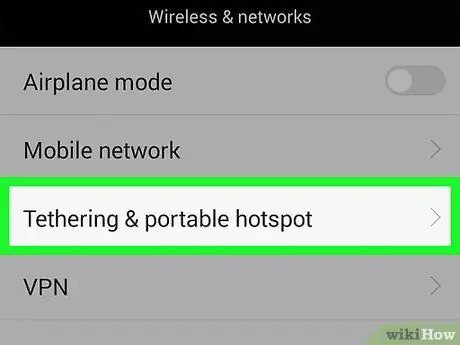
Korak 3. U odjeljku "Više" zaglavlja "BEŽIČNE I MREŽE" dodirnite Vezivanje i prijenosna pristupna tačka
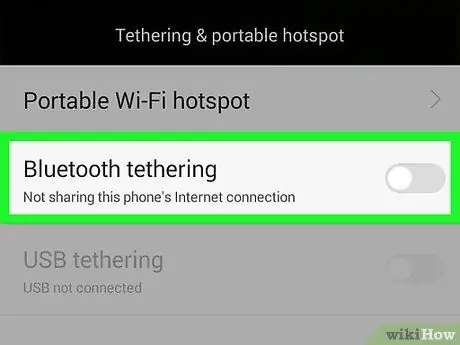
Korak 4. Pomaknite prekidač za Bluetooth povezivanje u položaj "Uključeno"
Ovo dugme se nalazi pri dnu opcija i postat će zeleno kada je povezivanje aktivno.
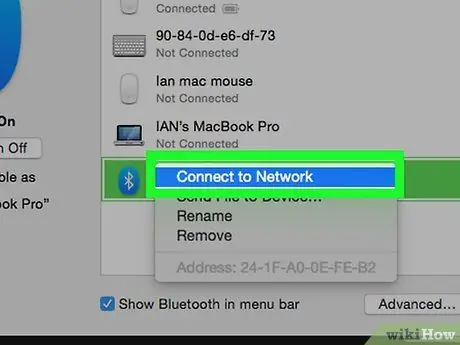
Korak 5. Postavite Bluetooth mrežu na drugom uređaju
Budući da je većina uređaja postavljena da prihvaća internetske veze s kartice bežične mreže, morate omogućiti veze na drugom uređaju kako bi se uređaj mogao povezati s internetom putem Bluetootha. Da biste aktivirali mrežu:
- Android - Dodirnite ime telefona, a zatim dodirnite opcije Pristup Internetu.
- Windows - Desnim tasterom miša kliknite na ime telefona, izaberite Povežite se pomoću i kliknite Pristupna tačka.
- Mac - Kliknite na ime telefona, kliknite na ikonu zupčanika pri dnu prozora, a zatim odaberite Povežite se na mrežu.
- Ako koristite iPhone, Bluetooth veza bit će aktivna sve dok je Wi-Fi isključen ili nedostupan.
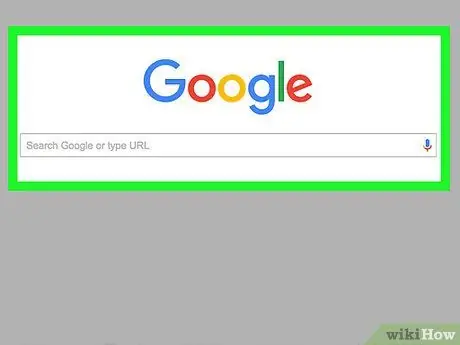
Korak 6. Testirajte svoju internetsku vezu
Sve dok je vaš računar/tablet/telefon povezan sa Android telefonom, moći ćete koristiti internet na povezanom uređaju.
Savjeti
- Ako imate Wi-Fi vezu, vaš telefon i/ili drugi uređaji mogu dati prioritet toj mreži preko Bluetootha.
- Postavite telefon i računar na nekoliko cm radi idealne Bluetooth veze.
Upozorenje
- Prije dijeljenja veze provjerite da li poznajete pravila korištenja mobilnog operatera. Operateri mogu dodatno naplaćivati povezivanje putem modemskog povezivanja.
- Bluetooth vezivanje može biti sporije.






