Ako želite instalirati Skyrim modove, kreirajte račun na web stranici Nexus Skyrim. Nakon instaliranja nekih pomoćnih programa za modificiranje, možete početi preuzimati modove i instalirati ih s nekoliko klikova.
Korak
1. dio od 4: Kreiranje Nexus računa
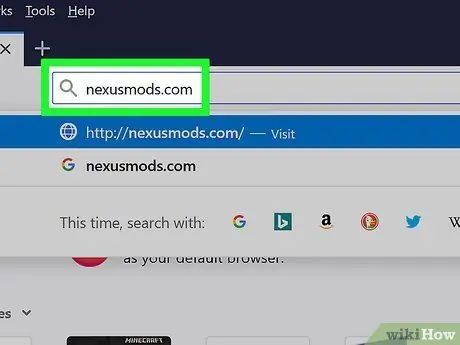
Korak 1. Otvorite nexusmods.com u pregledniku
Ovo je najpopularnije modding mjesto i spremište za Skyrim modove i tamo možete pronaći sve modove.
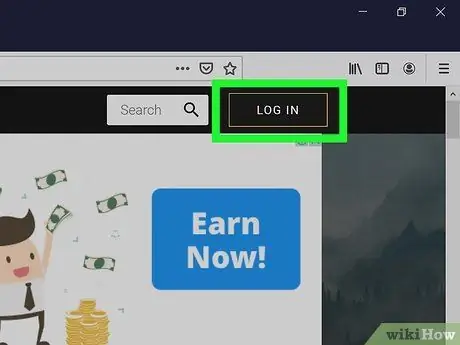
Korak 2. Pritisnite LOG IN
Vidjet ćete ovo dugme u gornjem desnom kutu.
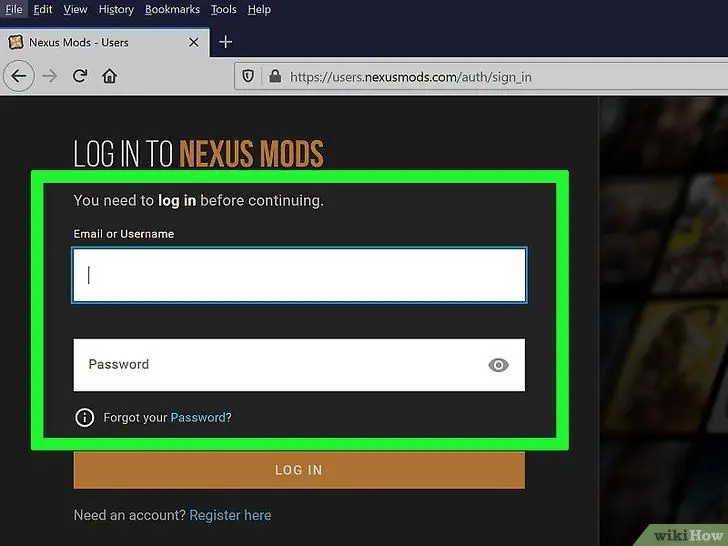
Korak 3. Unesite svoju adresu e -pošte i kliknite PRIJAVA
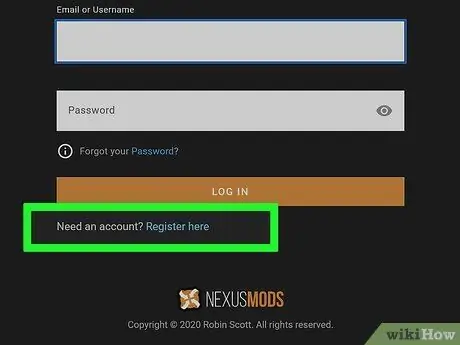
Korak 4. Ako još nemate račun na nexusmods, kliknite vezu "Registriraj se ovdje" ispod polja za prijavu
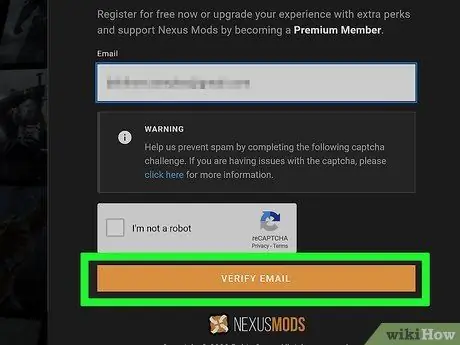
Korak 5. Unesite svoju adresu e -pošte u navedeno polje
Ispunite captcha potvrdu i kliknite VERIFY EMAIL.
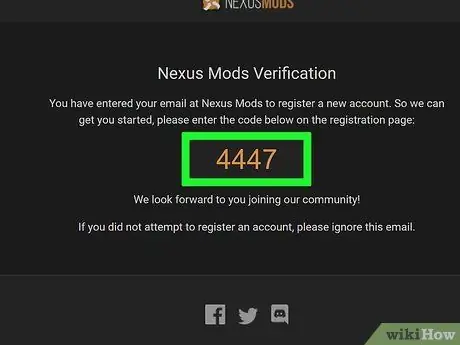
Korak 6. Provjerite e -poruku za verifikaciju koju ste primili
Kopirajte verifikacijski kôd koji se u njemu nalazi.
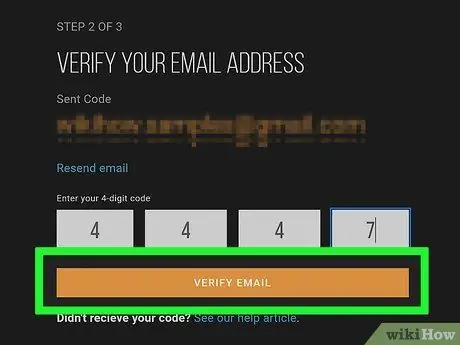
Korak 7. Popunite verifikacijski kôd u navedenom polju i kliknite VERIFY EMAIL
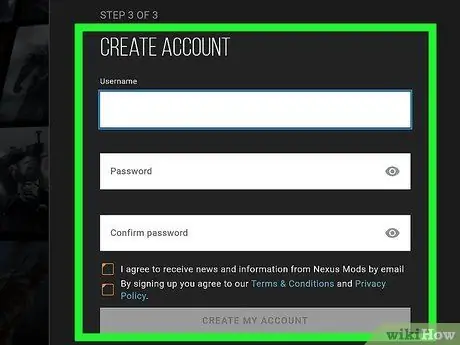
Korak 8. Popunite obrazac za kreiranje računa
Morate unijeti svoje korisničko ime i lozinku, a zatim kliknite Kreiraj moj račun.
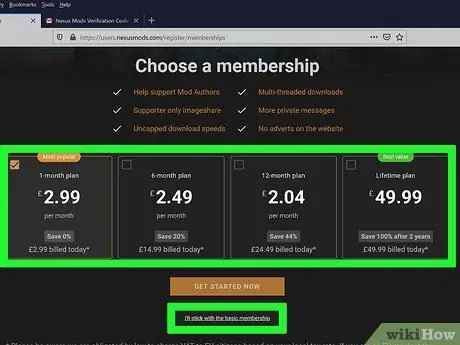
Korak 9. Odaberite vrstu članstva
Ne morate koristiti plaćeni plan za preuzimanje modova. Možete odabrati plaćeno članstvo ili kliknuti na vezu pri dnu "Ostat ću pri osnovnom članstvu".
Dio 2 od 4: Priprema za instalaciju Skyrima
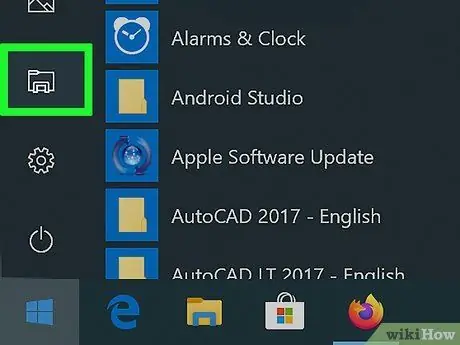
Korak 1. Otvorite Windows Explorer
Skyrim se ne smije instalirati u istu mapu kao onu koju inače koristite za Steam. To se mora učiniti jer su neki načini imali problema s pristupom datotekama igara u mapi Programske datoteke na računaru, što je zadana lokacija za instalaciju programa.
Windows Explorer možete otvoriti klikom na dugme Folder na traci zadataka ili pritiskom na Win+E
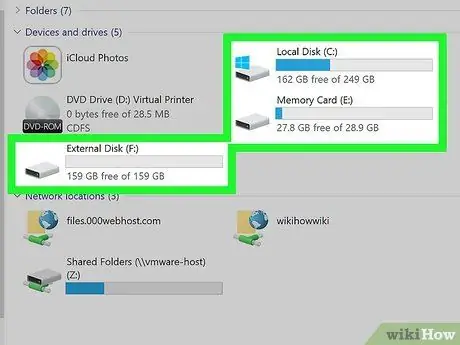
Korak 2. Otvorite čvrsti disk računara
Dvaput kliknite na glavni disk računara da vidite njegov sadržaj. Obično se nalazi na C: pogonu.
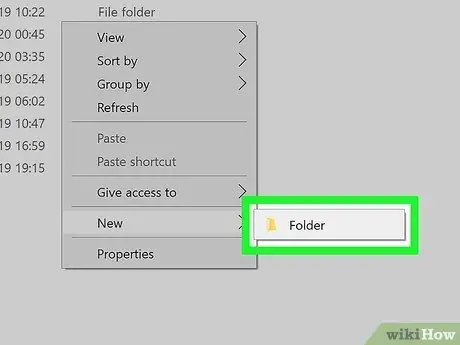
Korak 3. Desnom tipkom miša kliknite i odaberite Novo → Mapa
Nova mapa bit će kreirana u glavnom odjeljku tvrdog diska.
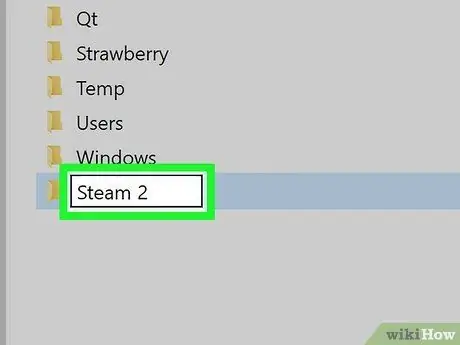
Korak 4. Imenujte fasciklu Steam 2
Možete mu dati bilo koji naziv, ali ovo ime (Steam 2) može vam olakšati identifikaciju.
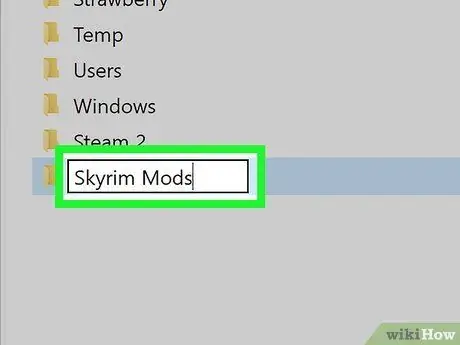
Korak 5. Kreirajte drugu mapu s imenom Skyrim Mods
Ova mapa bi trebala biti na istom pogonu kao i nova mapa Steam 2.
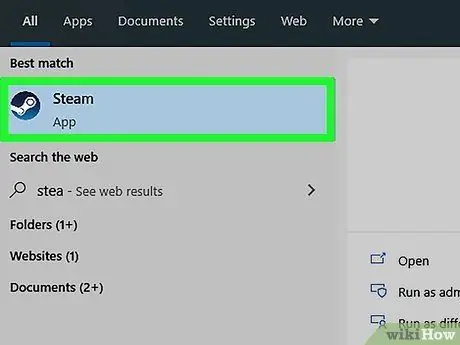
Korak 6. Pokrenite Steam
Nakon što je mapa stvorena, možete je dodati u svoju Steam biblioteku kako biste u nju mogli instalirati igre.
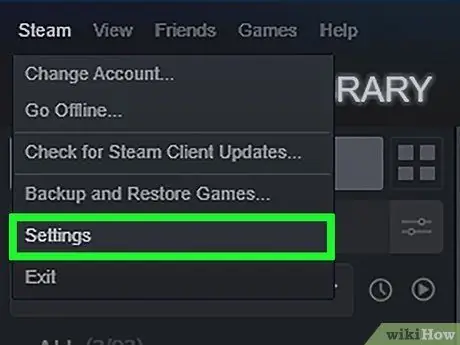
Korak 7. Kliknite izbornik Steam i odaberite Postavke
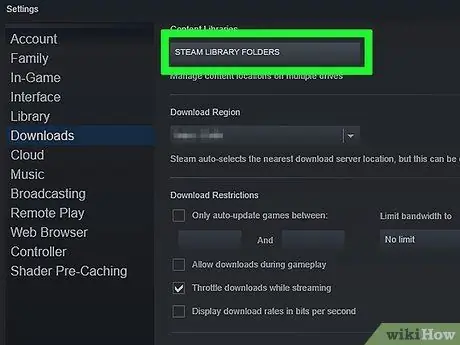
Korak 8. Kliknite karticu Preuzimanja i odaberite Mape biblioteke Steam
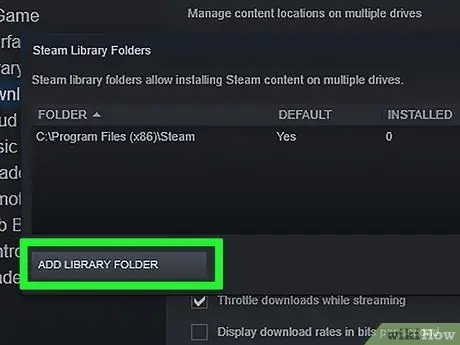
Korak 9. Pritisnite Dodaj fasciklu biblioteke
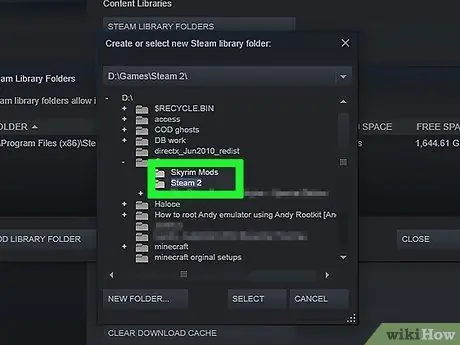
Korak 10. Pregledajte novostvorenu fasciklu
Sada se ta mapa može koristiti za instaliranje Steam igara, uključujući Skyrim.
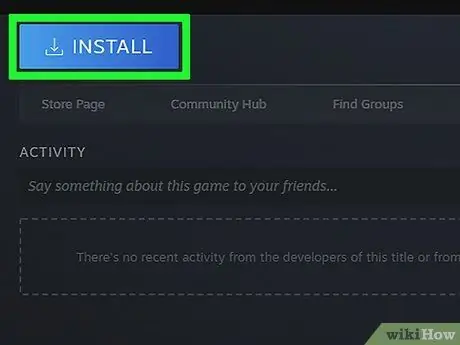
Korak 11. Desnom tipkom miša kliknite Skyrim u biblioteci Steam i odaberite Instaliraj
Ako je Skyrim već instaliran, prvo izbrišite igru.
Provjerite koristite li standardnu igru Skyrim ili Legendary Edition. Gotovo svi modovi se ne mogu koristiti u Skyrim Special Edition (Remastered) igri
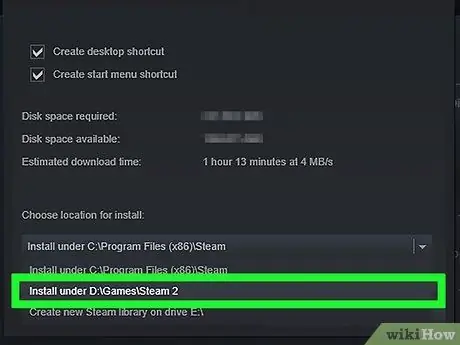
Korak 12. Odaberite novostvorenu fasciklu iz menija Instaliraj pod
Sačekajte dok se igra instalira.
Dio 3 od 4: Instaliranje važnih datoteka modova
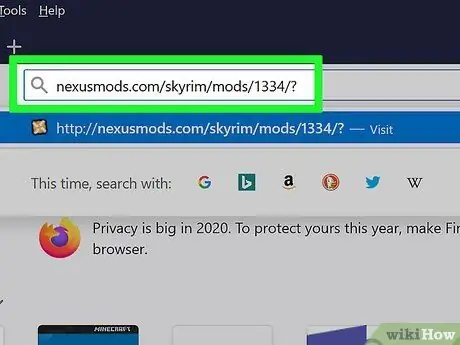
Korak 1. Posjetite web stranicu Mod Manager
Za pomoćni program koji vam može olakšati postavljanje Skyrim modova, posjetite nexusmods.com/skyrim/mods/1334/ ?.
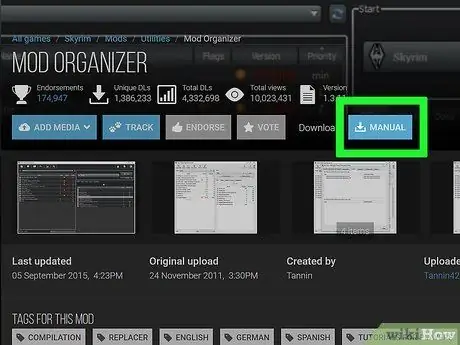
Korak 2. Kliknite Download (Manual)
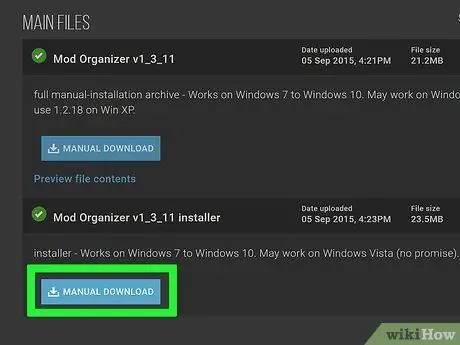
Korak 3. Kliknite vezu za instalaciju Mod Organizer v1_3_11
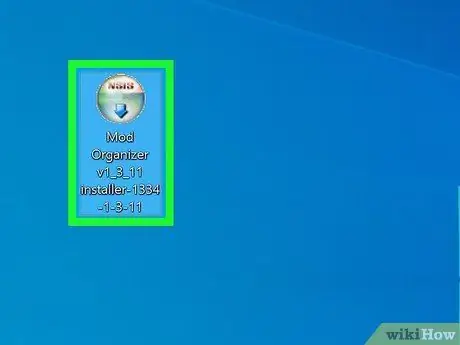
Korak 4. Pokrenite instalacijski program
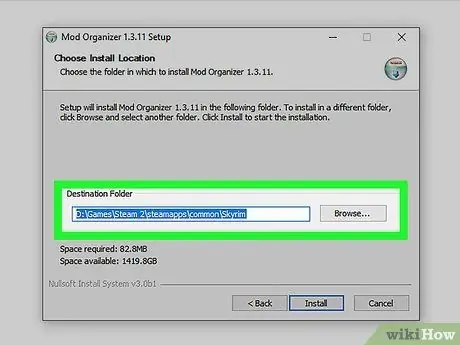
Korak 5. Navedite ispravan direktorij prilikom instalacije
Kada se od vas zatraži lokacija za instaliranje Mod Managera, odaberite C: / Steam 2 / steamapps / common / Skyrim ili mapu koju ste ranije stvorili.
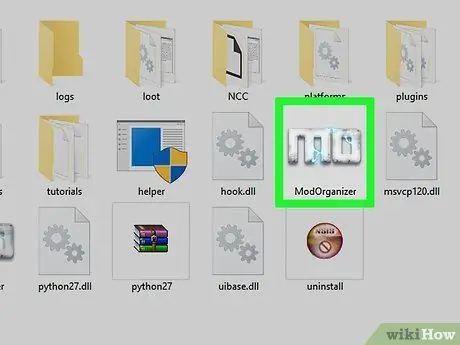
Korak 6. Pokrenite Mod Organizer
Ovaj program se nalazi u direktoriju Skyrim.
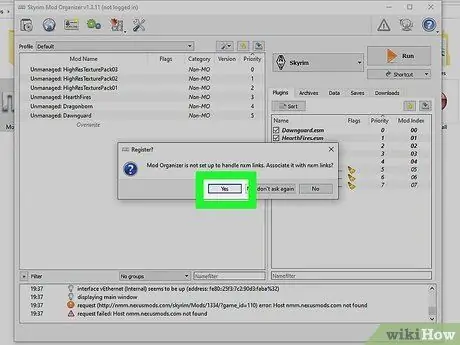
Korak 7. Dozvolite Mod Organizeru da rukuje NXM datotekama kada se to od vas zatraži
Ovo vam može olakšati instalaciju izravno s web lokacije Nexus.
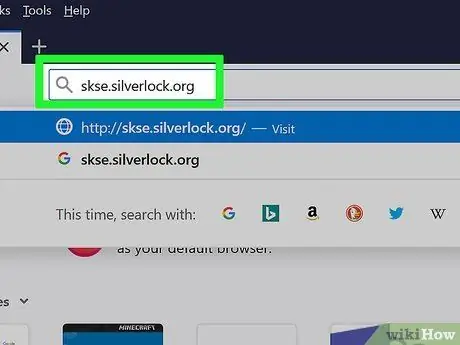
Korak 8. Posjetite web lokaciju Skyrim Script Extender
Posjetite skse.silverlock.org da preuzmete SKSE. Ovo je program za ugađanje koji proširuje Skyrim skriptu i potreban je za rukovanje mnogim modovima.
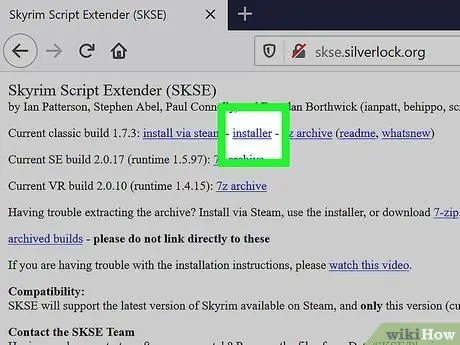
Korak 9. Kliknite vezu za instalaciju
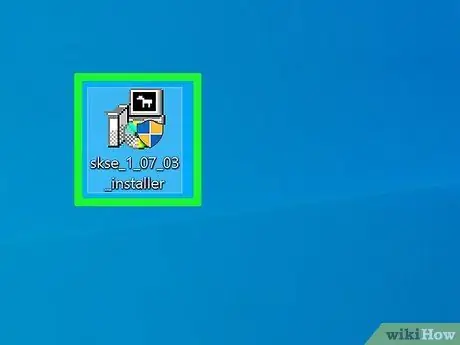
Korak 10. Dvaput kliknite na instalacijski program koji ste preuzeli
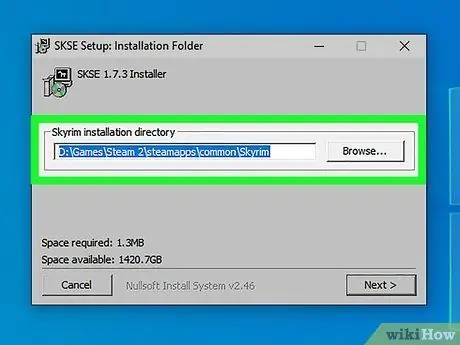
Korak 11. Navedite ispravan direktorij za SKSE
Kada se od vas zatraži da navedete lokaciju instalacije, odaberite C: / Steam 2 / steamapps / common / Skyrim.
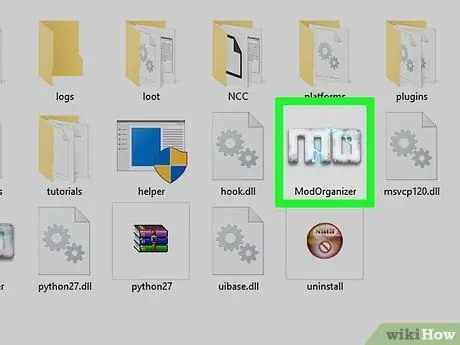
Korak 12. Pokrenite Mod Organizer koji se nalazi u Skyrim direktoriju
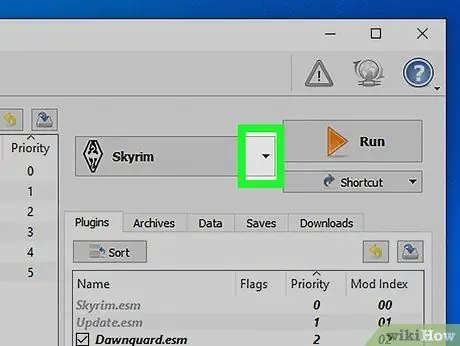
Korak 13. Kliknite padajući izbornik
Ovaj meni je pored "RUN".
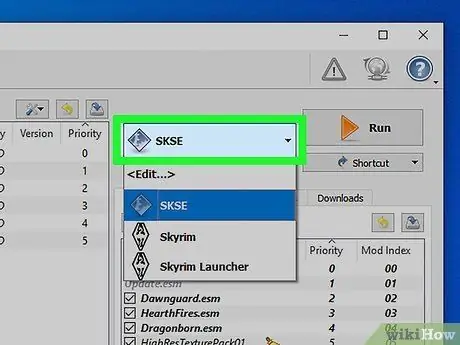
Korak 14. Kliknite SKSE
Ovo vam omogućuje da promijenite postavke Mod Managera za SKSE.
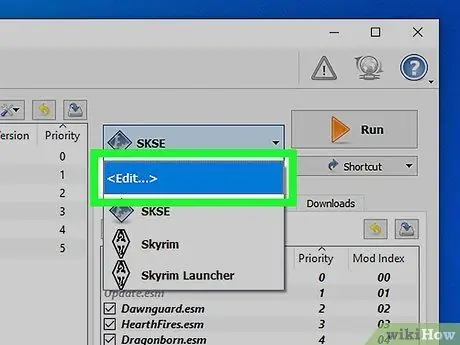
Korak 15. Pritisnite dugme "Uredi"
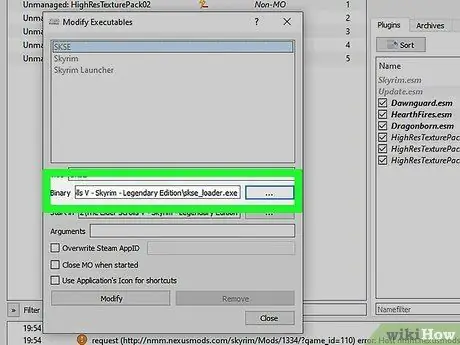
Korak 16. Odredite lokaciju za SKSE
Idite do datoteke skse_loader.exe u mapi Skyrim.
Dio 4 od 4: Instaliranje i igranje Mod -a
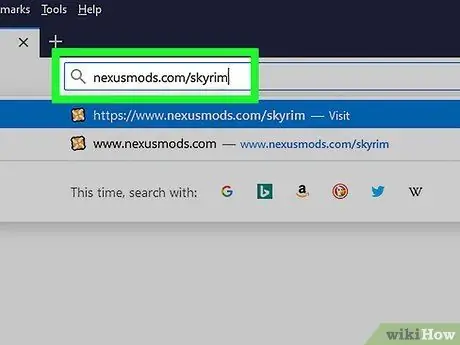
Korak 1. Posjetite web lokaciju Nexus Skyrim
Idite na nexusmods.com/skyrim/ za pregled mod datoteka.
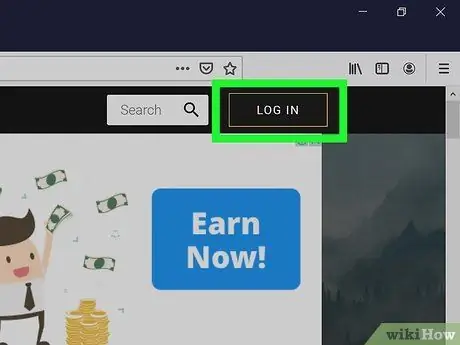
Korak 2. Provjerite jeste li prijavljeni
Morate biti prijavljeni s Nexus računom da biste preuzeli modove veće od 2 MB (većina modova je veća od 2 MB).
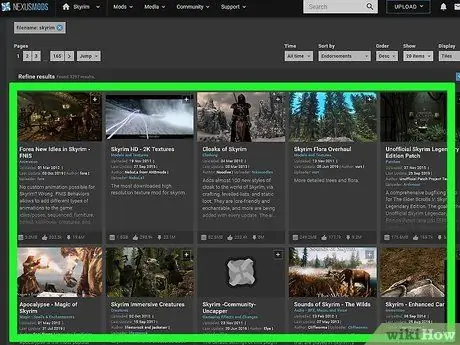
Korak 3. Potražite mod koji želite
Pretražite bazu modova Nexus Skyrim za modove koji vas zanimaju. Postoji mnogo modova vani, ali način instalacije je prilično isti za sve modele jer koristite Mod Organizer.
Dvaput provjerite opis i upute koje nudi odabrani mod. Ponekad mod zahtijeva drugi mod ili zahtijeva posebnu metodu instalacije
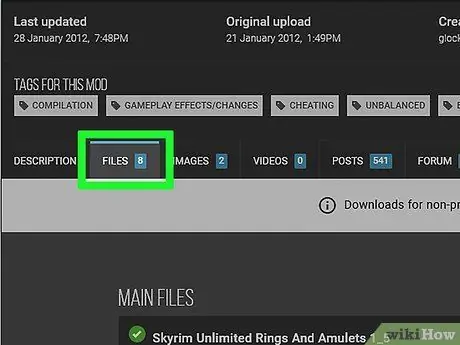
Korak 4. Kliknite karticu Datoteke
Prikazat će se instalacijska datoteka mod.
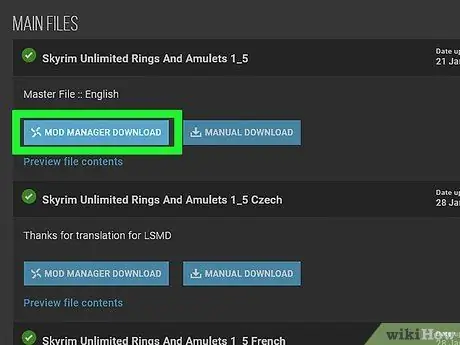
Korak 5. Kliknite Preuzmi s upraviteljem
Ako postoji dugme Preuzmi s upraviteljem, datoteka će se izravno učitati u Mod Organizer.
Ako morate koristiti instalacijski program, usmjerite ga na direktorij Skyrim
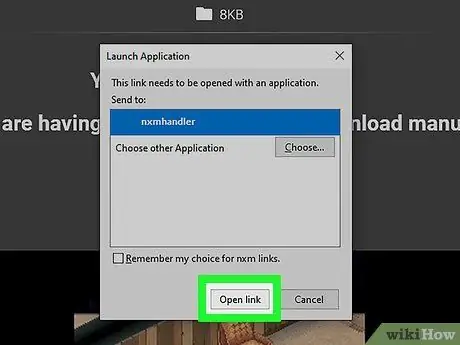
Korak 6. Pokušajte prvo koristiti samo jedan mod odjednom
Kada počnete pokušavati koristiti modove, dobra je ideja instalirati samo jedan mod odjednom kako biste olakšali rješavanje problema ako se igra koju igrate ruši.
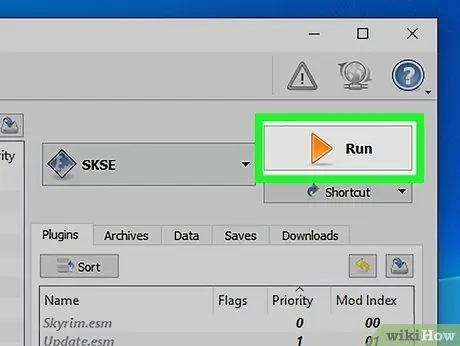
Korak 7. Počnite igrati Skyrim tako što ćete pokrenuti Mod Loader i odabrati SKSE
Od sada ćete morati igrati Skyrim putem Mod Managera, a ne direktno iz igre.
Savjeti
- Neki načini rada ovise o drugim modovima. Ako ste izvršili sva gore navedena uputstva, ali se vaš mod i dalje neće učitati, možda biste trebali instalirati drugi mod koji mod zahtijeva.
- U svakom trenutku moguće je da se igra koju igrate srušila. Ako vam se to dogodi, uklonite posljednji mod koji ste instalirali pomoću Upravitelja modova i počnite tražiti rješenje problema.






