Ovaj wikiHow vas uči kako pokrenuti Windows računar u sigurnom načinu rada, mogućnosti pokretanja koja pokreće i učitava samo minimalne programe potrebne za pokretanje računara. Sigurni način rada je odlična metoda za pristup računaru koje radi presporo dok obavlja svoje funkcije.
Korak
Metoda 1 od 2: Windows 8 i 10
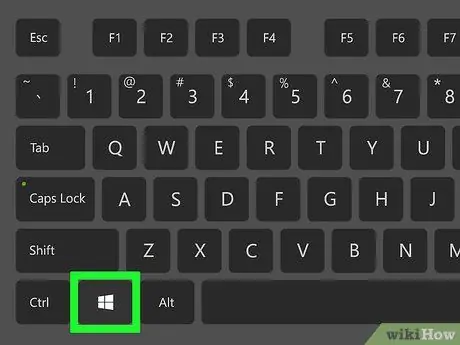
Korak 1. Uključite računar
Pritisnite dugme za napajanje da biste uključili računar. Ako je računar uključen, ali ne može raditi, najprije pritisnite i držite gumb za napajanje da biste ga isključili.
Ako ste prijavljeni i samo želite ponovo pokrenuti u sigurnom načinu rada, pritisnite tipku Win za otvaranje izbornika Start. To možete učiniti i klikom na Windows logotip u donjem lijevom kutu
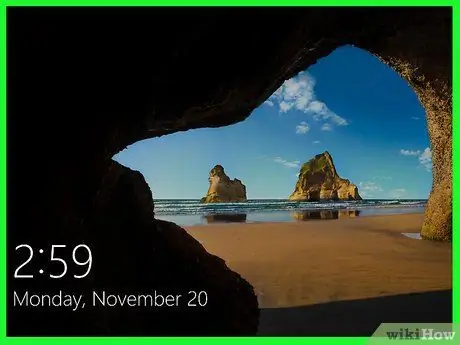
Korak 2. Kliknite na početni ekran
Kada se računar pokrene (ili uključi), na ekranu će se prikazati slika i vrijeme u donjem lijevom kutu. Kliknite na ovaj ekran za prikaz ekrana za odabir korisnika.

Korak 3. Kliknite ikonu napajanja
Ikona u donjem desnom kutu je krug s okomitom linijom na vrhu. Pojavit će se skočni izbornik.
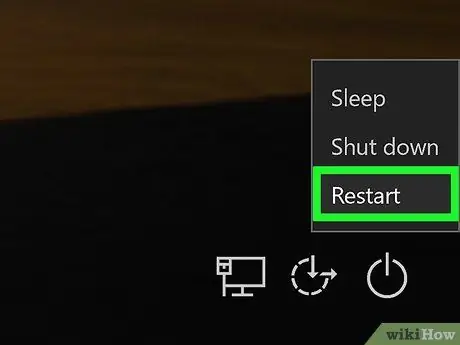
Korak 4. Držite pritisnut taster Shift, a zatim kliknite Restart.
Opcija Restart se pojavljuje pri vrhu iskačućeg menija. Taster Shift nalazi se sa leve strane tastature računara. Računar će se ponovo pokrenuti i otvorit će se stranica Napredne opcije.
Možda bi trebao kliknuti U svakom slučaju ponovo pokrenite nakon klika Restart. Ako se to dogodi, nemojte otpuštati tipku Shift dok to radite.
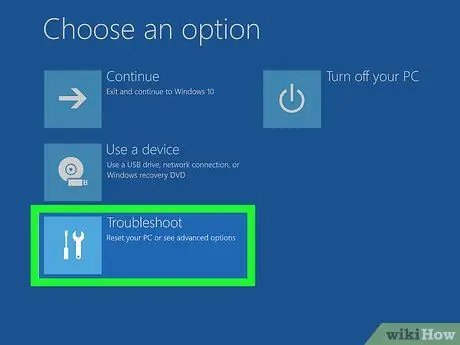
Korak 5. Kliknite na opciju Troubleshoot
Nalazi se na sredini stranice Napredne opcije, koja je svijetloplavi ekran sa bijelim tekstom.
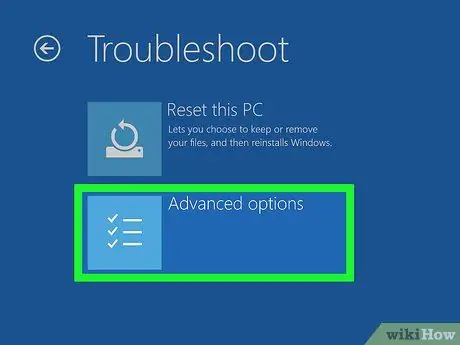
Korak 6. Kliknite na Napredne opcije
Ova je opcija pri dnu stranice.
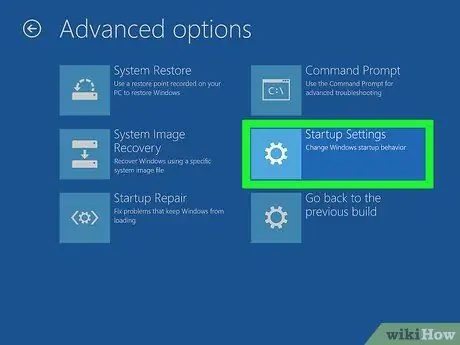
Korak 7. Kliknite Postavke pokretanja
Nalazi se na desnoj strani stranice, pod Opcije Command Prompt.
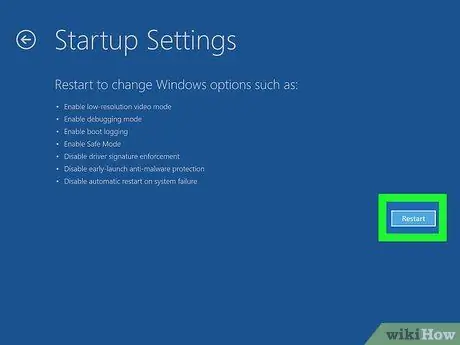
Korak 8. Pritisnite Restart
Nalazi se u donjem desnom uglu. Računar će se ponovo pokrenuti u meniju Startup Settings.
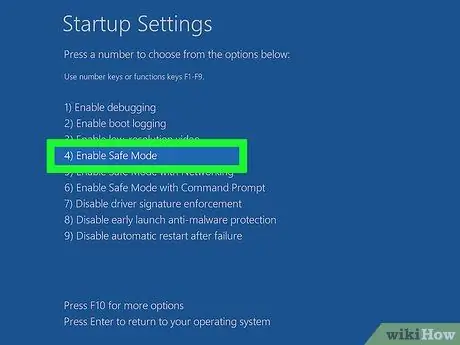
Korak 9. Pritisnite dugme
Korak 4.
Ako se Windows ponovo pokrenuo na stranicu Postavke pokretanja, odaberite Sigurni način rada kao opciju pokretanja pritiskom na tipku 4.

Korak 10. Sačekajte da računar dovrši ponovno pokretanje
Kada se dovrši ponovno pokretanje, računar će raditi u sigurnom načinu rada.
Ponovo pokrenite računar normalno ako želite izaći iz sigurnog načina rada
Metoda 2 od 2: Windows 7
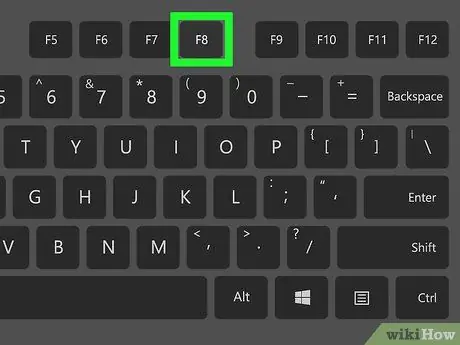
Korak 1. Potražite tipku F8
Nalazi se u gornjem redu tastera na tastaturi računara. Ako želite pokrenuti Windows 7 u sigurnom načinu rada, pritisnite tipku F8 pri ponovnom pokretanju računara.
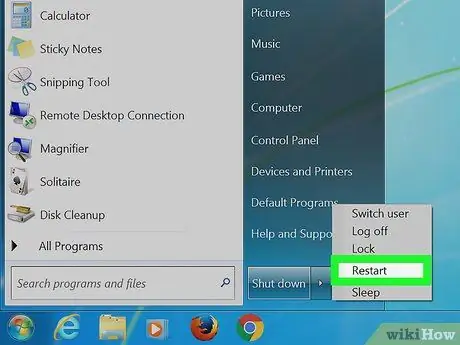
Korak 2. Uključite računar
Pritisnite dugme za napajanje da biste ga uključili. Ako je računar uključen, ali ne može raditi, najprije pritisnite i držite gumb za napajanje da biste ga isključili.
Računar možete ponovo pokrenuti klikom na Windows logotip u donjem lijevom kutu, klikom na ikonu napajanja, a zatim klikom na Restart.
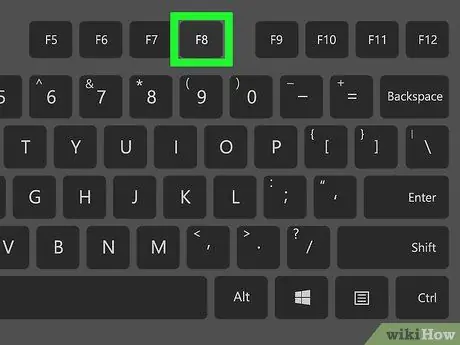
Korak 3. Pritiskajte taster F8 više puta
Učinite to čim se računar pokrene. Prikazat će se izbornik za pokretanje. Ovaj meni je crni ekran sa bijelim tekstom.
- Morate pritisnuti tipku F8 prije nego što se pojavi zaslon "Pokretanje sustava Windows".
- Ako se ništa ne dogodi kada pritisnete tipku F8, možda ćete morati pritisnuti i držati Fn dok pritisnete tipku F8.
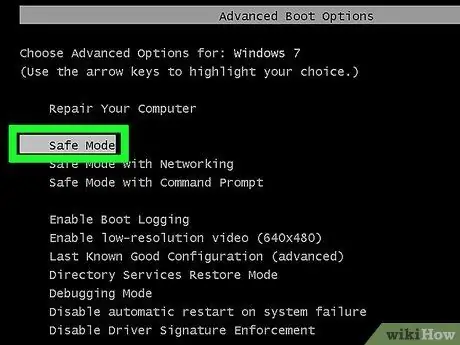
Korak 4. Pritiskajte dugme dok se ne odabere opcija "Safe Mode"
Nalazi se sa desne strane tastature. Ako "Sigurni način rada" ima bijelu traku iznad sebe, to ste odabrali.
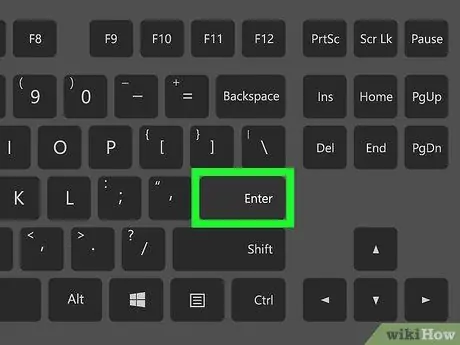
Korak 5. Pritisnite tipku Enter
Računalo će se ponovo pokrenuti u sigurnom načinu rada i proces pokretanja će se nastaviti.
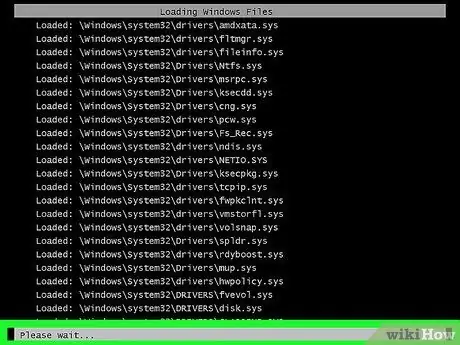
Korak 6. Sačekajte da računar dovrši ponovno pokretanje
Kada završi ponovno pokretanje, računar će raditi u sigurnom načinu rada.






