Snimanjem MP3 datoteka na CD -ove, možete slušati svoju omiljenu muziku putem CD playera što je svakako zgodno za one koji nemaju digitalni medijski uređaj ili MP3 player. MP3 datoteke se mogu narezivati na CD -ove pomoću najpopularnijih aplikacija za reprodukciju muzike, uključujući iTunes, Windows Media Player, RealPlayer i Winamp.
Korak
Metoda 1 od 4: iTunes
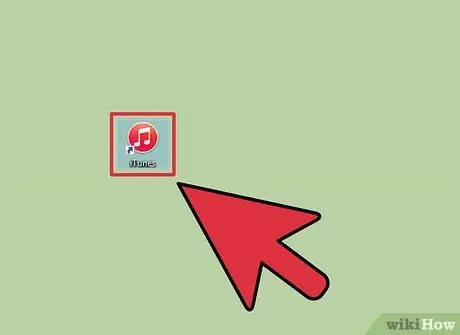
Korak 1. Pokrenite iTunes i kliknite na izbornik “Datoteka”
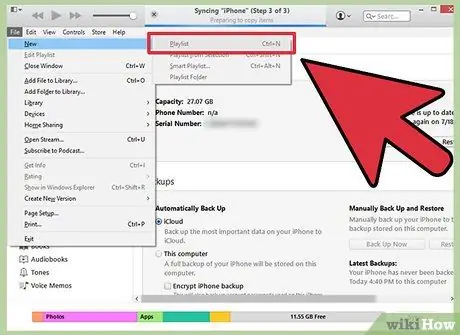
Korak 2. Pritisnite “New” i odaberite “Playlist”
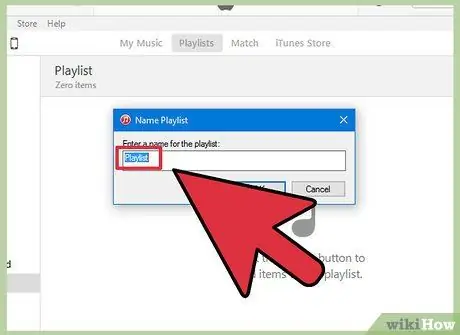
Korak 3. Unesite naziv liste za reprodukciju, a zatim povucite i ispustite pjesme iz svoje iTunes biblioteke u prozor za listu pjesama s desne strane
Morate stvoriti listu za reprodukciju prije nego što možete narezati pjesme na CD.

Korak 4. Umetnite prazan CD-R disk u optičku disk jedinicu računara
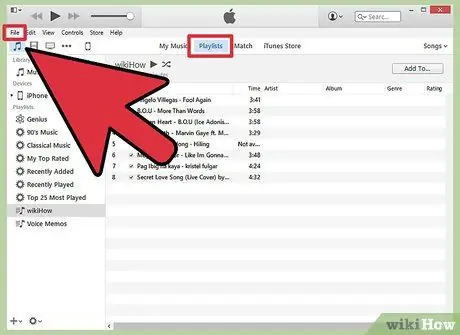
Korak 5. Odaberite popis za reprodukciju i kliknite na izbornik “Datoteka”
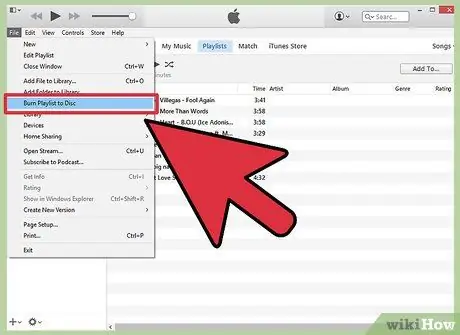
Korak 6. Odaberite „Snimanje liste za reprodukciju na disk“, zatim kliknite „Audio CD“ili „MP3 CD“kao format diska prema vašim željama
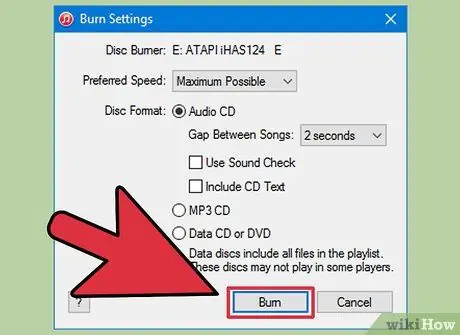
Korak 7. Pritisnite “Burn”
Snimanje ove datoteke na CD može potrajati nekoliko minuta, a iTunes će vas obavijestiti kada se proces dovrši. Ako lista za reprodukciju sadrži previše pjesama za dodavanje na CD, iTunes će od vas tražiti da umetnete drugi disk kako biste dovršili proces snimanja muzike.
Metoda 2 od 4: Windows Media Player
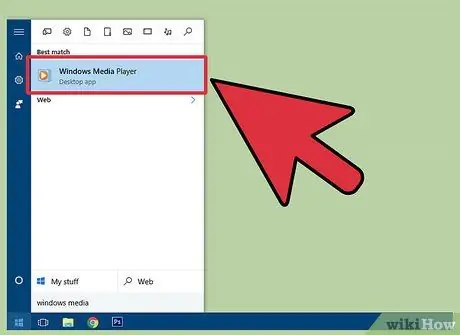
Korak 1. Pokrenite Windows Media Player i kliknite karticu „Snimanje“
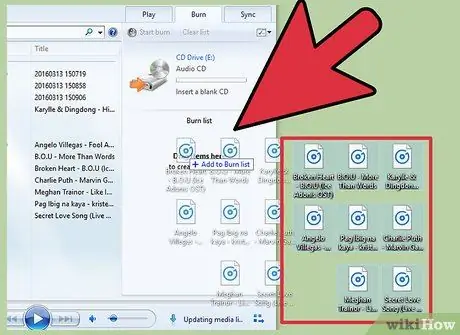
Korak 2. Povucite i ispustite pjesme i liste pjesama na spisak za narezivanje s desne strane
Pjesme se moraju dodati na listu za reprodukciju redoslijedom kojim se puštaju na CD -u.

Korak 3. Umetnite prazan CD-R disk u optičku disk jedinicu računara
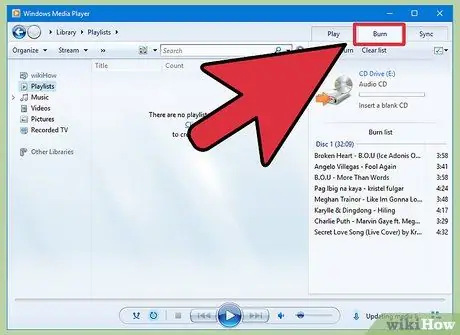
Korak 4. Kliknite karticu “Burn” u gornjem desnom kutu ekrana
Ova ikona izgleda kao list papira sa zelenom kvačicom.
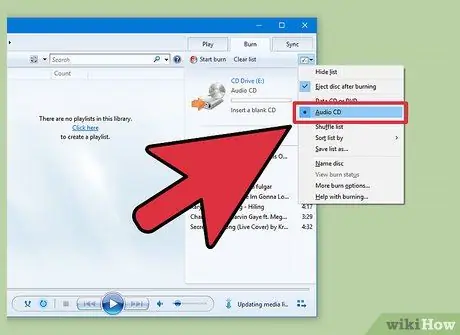
Korak 5. Odaberite “Audio CD”, a zatim kliknite “Start Burn”
Ovaj proces može potrajati nekoliko minuta, a Windows Media Player će izbaciti CD nakon što se proces snimanja završi.
Metoda 3 od 4: RealPlayer
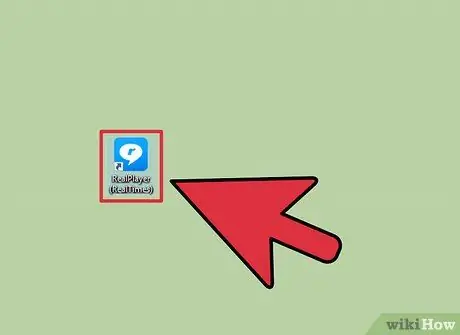
Korak 1. Pokrenite RealPlayer i kliknite karticu “Snimanje”
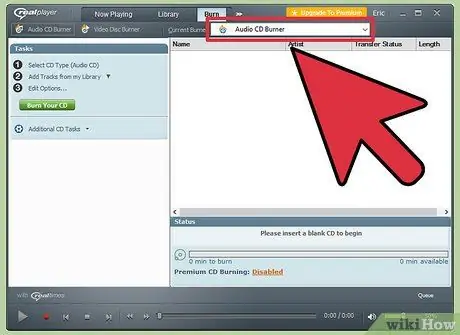
Korak 2. Odaberite “Audio CD Burner”, zatim umetnite prazan CD-R disk u disk jedinicu računara
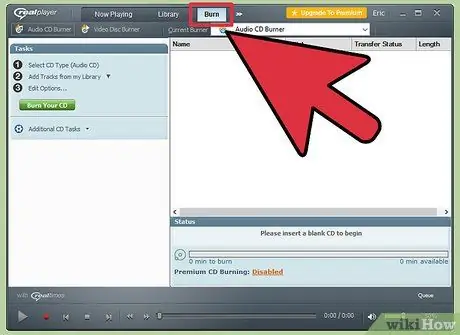
Korak 3. Kliknite na dugme „Snimi“na vrhu prozora RealPlayer
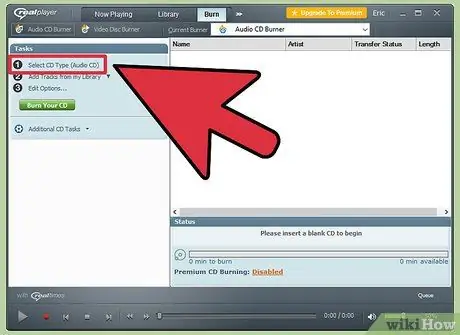
Korak 4. Kliknite na “Select CD Type” u odjeljku “Tasks” na desnoj bočnoj traci
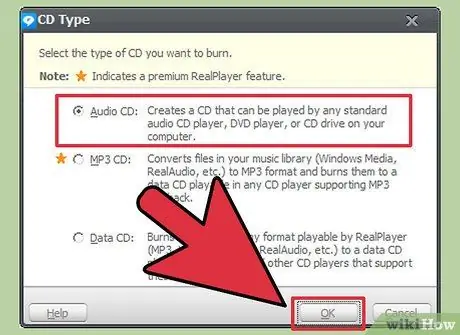
Korak 5. Odaberite “Audio CD” ili “MP3 CD”, a zatim kliknite “OK”
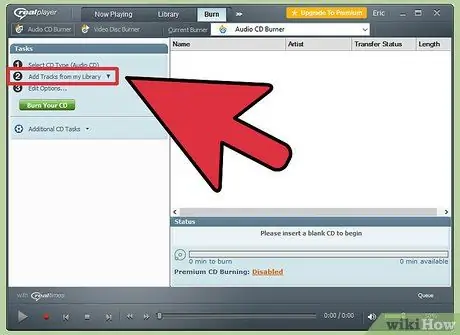
Korak 6. Kliknite na “Add Tracks from my Library”, zatim odaberite “All Music”
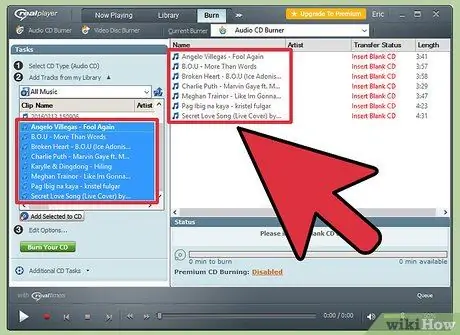
Korak 7. Povucite i ispustite pjesmu s lijeve strane na listu za snimanje s desne strane prozora
RealPlayer će ažurirati informacije o preostalom skladišnom prostoru na disku kada premjestite pjesme na listu za narezivanje.
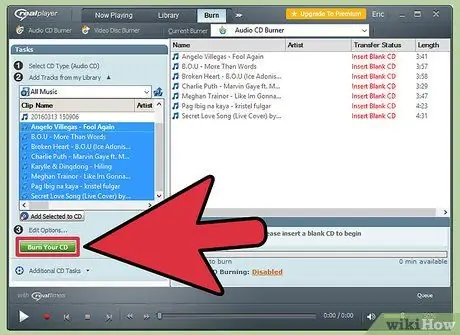
Korak 8. Kliknite na “Burn Your CD”
Proces sagorevanja traje nekoliko minuta. Dobit ćete obavijest kada CD završi snimanje.
Metoda 4 od 4: Winamp
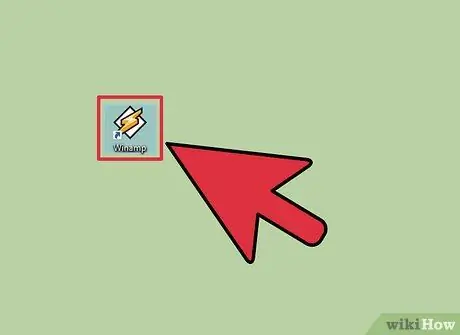
Korak 1. Pokrenite Winamp i umetnite prazan CD-R disk u disk jedinicu računara

Korak 2. Pritisnite “View” i odaberite “Media Library”
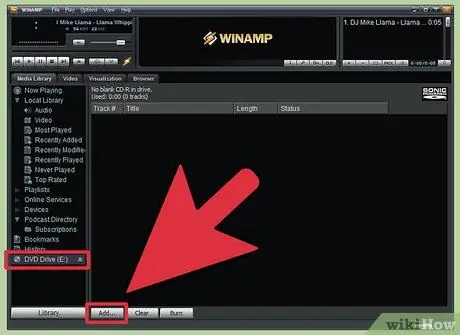
Korak 3. Odaberite „Blank Disk“sa liste na dnu prozora „Media Library“, a zatim kliknite dugme „Add“pri dnu prozora Winamp
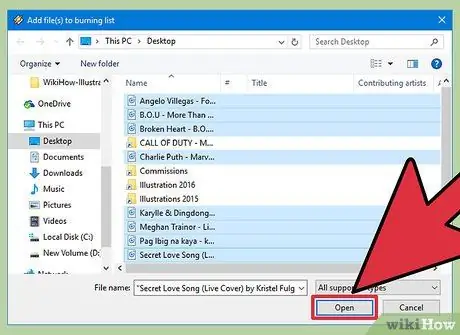
Korak 4. Odaberite listu za reprodukciju koju želite snimiti ili kliknite gumb “Datoteke” ili “Mape” za traženje muzike
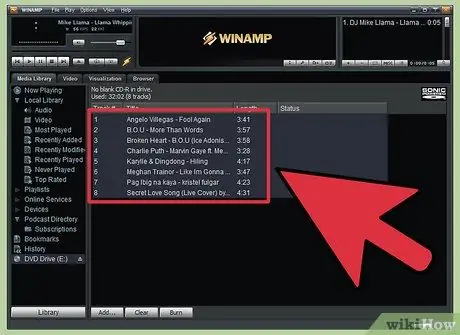
Korak 5. Odaberite pjesme koje želite snimiti na CD, a zatim kliknite “OK”
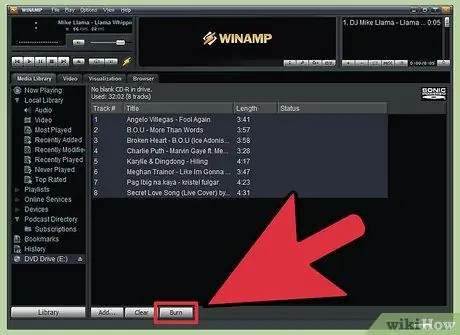
Korak 6. Pritisnite dugme “Burn” pri dnu Winamp prozora, a zatim odaberite “Enable Burn proof mode”
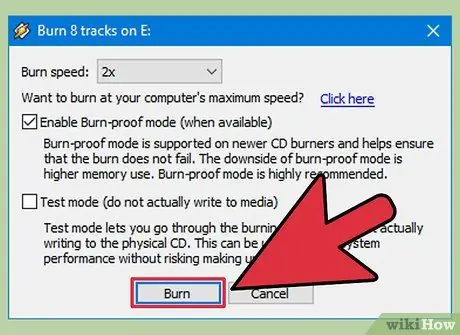
Korak 7. Pritisnite dugme “Burn” u dijalogu “Burn”
Proces sagorevanja traje nekoliko minuta. Winamp će vas obavijestiti da je proces snimanja CD -a završen.






